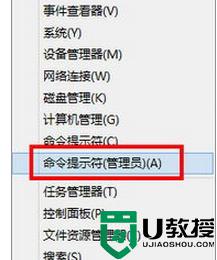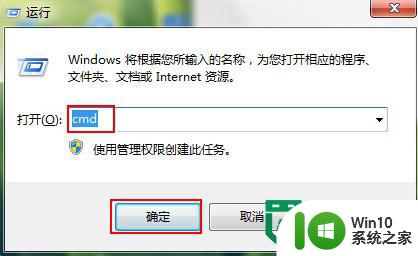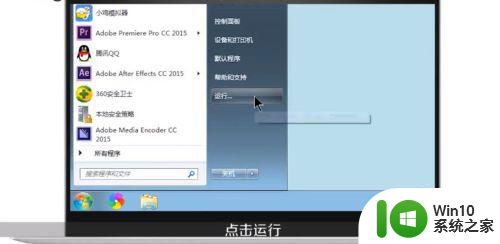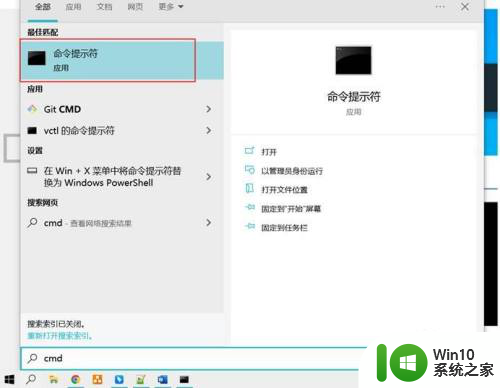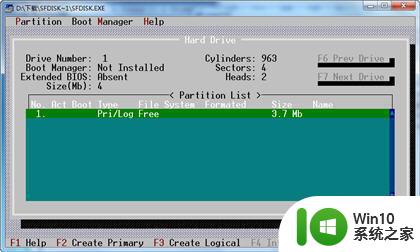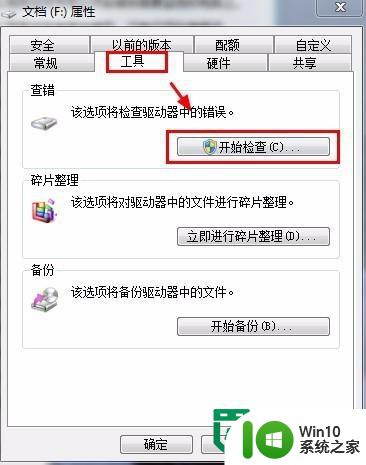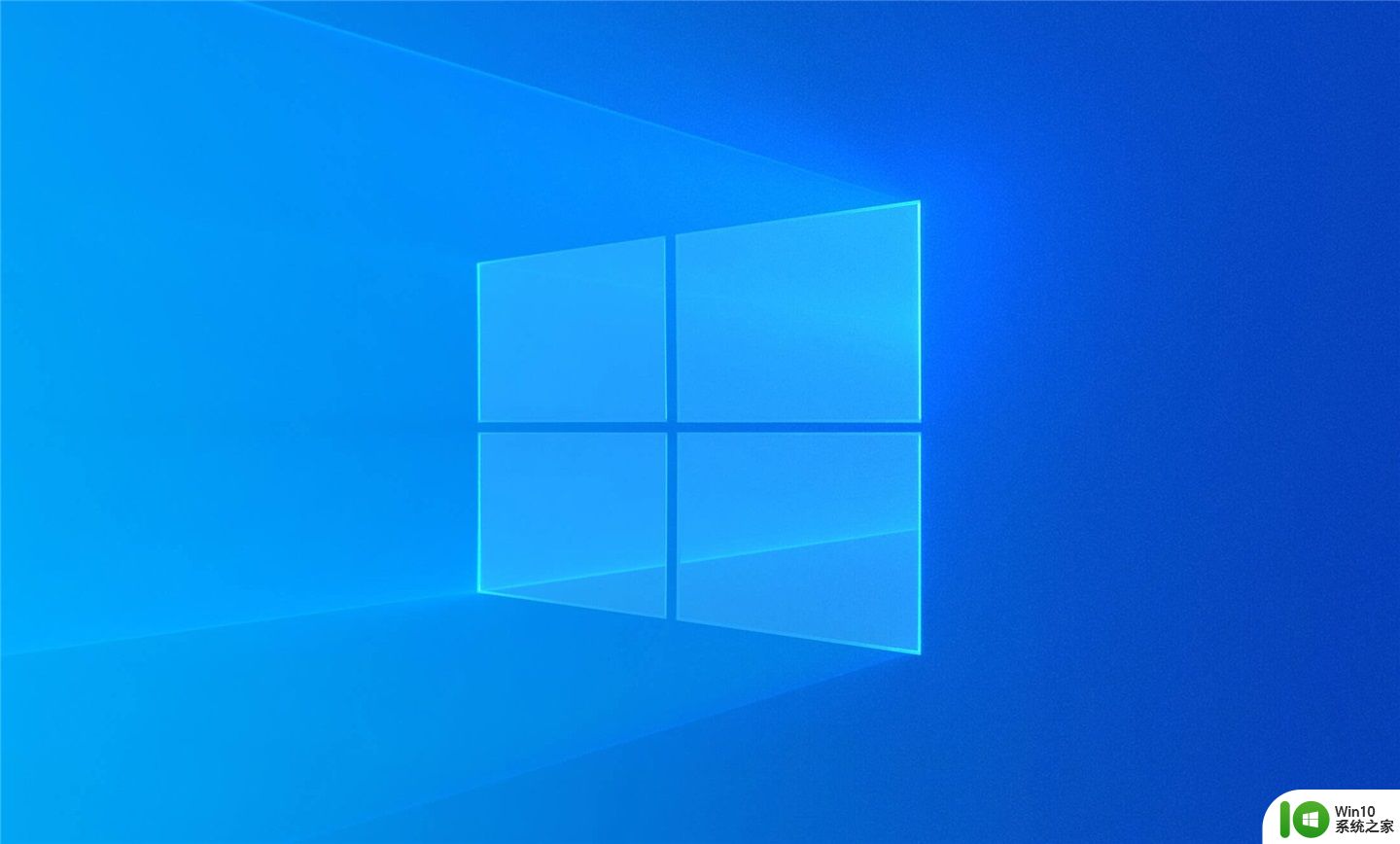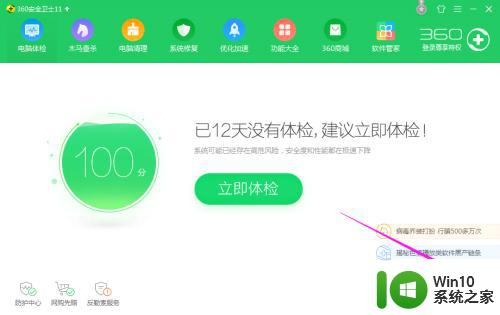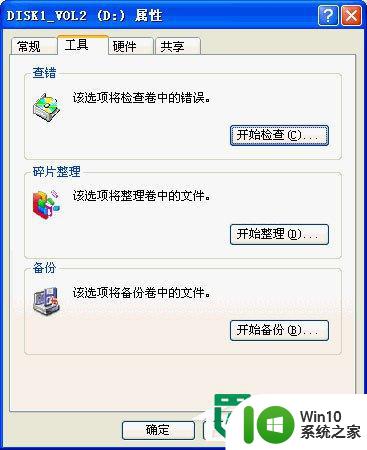硬盘修复chkdsk chkdsk命令修复磁盘指南
硬盘修复是电脑维护中重要的一环,CHKDSK命令是修复硬盘的常用工具之一,当我们的电脑出现磁盘错误或者文件损坏的情况时,可以通过运行CHKDSK命令来修复这些问题。通过检查磁盘的文件系统和磁盘上的数据,并自动修复错误,CHKDSK可以帮助我们恢复硬盘的正常运行状态。在本文中我们将介绍如何使用CHKDSK命令来修复硬盘,以及一些常见问题的解决方法。
具体步骤:
1.首先点击开始菜单,在弹出的菜单列表窗口中找到运行的选项,然后选中它,当然为了快捷,也可以使用键盘组合命令win+r来快速启动它。如图所示:
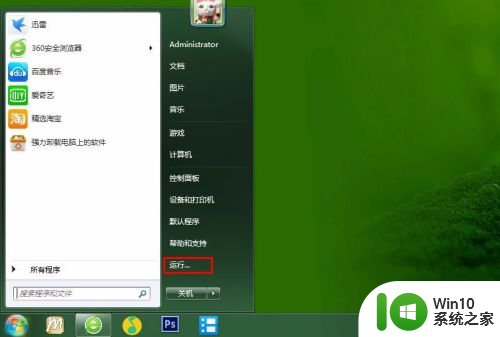
2.在弹出的运行设置窗口,我们在里边输入cmd的指令,这就是为了调出命令窗口,便于我们输入dos命令,输入完之后,我们点击确定。如图所示:
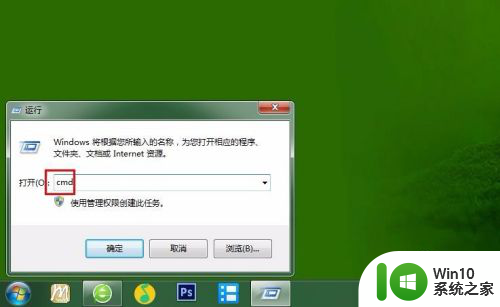
3.在弹出的命令输入窗口我们输入 chkdsk i: /f ,这里的i为磁盘的盘符,也就是你所要修复的盘符号。比如你想修复 c 盘,就将 i 替换成 c,后边的/f就是修复命令,如图所示:
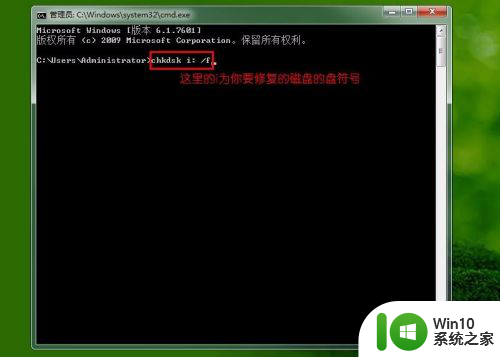
4.输好命令之后,我们按回车键enter。命令就自动执行了,当然这个时候我们就能看到磁盘的一些情况了,这里会告诉你磁盘有没问题,或是已经修复,还有显示的就是一些磁盘空间参数,文件有多大,坏扇区有多少之类的参数,如图:
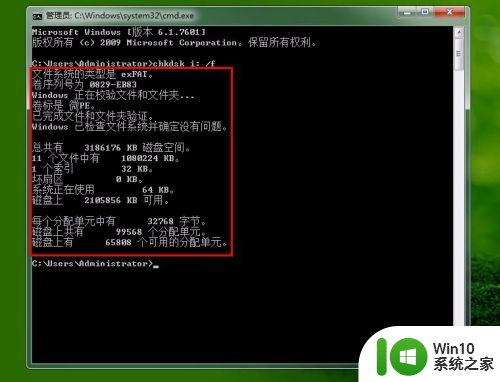
5.当然chkdsk命令不只是有修复磁盘的功能,当然很多时候我们也记不住它有些什么功能。没有关系,我们可以输入指令让它显示它有哪些我们不知道的功能,同样在命令窗口输入 help chkdsk,如图所示:
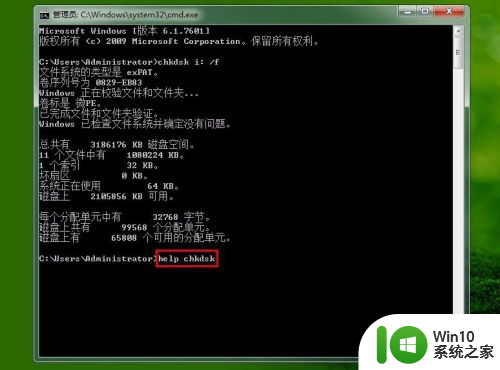
6.在命令输入好之后同样按回车键enter,下面就会显示chkdsk的一些指令参数,每个指令后边都有介绍说明,我们使用的时候就把上边的 /f换成对应的指令就可以了,如图:
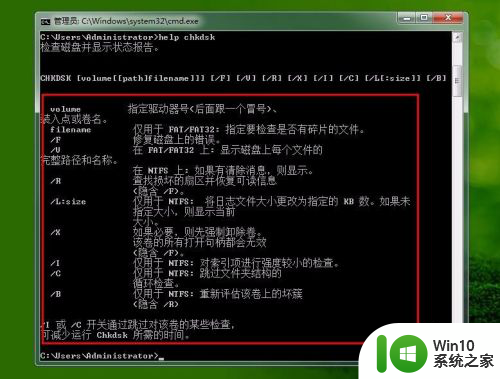
以上就是硬盘修复chkdsk的全部内容,如果你遇到同样的情况,请参照小编的方法来处理,希望对大家有所帮助。