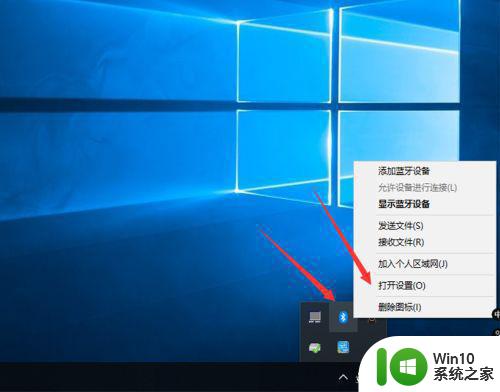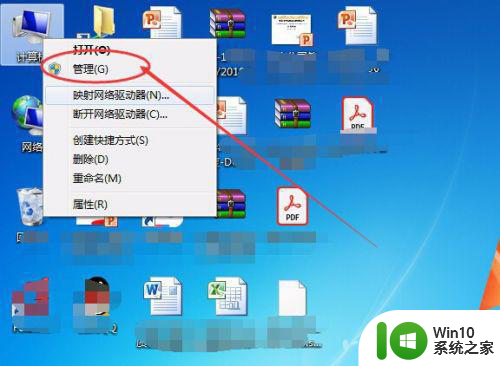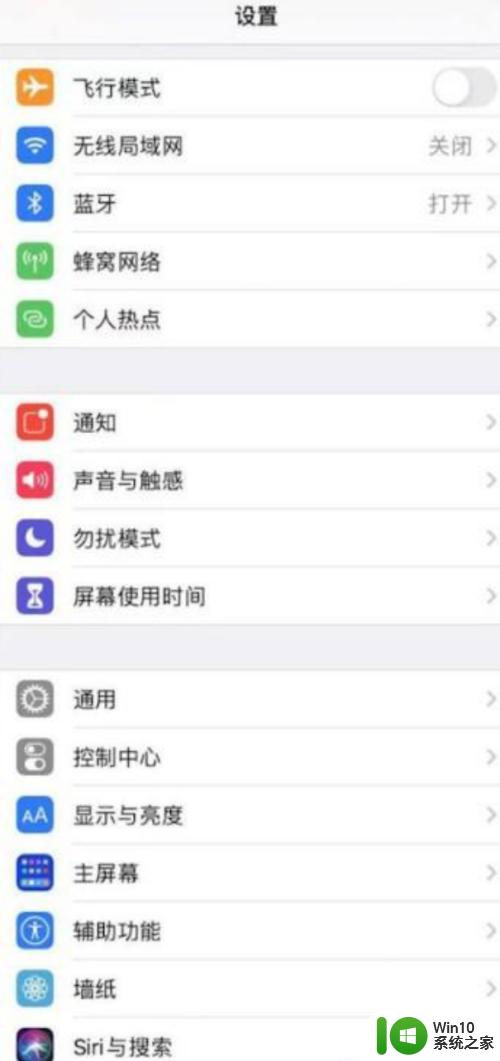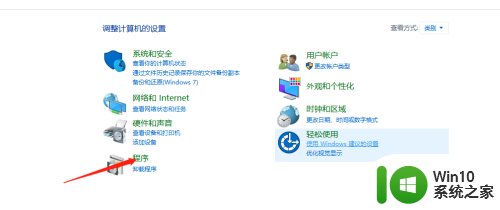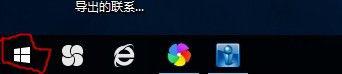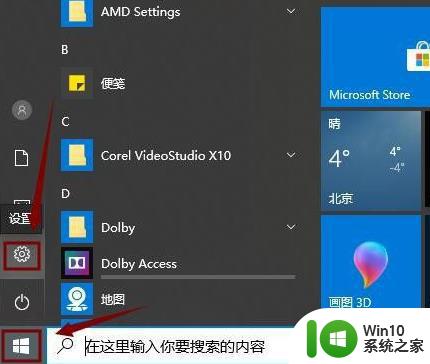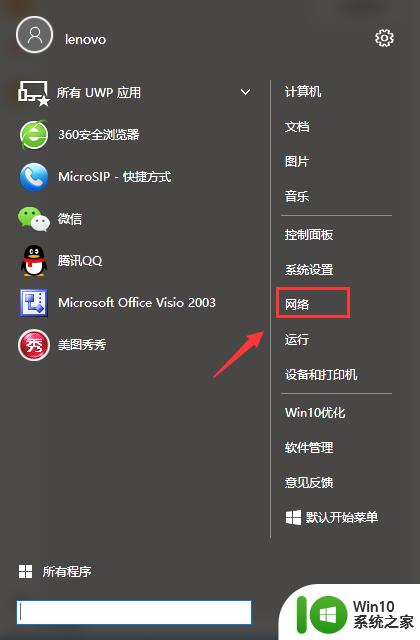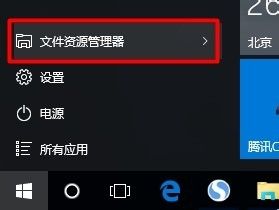win10如何通过蓝牙连接共享网络 win10蓝牙共享网络连接的操作方法
有些用户想要在win10电脑中通过蓝牙来实现网络共享,但是却不知道怎么设置,今天小编就给大家带来win10如何通过蓝牙连接共享网络,如果你刚好遇到这个问题,跟着小编一起来操作吧。
方法如下:
1、点击开始菜单,再点击设置图标,进入windows设置。
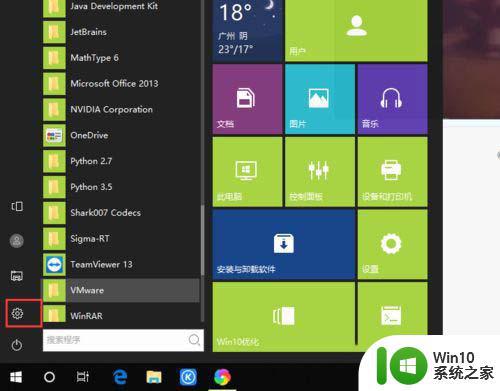
2、在windows设置对话框中,点击“设备”在蓝牙和其他设备选项中。把蓝牙开关设置到打开状态。
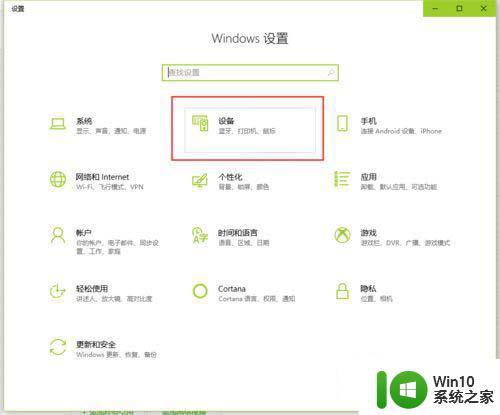
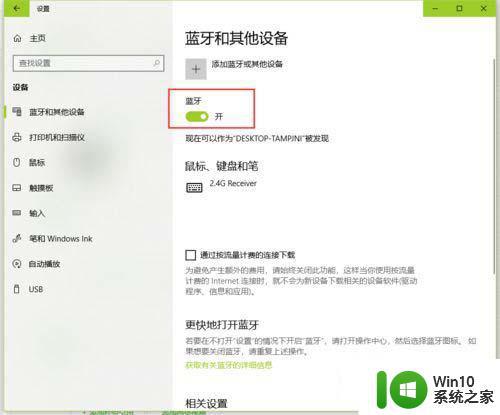
3、点击添加蓝牙和其他设备,接着选择蓝牙进行添加。
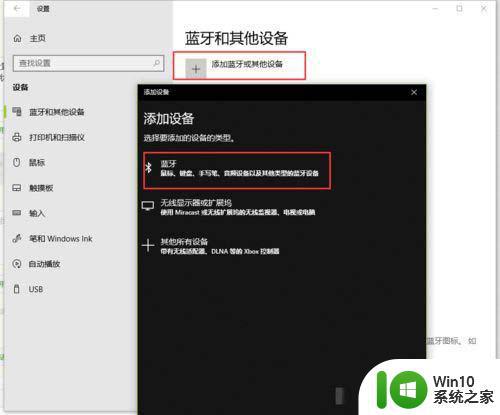
4、手机同时打开蓝牙,进行配对连接,如连接成功就会显示对应蓝牙手机的名称。
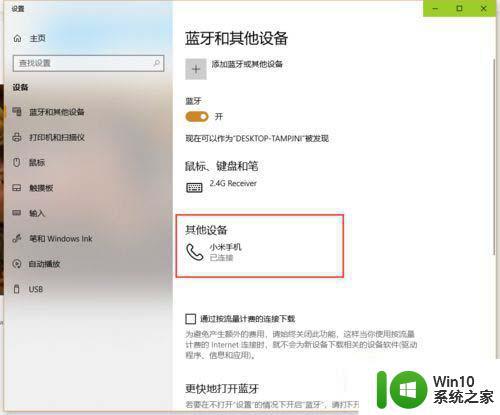
5、转回来到windows设置中,选择“网络和Internet”。切换到“移动热点”选项卡,把共享Internet连接的方式选择为“蓝牙“。
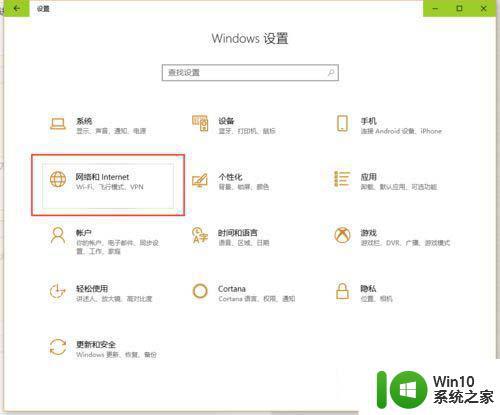
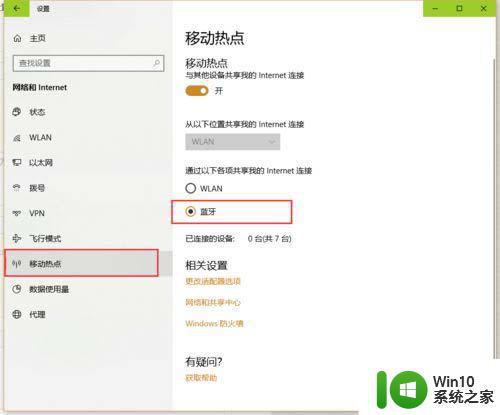
6、接着点击”更改适配器选项“,进入到”网络连接“对话框。
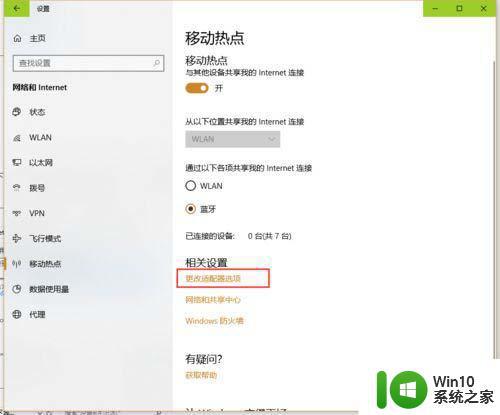
7、找到【蓝牙网络连接】并点击选中,这时在组织栏中在弹出的选项,点击“查看蓝牙网络设备”。
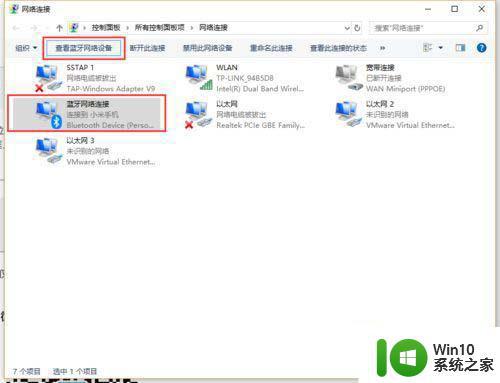
8、选中已连接的蓝牙设备,“连接时使用”下拉按钮。点击接入【接入点】,等待 接连成功,就可以通过蓝牙移动热点进行上网了。
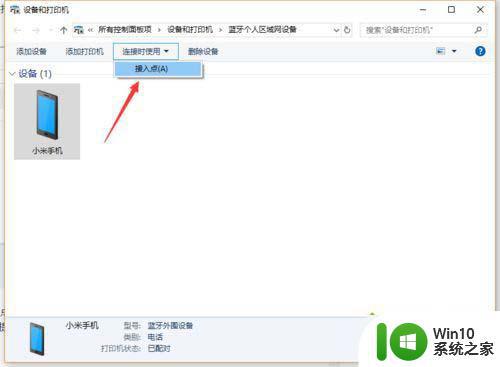
以上就是win10如何通过蓝牙连接共享网络的全部内容,还有不清楚的用户就可以参考一下小编的步骤进行操作,希望能够对大家有所帮助。