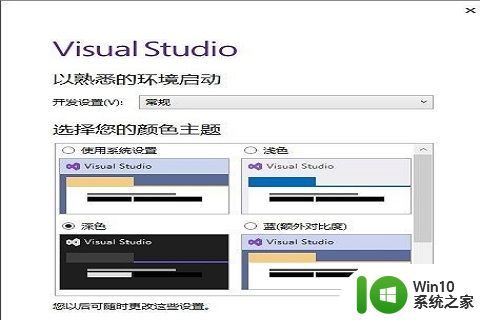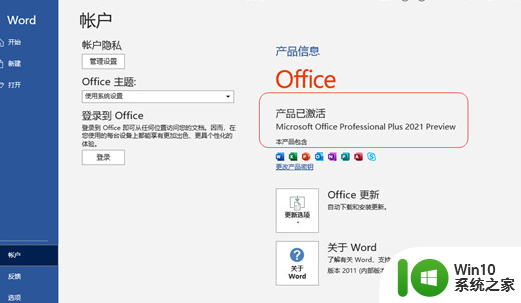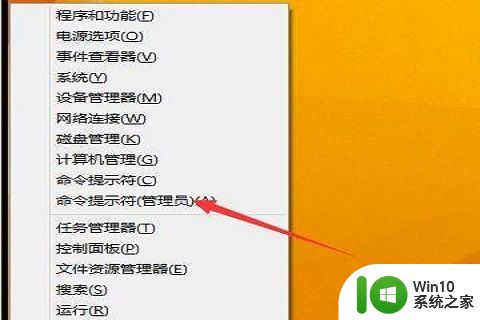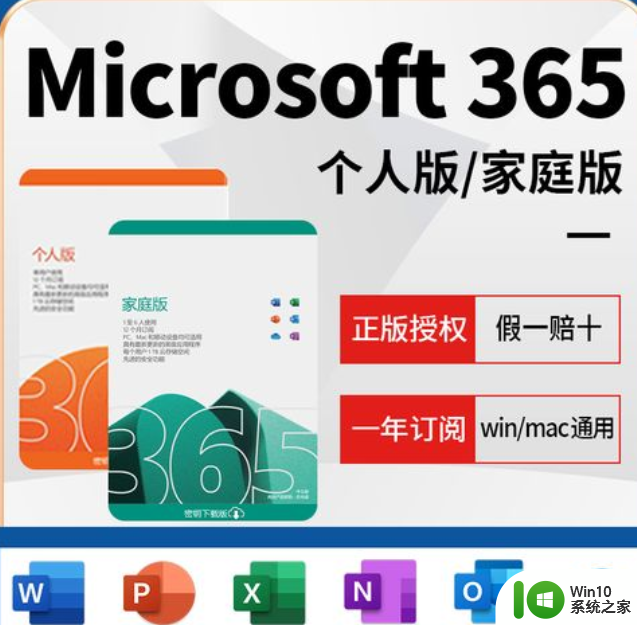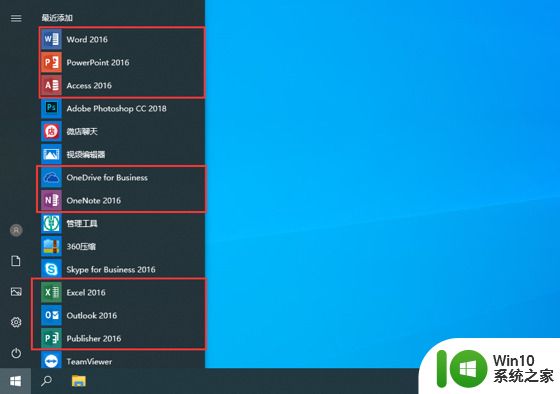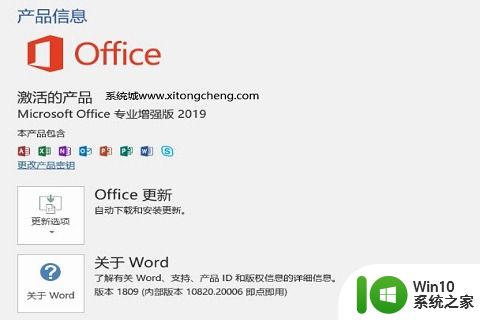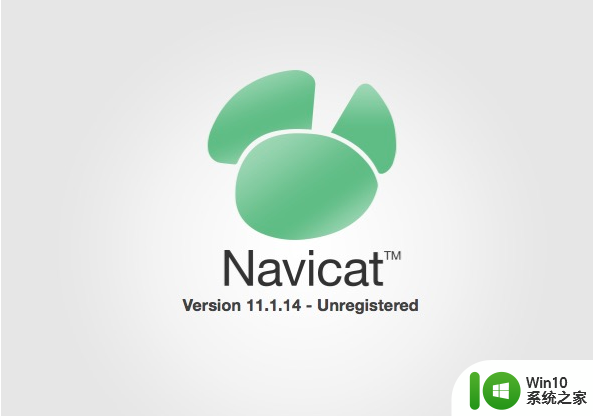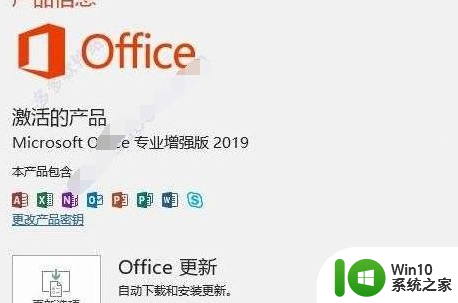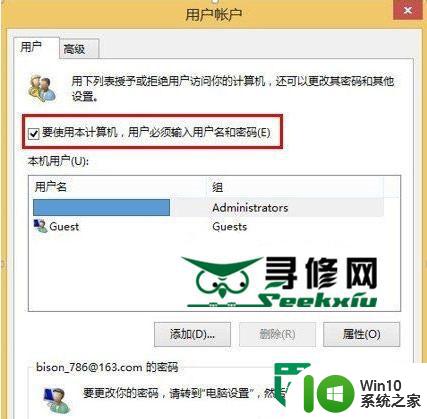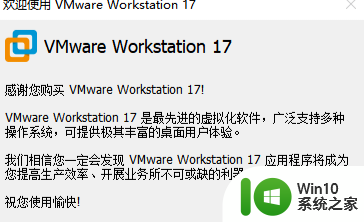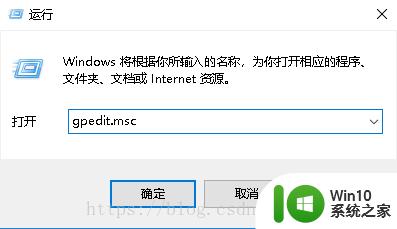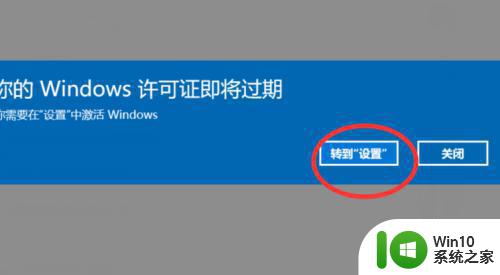windows设置密码永不过期的方法 windows怎么设置密码永不过期
更新时间:2023-06-27 14:30:13作者:zheng
我们可以在windows电脑中将密码设置为永不过期,这样就不用过段时间就要重新设置密码,今天小编给大家带来windows设置密码永不过期的方法,有遇到这个问题的朋友,跟着小编一起来操作吧。
具体方法:
1.启动Windows windows 密码永不过期 2012 R2操作系统,点击"桌面"磁贴。
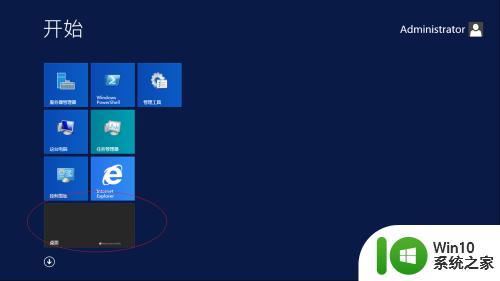
2.鼠标右击Windows徽标,弹出快捷菜单选择"计算机管理"项。
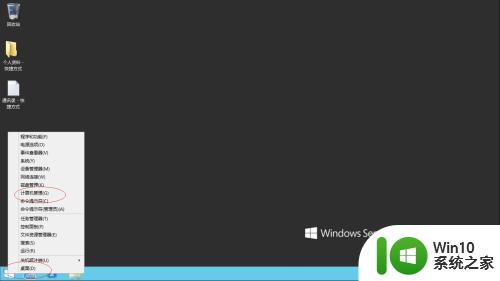
3.唤出"计算机管理"程序窗口,点击"计算机管理(本地)→系统工具"文件夹。
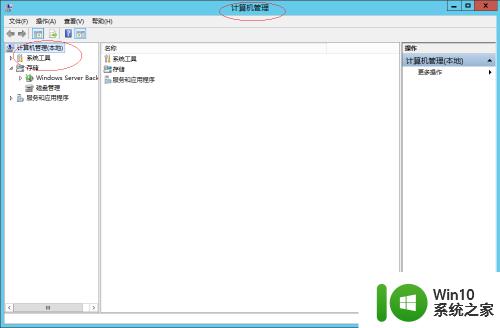
4.鼠标右击"系统工具→本地用户和组→用户→TOM"图标,弹出快捷菜单选择"属性"项。
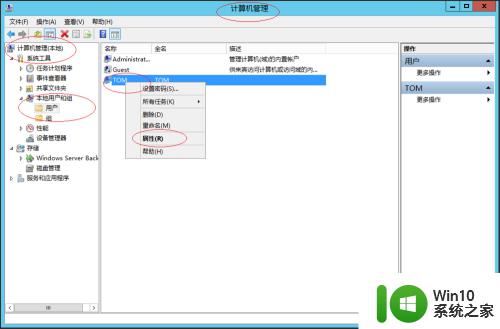
5.弹出"TOM 属性"对话框,勾选"常规→密码永不过期"复选框。
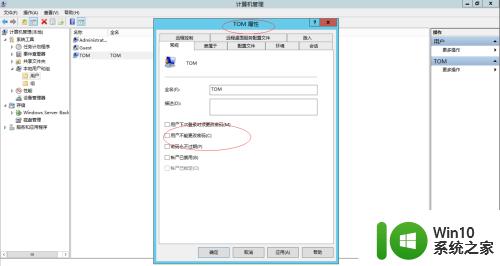
6.完成设置用户密码永不过期的操作,本例到此希望对大家能有所帮助。
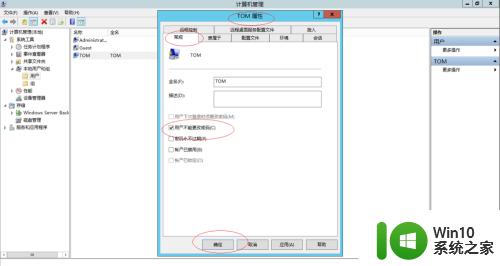
以上就是windows设置密码永不过期的方法的全部内容,有出现这种现象的小伙伴不妨根据小编的方法来解决吧,希望能够对大家有所帮助。