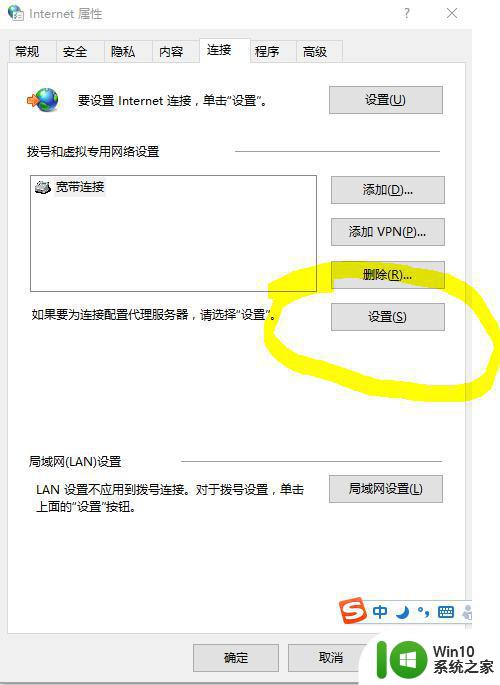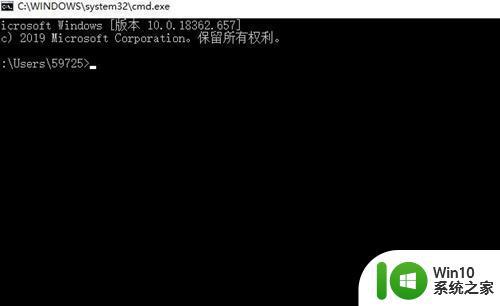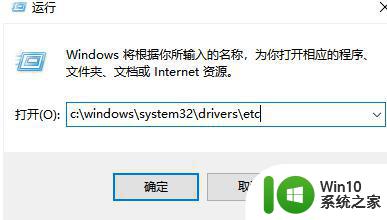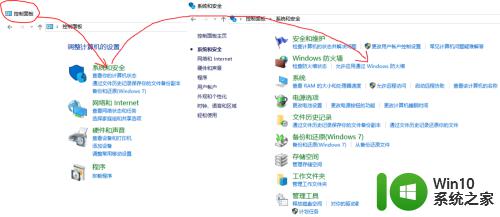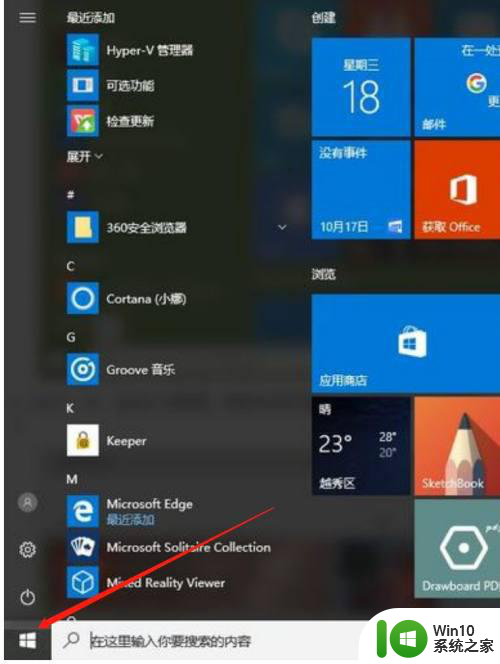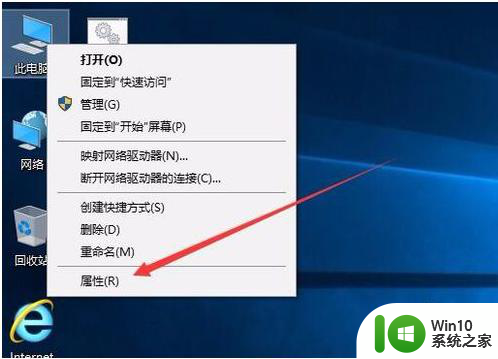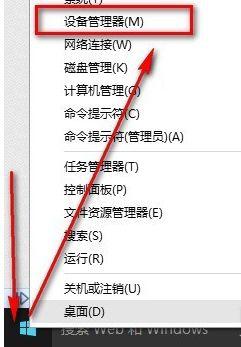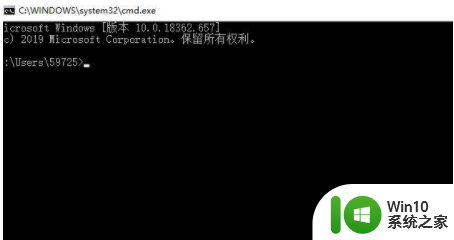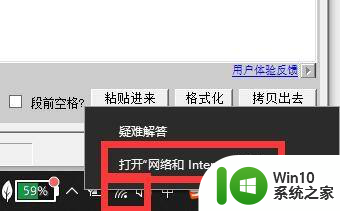win10系统网络配置异常的解决办法 w10 网络连接配置异常如何修复
更新时间:2023-02-20 14:27:34作者:jiang
操作电脑时我们是离不开网络的,如果电脑出现了网络问题就会很影响我们的操作。例如最近有使用win10系统的用户就碰到了w10 网络连接配置异常的状况,不知道如何修复对此很是苦恼。那针对这一情况,今天本文就来为大家分享关于w10 网络连接配置异常如何修复。
解决办法如下:
1、按下【win+R】,打开运行然后输入【CMD】打开,在打开的管理员窗口中输入【netsh winsock reset】按下回车重置网络。

2、重置完成后,我们重启电脑,如果没有解决的话,就右键左下角的网络图标,选择【打开网络和internet设置】。
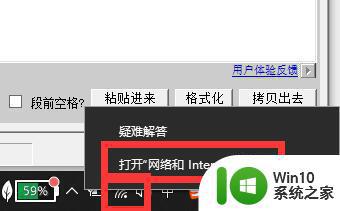
3、然后在打开的界面中,选择【更改适配器选项】。
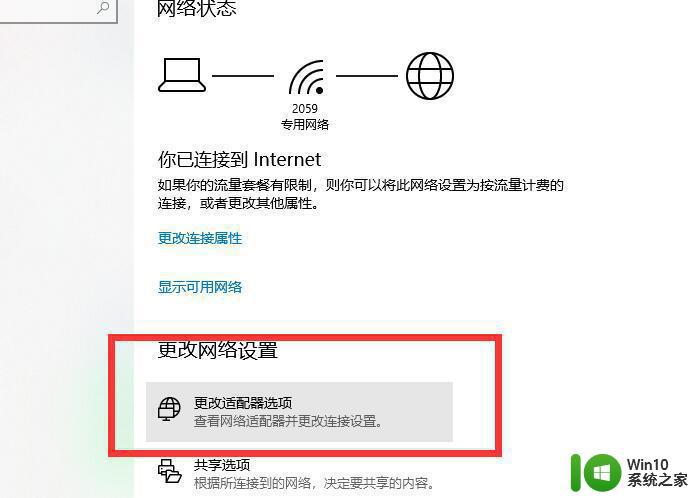
4、进入选项界面后,鼠标右键【WLAN】,然后选择【属性】。
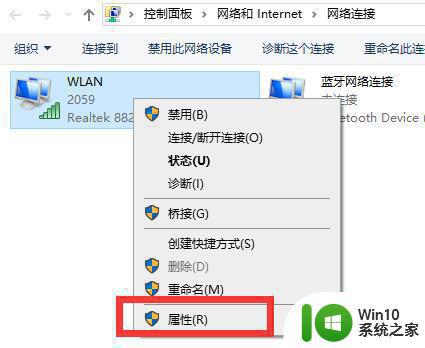
5、然后鼠标选中【internet版c本协议 4】。然后点击下方的【安装】。
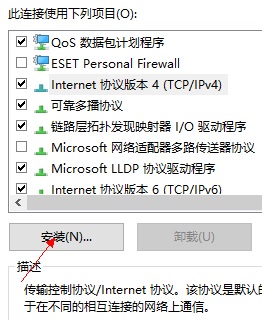
6、然后在出现的窗口中,选择【协议】。然后点击下方的【添加】。运行完毕后重启电脑就可以了。
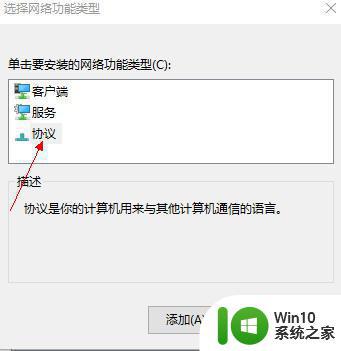
关于w10 网络连接配置异常如何修复就为大家分享到这里啦,有遇到相同情况的可以按照上面的方法来处理哦。