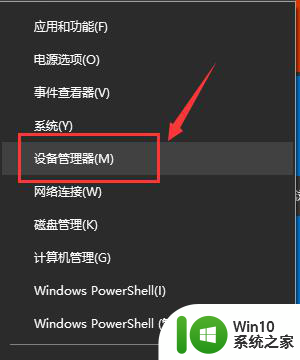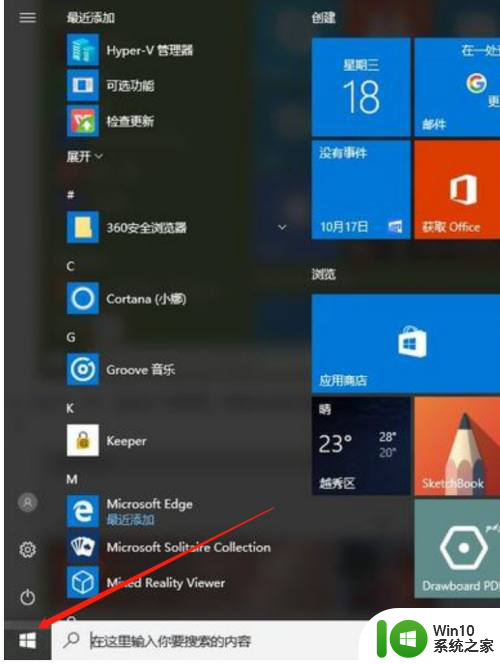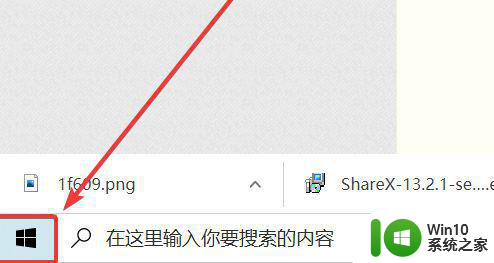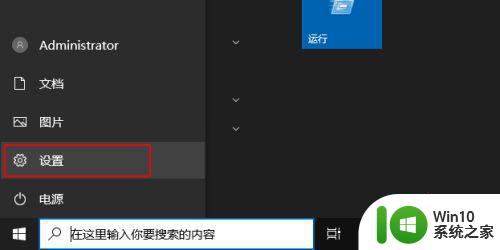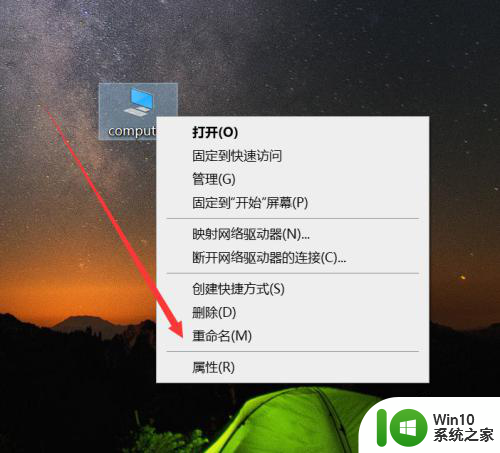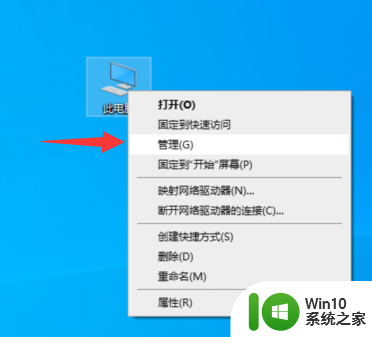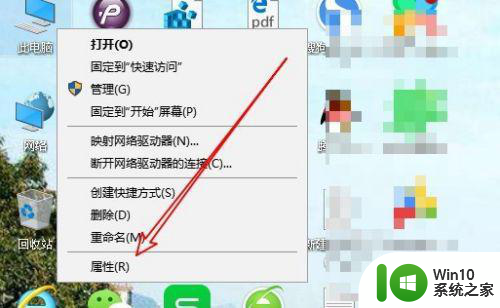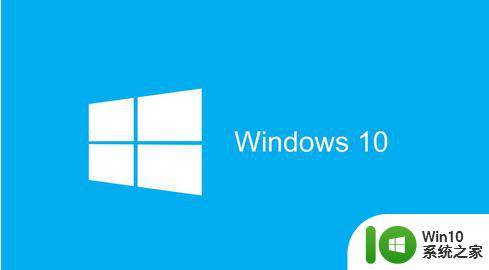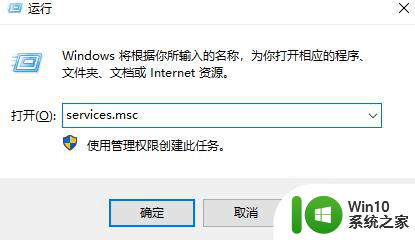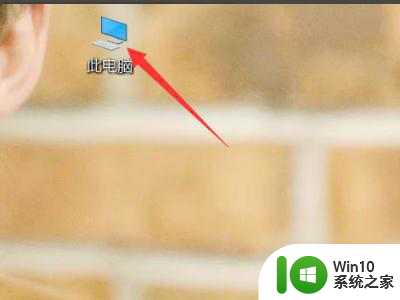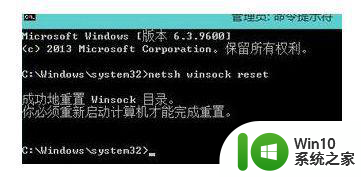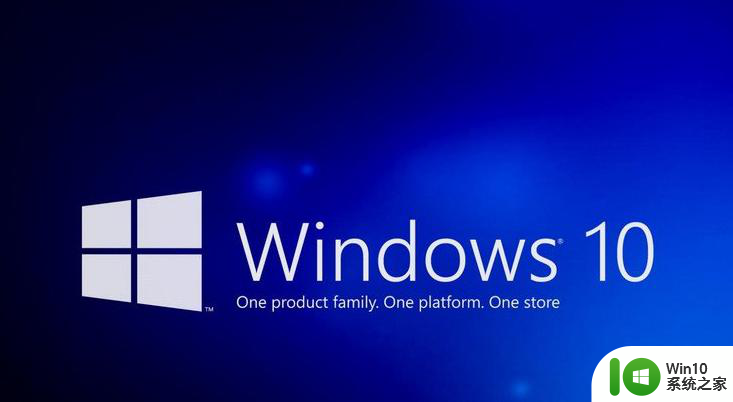新装win10电脑设备管理器以太网适配器异常怎么办 win10电脑设备管理器以太网适配器出现异常怎么解决
在使用Win10电脑时,有时候可能会遇到设备管理器中以太网适配器出现异常的情况,这种问题会导致网络连接不稳定甚至无法连接到网络,给用户带来不便。针对这种情况,我们可以通过一些简单的方法来解决以太网适配器异常的问题,恢复网络连接的正常使用。接下来我们将介绍一些解决方法,帮助大家快速处理这一问题。
具体方法:
方法一、更新驱动
1、鼠标左键点击win10系统中的“开始”菜单
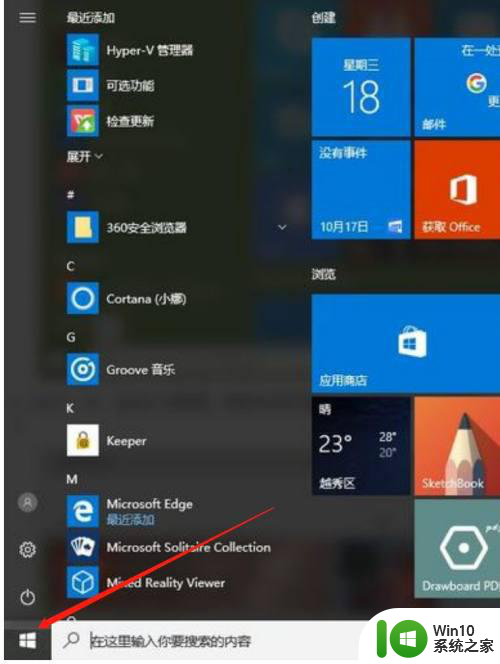
2、之后选择设备管理器;
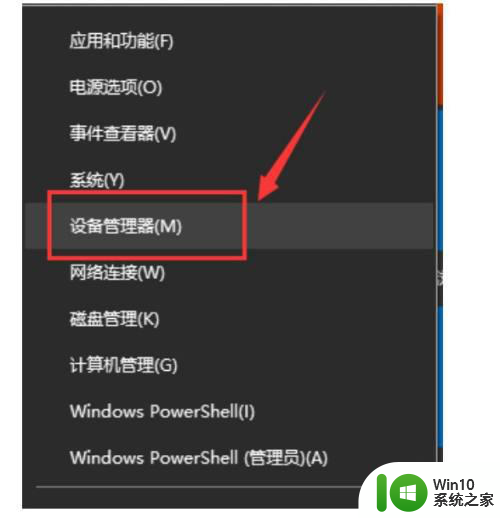
3、找到“网络适配器”,点开下拉,选择“属性”;
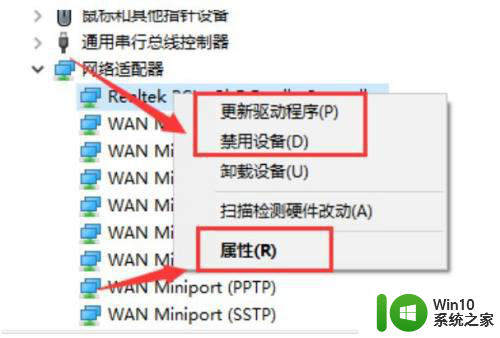
4、之后在“驱动程序”这个选项卡中选择“更新驱动程序”;
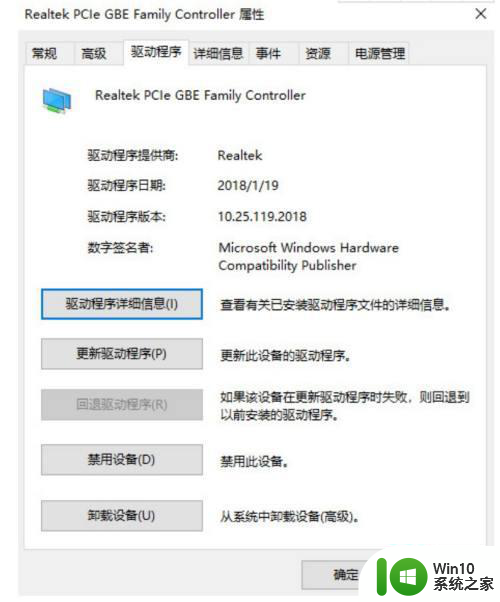
5、选择“自动搜索更新驱动程序”,在系统安装以后,重新启动,之后就正常了。
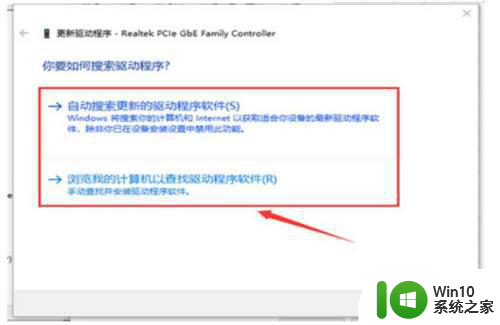
方法二、重置网络
1、右键点击“开始”菜单,选择“Windows Powershell管理员”并打开;
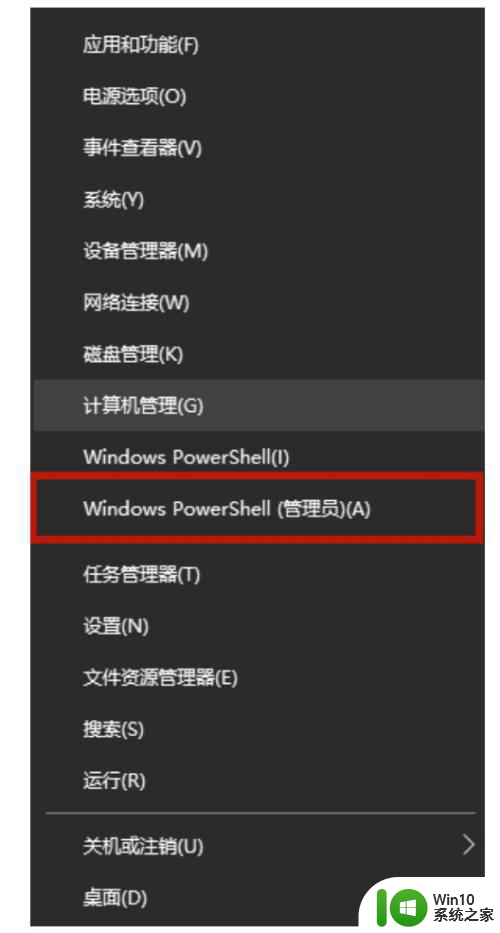
2、在新页面输入“netsh winsock reset”,等到系统提示“成功地重置Winsock目录/重启计算机完成重置”,网络适配器功能就恢复正常了。
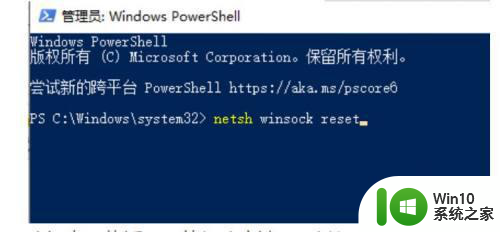
以上就是新装win10电脑设备管理器以太网适配器异常怎么办的全部内容,还有不清楚的用户就可以参考一下小编的步骤进行操作,希望能够对大家有所帮助。