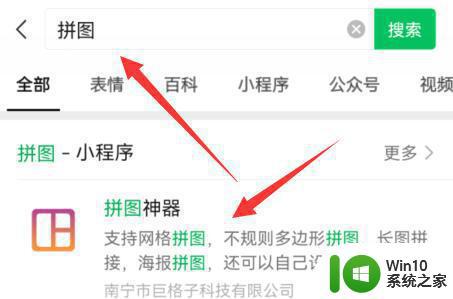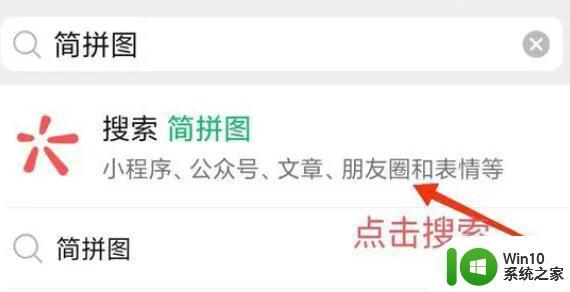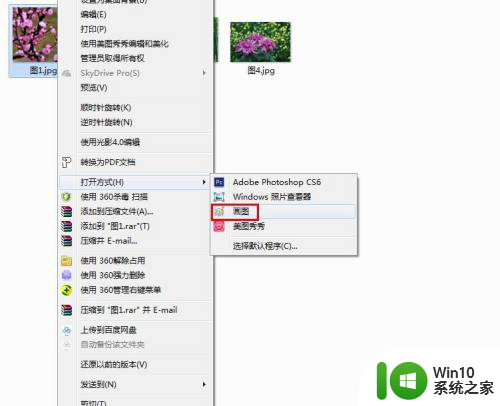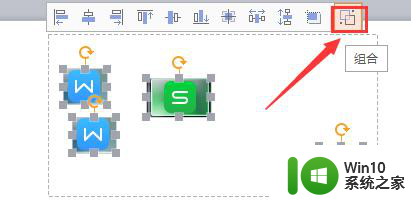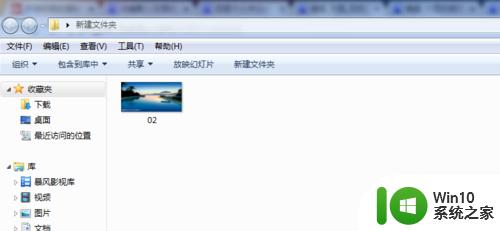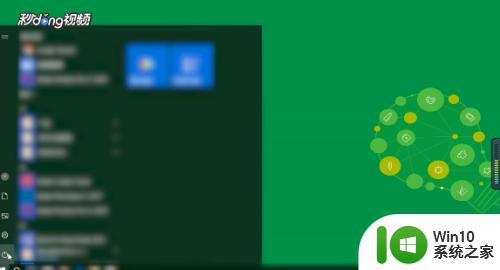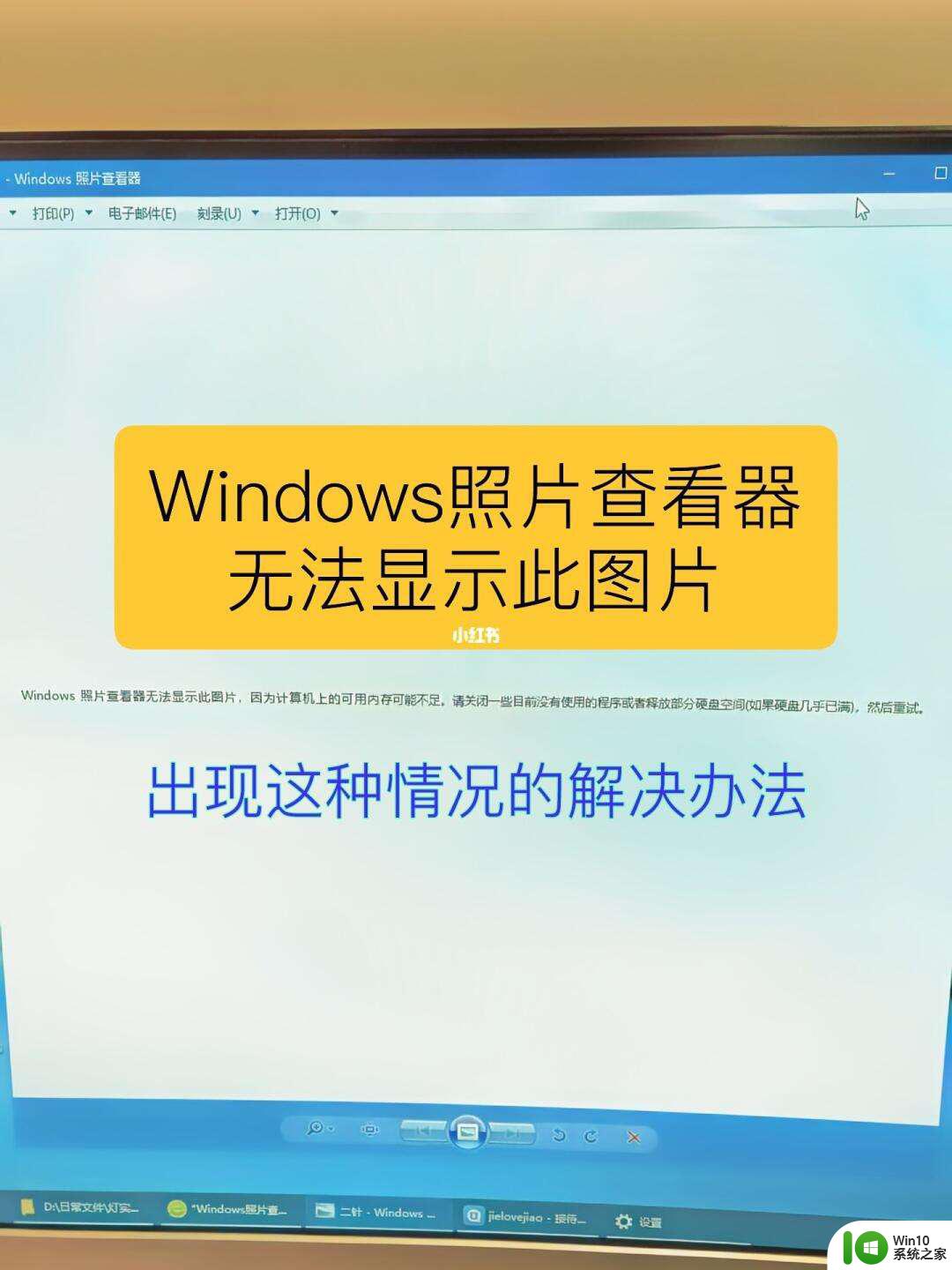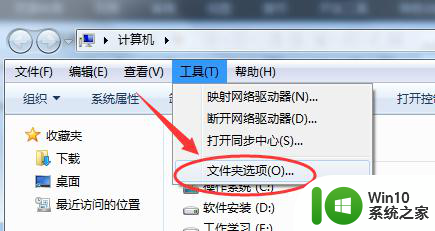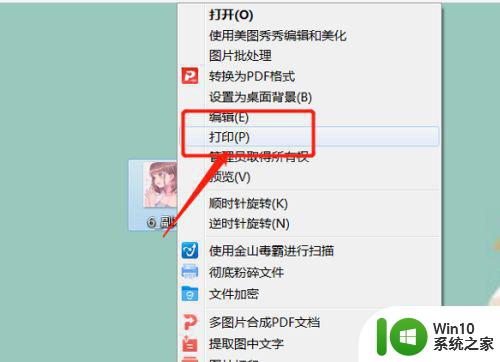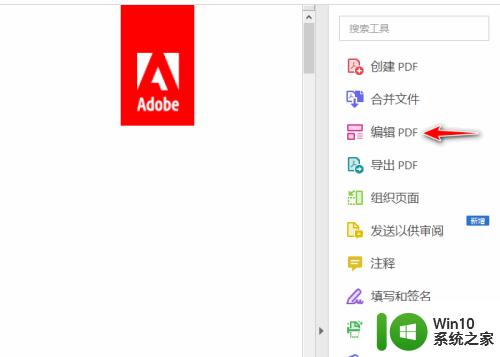windows怎么拼接图片 windows拼接图片的操作方法
更新时间:2023-12-12 14:21:42作者:zheng
我们可以通过windows电脑自带的画图工具来将多个图片拼接起来,但是有些用户不知道如何操作,今天小编给大家带来windows怎么拼接图片,有遇到这个问题的朋友,跟着小编一起来操作吧。
操作方法:
第一步,首先挑选出几张需要拼接的图片放至桌面。以便于稍后的拼接。这里以一张动漫图为例。

第二步,接着再选中其中一张图片用鼠标右键点击找到打开方式,选择画图软件,确认。
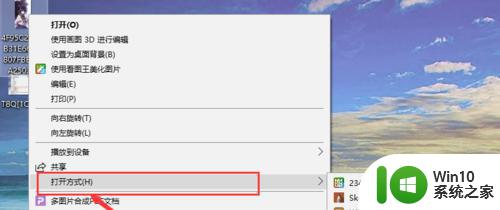
第三步,打开图片后会出现如下图所示。随后鼠标移至图示白色小框处按住左键不放拖动留出空白拼接位。
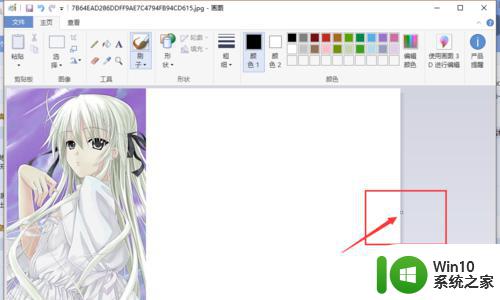
第四步,接着点击画图软件左上角文件-粘贴-粘贴来源 打开文件夹,左框选中桌面,并找到桌面的图片打开。
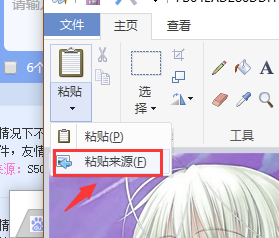
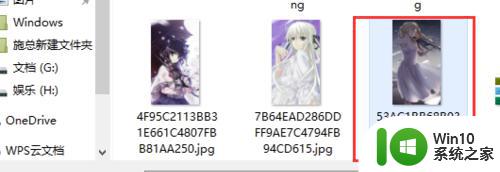
第五步,打开后。选中的图片会叠加在原图片上,可以鼠标左键按住图片不放,移动至自己想要的拼接位置,并以第三步介绍同样的方法调整大小。
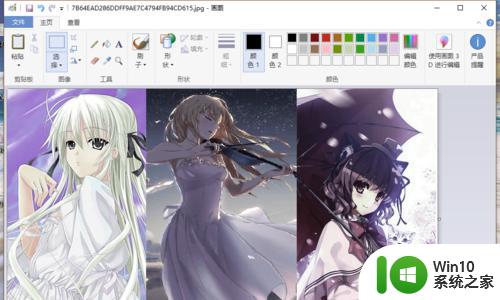
第六步,确认完成后,点击文件-保存。拼好的图片就保存在桌面了。好了,打开看看自己的成果吧。是不是很美呢?

以上就是windows怎么拼接图片的全部内容,有遇到这种情况的用户可以按照小编的方法来进行解决,希望能够帮助到大家。