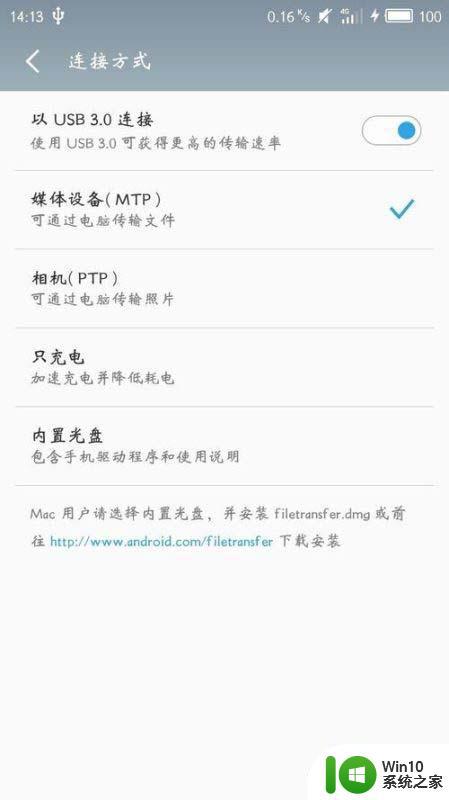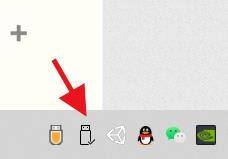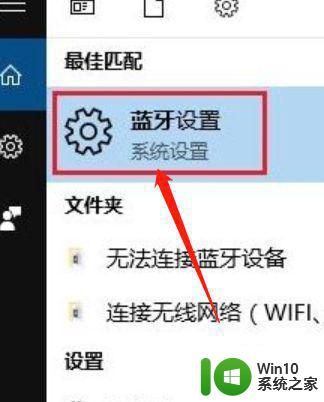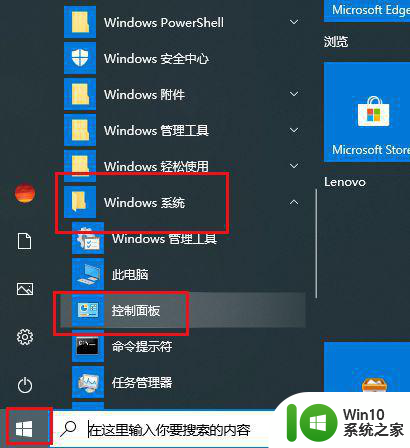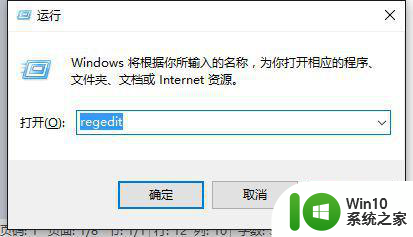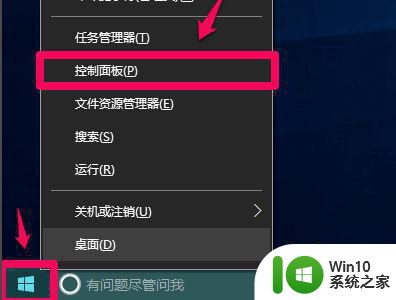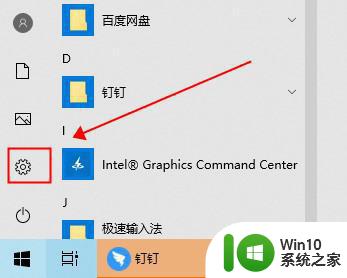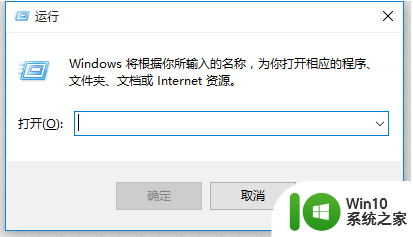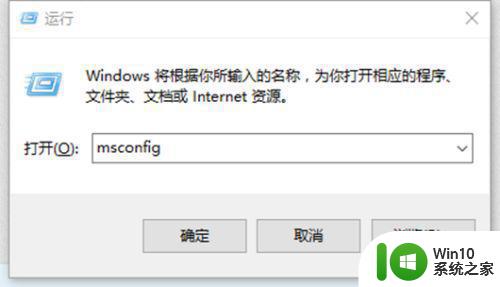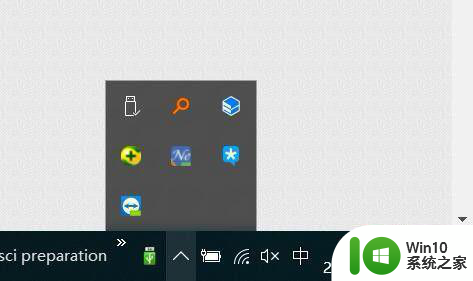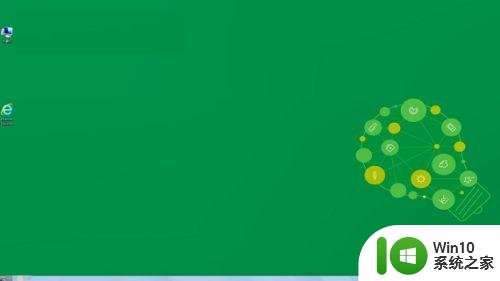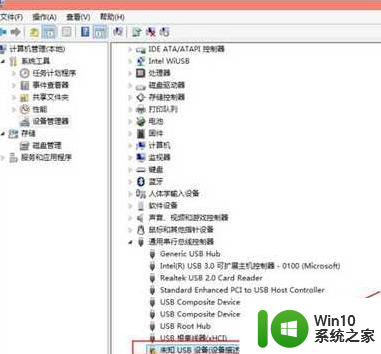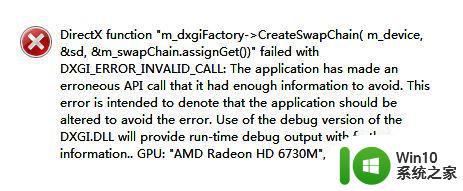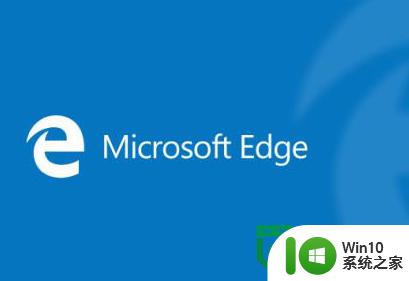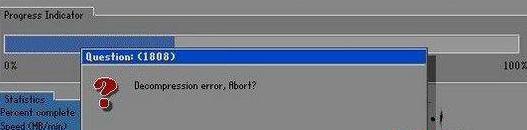win10系统无法找到音频设备解决方法 win10系统无法识别耳机怎么解决
win10系统无法找到音频设备解决方法,在使用Win10系统时,有时我们可能会遇到一些麻烦,例如无法找到音频设备或无法识别耳机的问题,这些问题给我们带来了不便,但幸运的是,我们可以采取一些简单的解决方法来解决这些问题。本文将介绍一些解决Win10系统无法找到音频设备和无法识别耳机的方法,希望能帮助大家解决这些困扰。
具体方法:
方法一:
1、首先回到桌面,右键点击任务栏左下方的Windows标志,或者快捷键“Win+X”,菜单选取“设备管理器”。
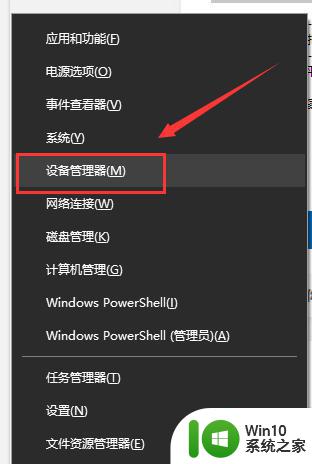
2、然后在里面寻找相关的设备,右键点击卸载,选择“是”。
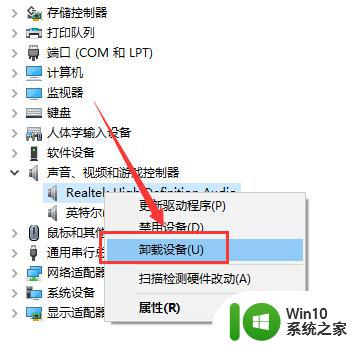
3、重新启动电脑,Windows 将会尝试重新安装驱动程序。
方法二:
1、首先点击右下角的声音,然后点击“声音问题疑难解答”。
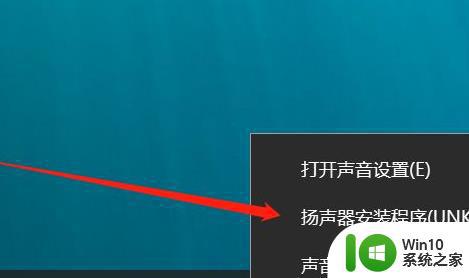
2、然后可以自动的等待检测声音的问题,需要等待几秒钟。
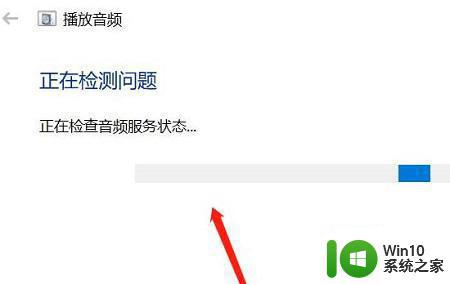
3、然后会弹出关闭声音增强功能窗口,可以根据喜好来选择。

4、然后系统会进入声音问题修复阶段,并提示“已禁用音频设备”。
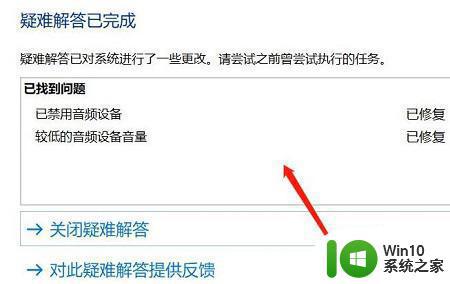
5、最后就可以看到声音已经恢复正常了。
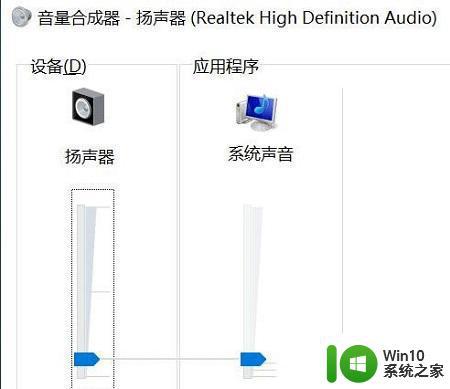
以上就是关于解决win10系统无法找到音频设备的方法,如果你遇到相同的问题,可以按照这些方法来解决。