最新版python安装教程win10 win10电脑如何安装python
有些用户想要在自己的win10电脑中安装python,并且配置python的环境,但是不知道如何操作,今天小编给大家带来最新版python安装教程win10,有遇到这个问题的朋友,跟着小编一起来操作吧。
具体方法:
1.首先,我们先到Python官网下载适合win10的最新版。建议下载executable Installer版本,不下载web-based和zip file:
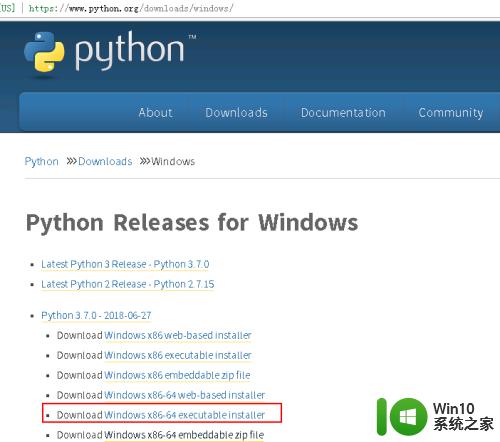
2.下载完成后以管理员身份运行Python安装程序:
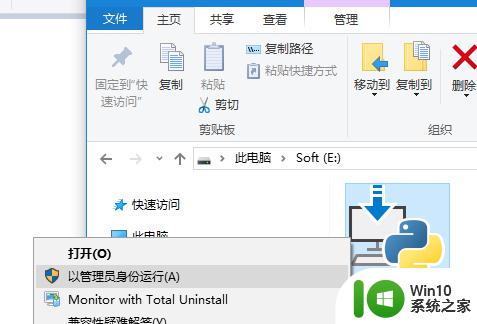
3.在打开的第一个安装界面中,强烈建议勾选侧民上最下面的“Add Python 3.7to PATH"复选框,这样能让你减少配置、灵活使用python。这里单击"Customize installation"继续:
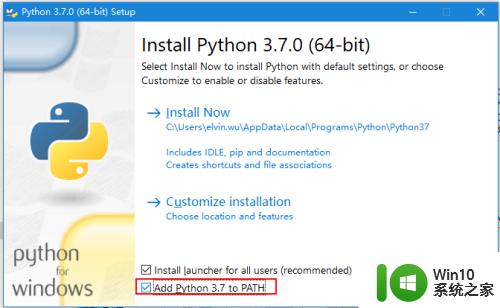
4.接下来的界面建议都勾选上吧,其中“pip”还是经常用到的。默认的IDLE编辑器也有必要保留艳互菌,直接点“Next”继续:
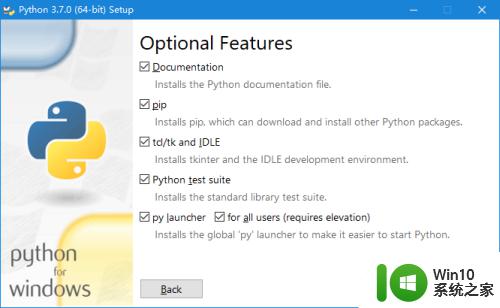
5.这个安装位置默认是个人文件夹,建议安装到系统中。直接点击最上面的“Install for all users”即佛睡可:
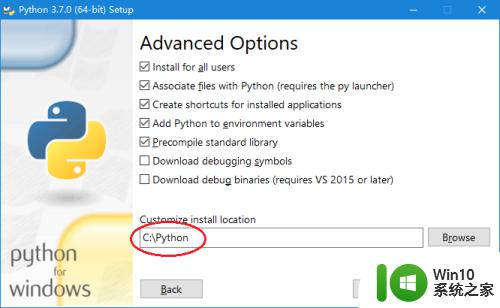
6.在点击“Install”后进入安装步骤,这些过程完全自动:
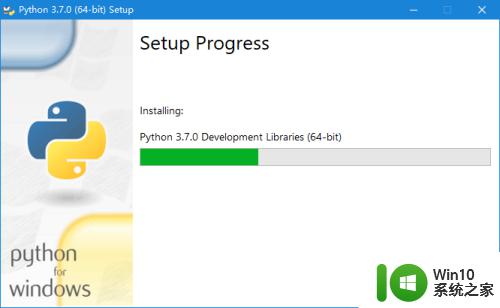
7.在最后点击“Close”即可。这里我们点击了“Disable path length limit”:
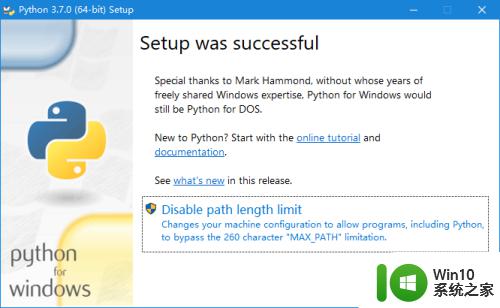
8.接下来我们打开dos或powershell,在任意位置直接输入“python”即可。如图,出现版本号了、进入“>>>”模式就说明你的python安装且环境配置完成。按惯例顺便来个hello world:
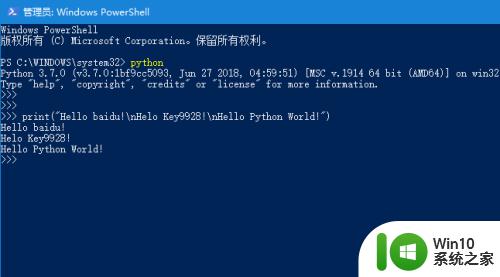
9.当然,一般我们是不会使用上面这种shell方式的,都使用编辑器进行文件式编辑。而安装Python后就有自带IDLE编辑器,可以通过开始菜单打开:
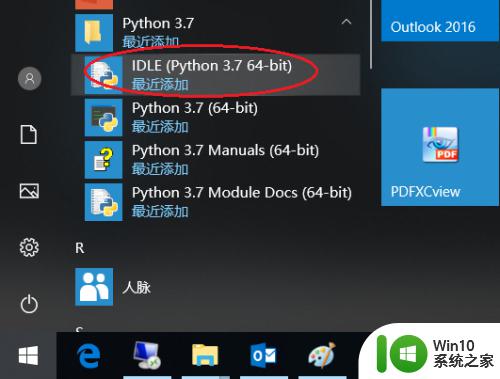
10.如下是在Python idle测试:
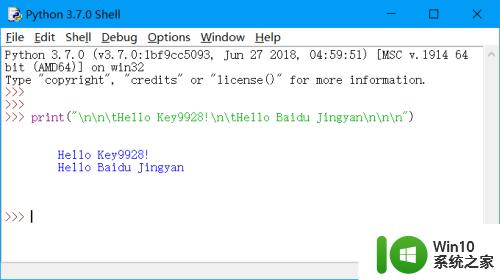
11.如果习惯使用第三方编辑器比如PyCharm增加效率,也可以安装。
不过对于学习来说强烈建议使用自带IDLE:
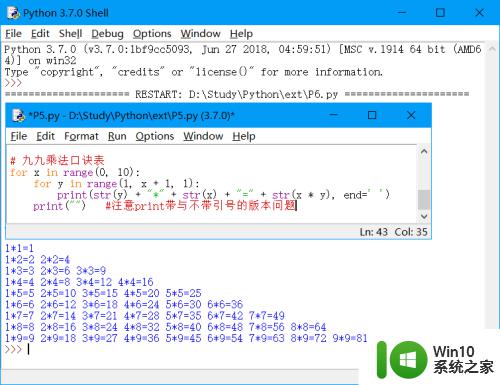
12.另外,mac中自带python,直接在终端上输入idle即可打开python shell:
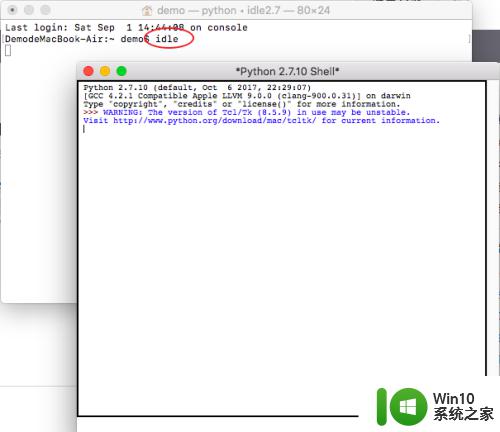
以上就是最新版python安装教程win10的全部内容,有遇到这种情况的用户可以按照小编的方法来进行解决,希望能够帮助到大家。






