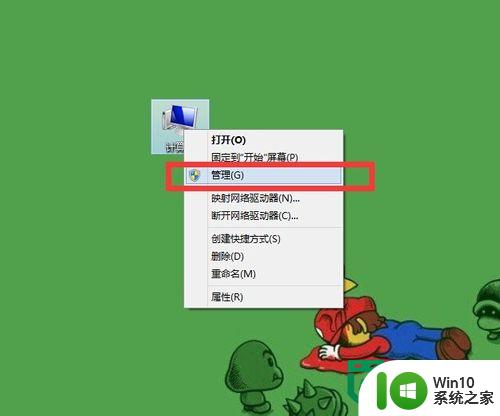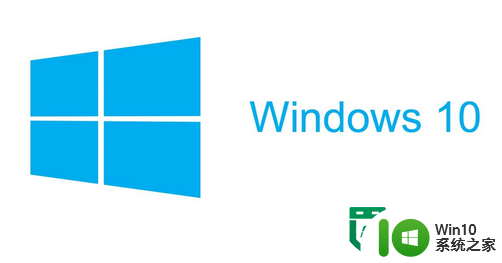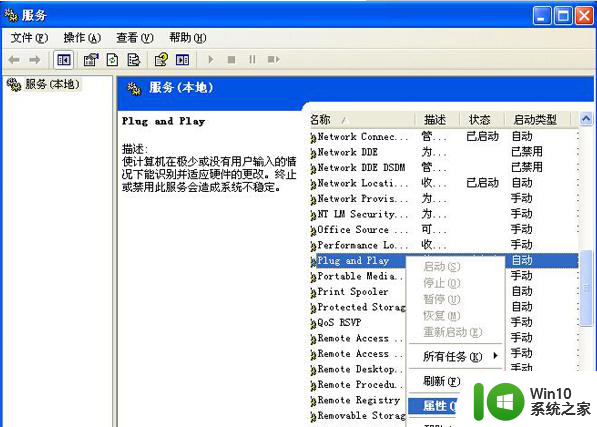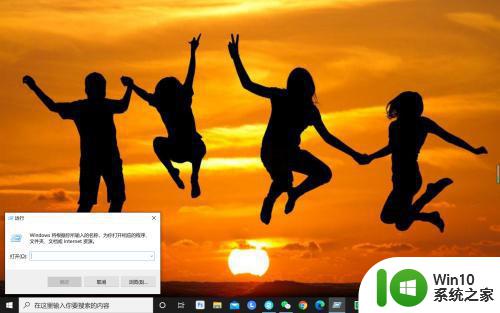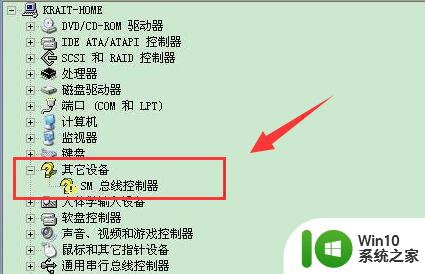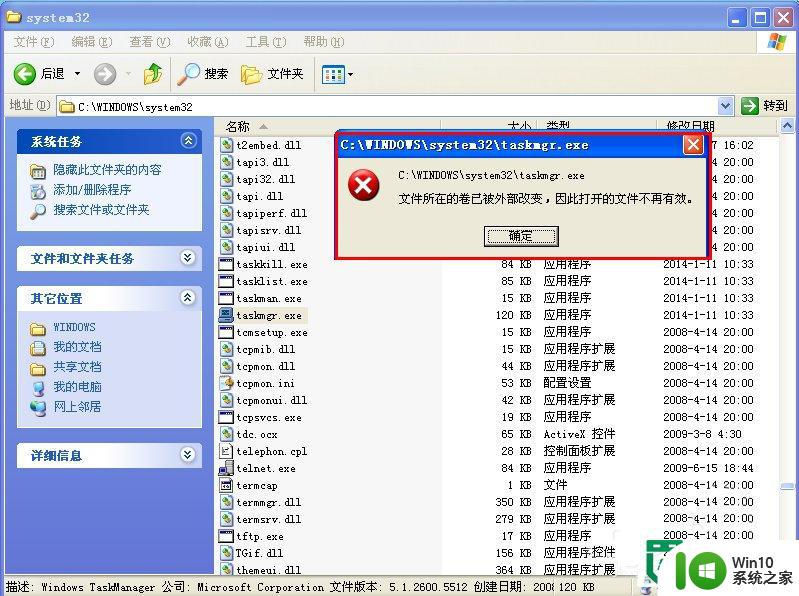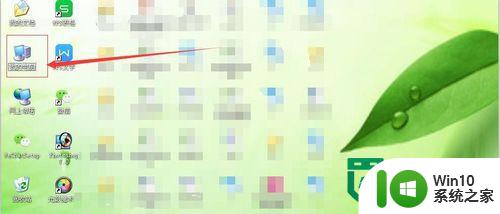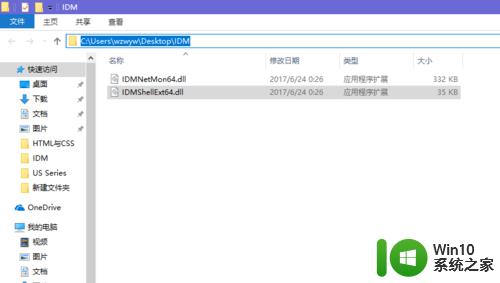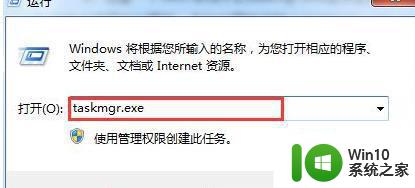设备管理器打不开的解决方法 无法打开设备管理器怎么办
有些用户想要打开电脑中的设备管理器来查看电脑的设备驱动,但是却发现无法打开设备管理器,今天小编教大家设备管理器打不开的解决方法,操作很简单,大家跟着我的方法来操作吧。
解决方法:
1. 如果进入系统属性打不开“设备管理器”窗口,也可以试试用其它方法打开,例如用“运行”去打开。
用“运行”打开方法,从“开始”菜单中找到“运行”程序,启动“运行”。
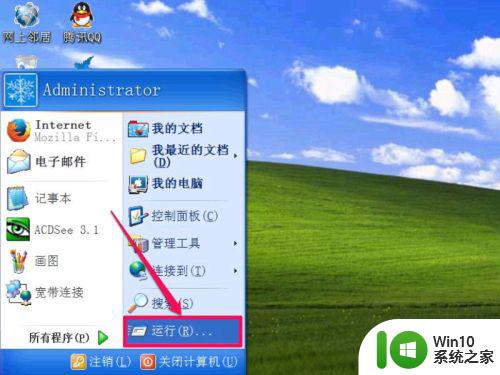
2. 打开运行后,在运行编辑框中输入devmgmt.msc命令,按“确定”,看看是否能打开“设备管理器”。

3. 如果用运行也打不开设备管理器,那可能是属于设备管理器的动态链接库失效了。重新注册一下动态链接库试试,
注册方法,同样是在运行框中,输入regsvr32 msxml3.dll命令,按确定。
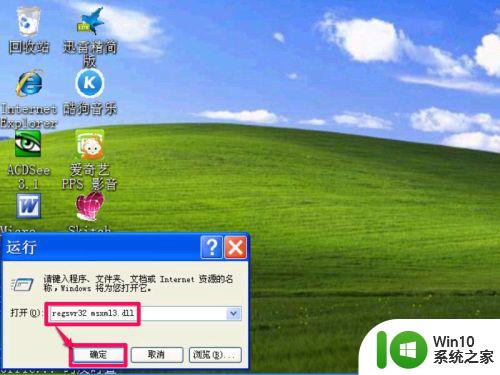
4. 如果提示:“msxml3.dll中的DLLRegisterServer成功”,表明注册成功了。应该就能打开设备管理器了,如果提示没有成功,或者根本没任何提示,就可能注册失败,那可能是有关服务没有打开。
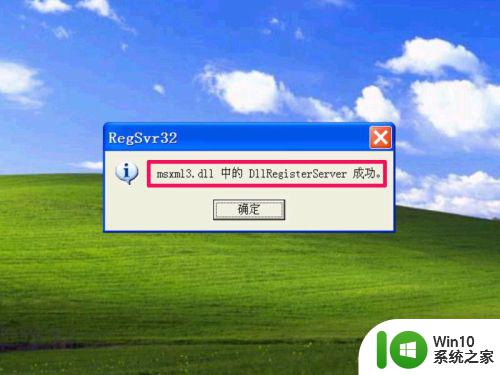
5. 与设备管理器有关的服务是Plug and Play,如果它被禁用了,就不能打开设备管理器了。
打开Plug and Play服务的方法,在开始菜单中打开“运行”程序,然后在运行框中输入services.msc命令,确定,就能进入系统服务窗口。
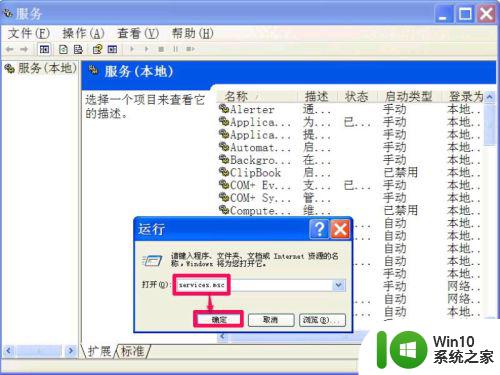
6. 进入服务窗口后,可能要把列距拉开一点,才能看得清楚,然后拖动滚动条,找到Plug and Play这一项,双击。
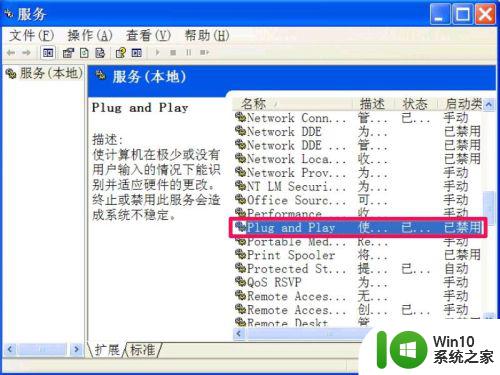
7. 进入Plug and Play属性窗口后,在“设置”页面下。将“启动类型”改为”自动“,然后按”应用“按钮,再在“服务状态”下按”启动“按钮,启动该项服务,启动后,按确定退出窗口,设置完成,再去看看能不能打开”设备管理器“,如果还不行,那就是打开设备管理器的文件损坏或丢失了。
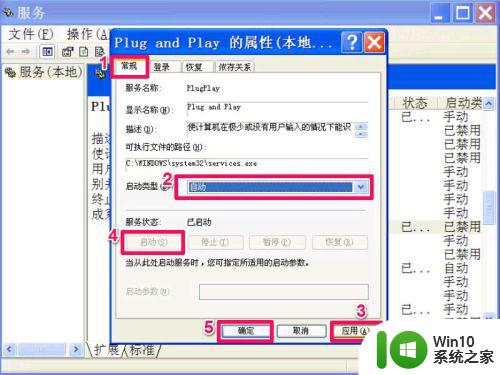
8. 打开设备管理器的文件损坏或丢失了怎么办呢。有两个方法,一是用U盘,从其它系统版本相同的电脑上拷贝一下。

9. 二是从网下搜索下载一个版本相同的文件,下载方法为。在搜索框中输入devmgmt.msc下载,然后按”百度一下“,就能搜到。
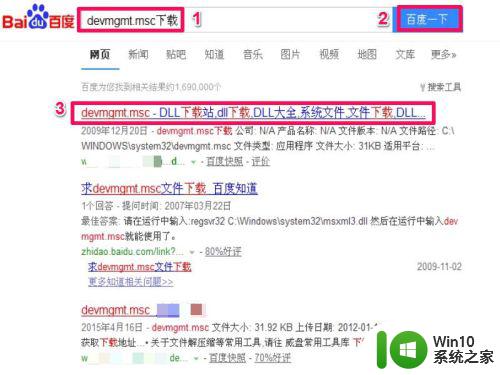
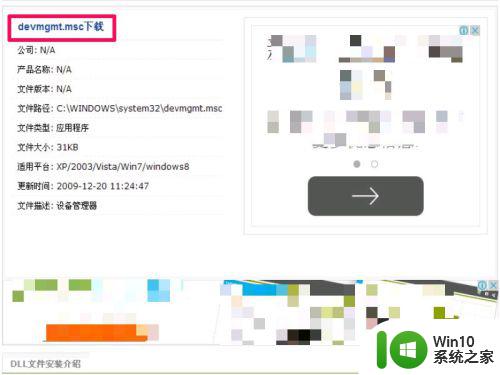
10. 下载后,先解压出来,然后将其放到C:\Windows\System32\文件夹下,如果是64位系统,放到C:\Windows\SystWOW 64\文件夹下。
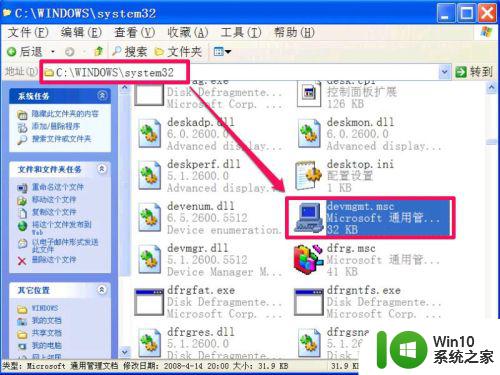
11. 然后再去试试设备管理器是否能够打开了,一般到了这步,都应该能打开,如果还不能打开,那就重装系统吧。
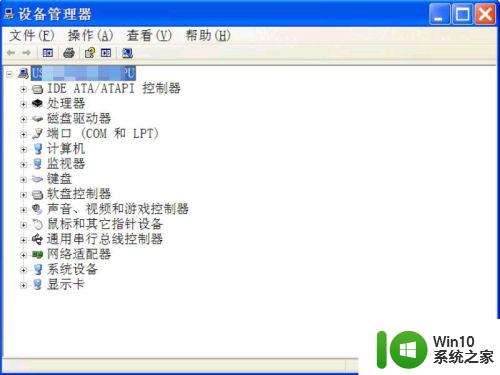
以上就是设备管理器打不开的解决方法的全部内容,有需要的用户就可以根据小编的步骤进行操作了,希望能够对大家有所帮助。