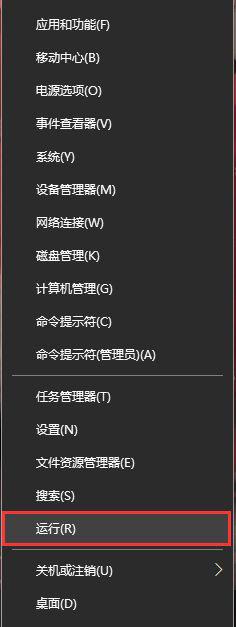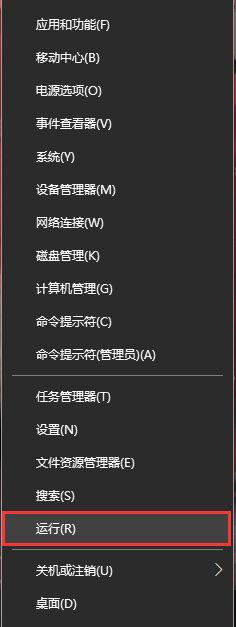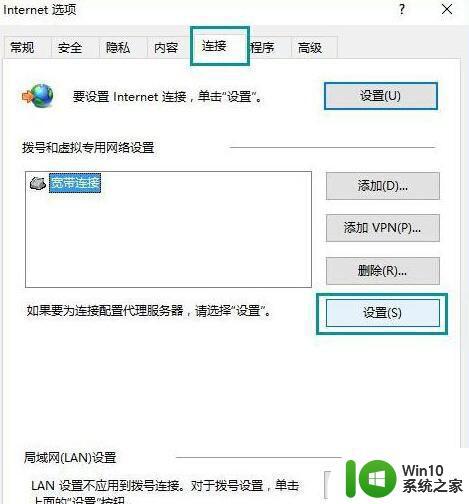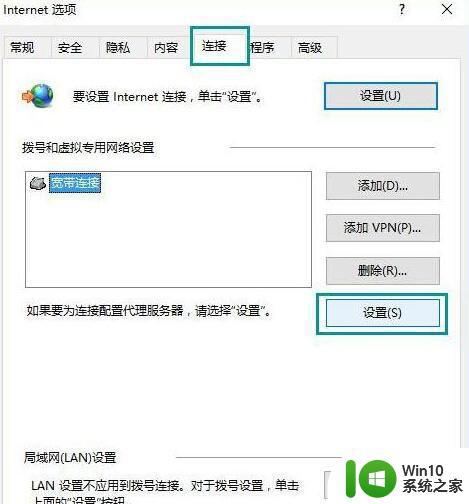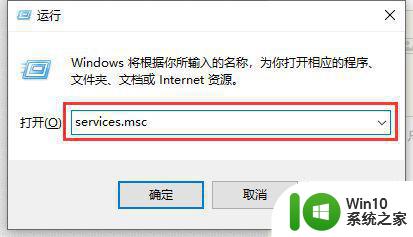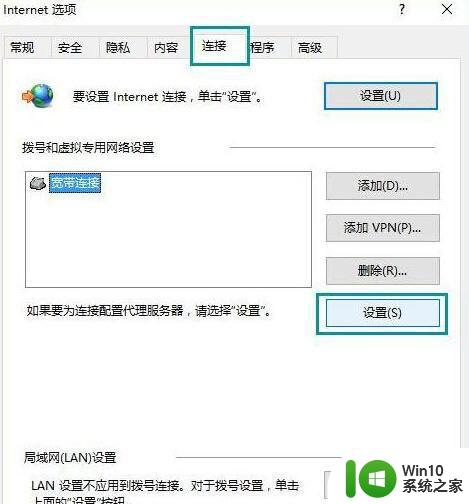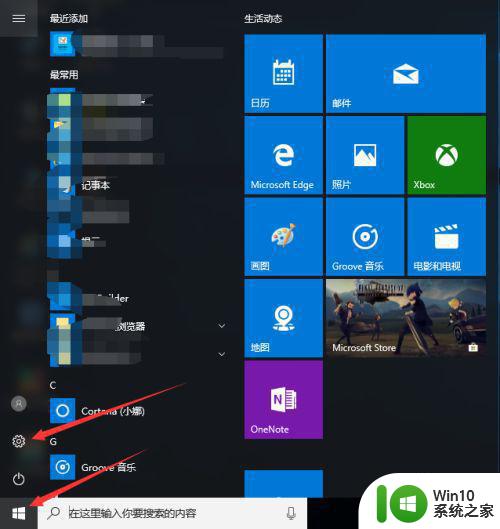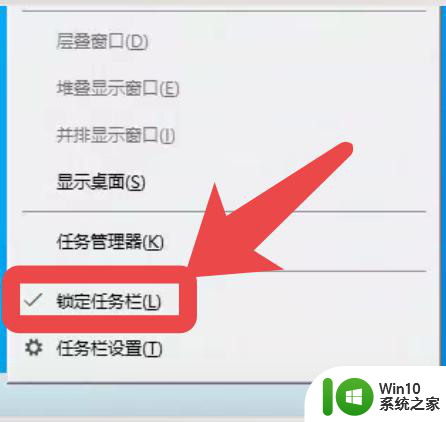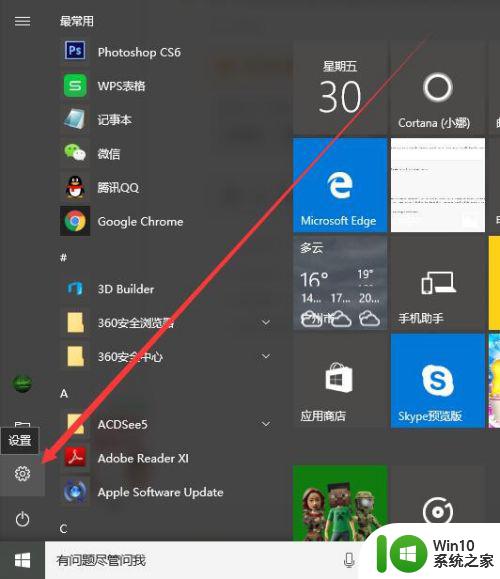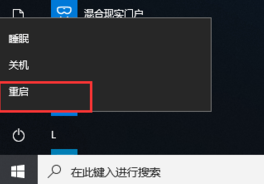win10自动进入脱机状态怎么解除 win10如何解决自动进入脱机状态
在我们使用win10电脑的过程中,网络是必不可缺的,但是有些win10用户发现自己的电脑在运行时会自动进入脱机模式,那么win10系统自动进入脱机模式该怎么办呢?今天小编就给大家带来win10自动进入脱机状态怎么解除的方法,如果你刚好遇到这个问题,跟着小编一起来操作吧。
解决方法:
1.在电脑桌面中,鼠标右键左下角的开始。在弹出的列表中选择运行选项,打开运行。
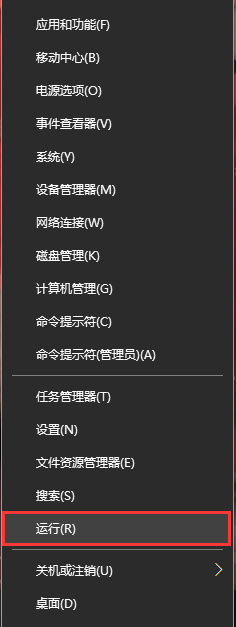 2.在键盘中一同按下快捷键“WIN + R”,打开运行。
2.在键盘中一同按下快捷键“WIN + R”,打开运行。

3.打开运行后,在运行搜索框输入“services.msc”,点击下方的确定按钮,打开服务。
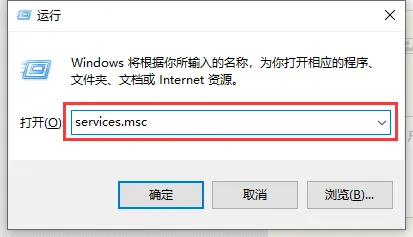
4.在“服务”界面中,选中“Offfline Files”服务项并鼠标右键单击,在展开的列表中选择“属性”选项。
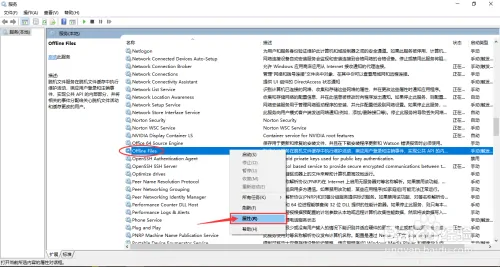
5.在“Offfline Files 的属性”界面框中,设置启动类型为“禁用”选项,点击下方的“确定”按钮。
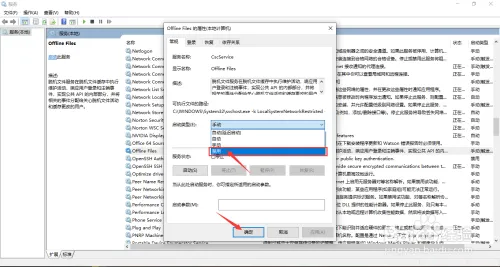
6.为保证修改的设置可以生效,返回电脑桌面中,鼠标左键点击左下角的“Win开始”,在弹出的列表中选择“电源标志 - 重启”选项。
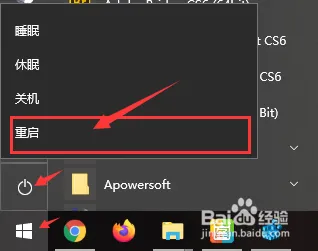
以上就是win10自动进入脱机状态怎么解除的全部内容,有出现这种现象的小伙伴不妨根据小编的方法来解决吧,希望能够对大家有所帮助。