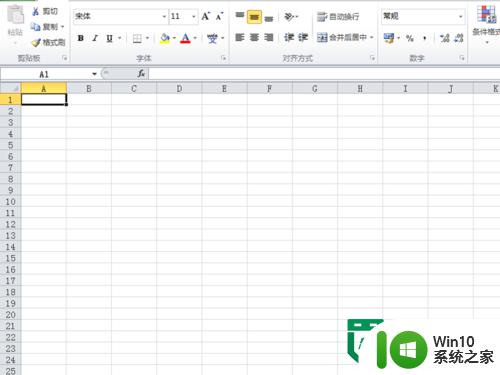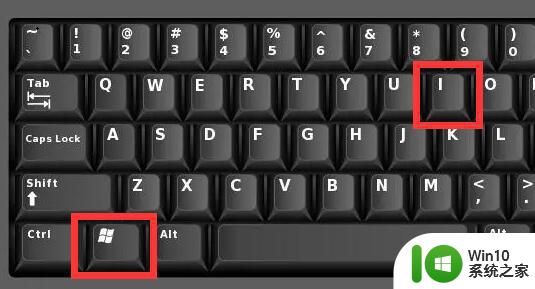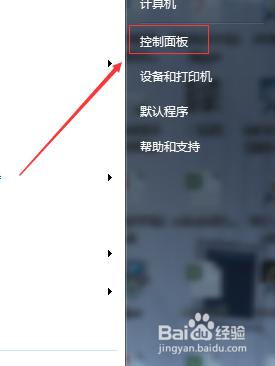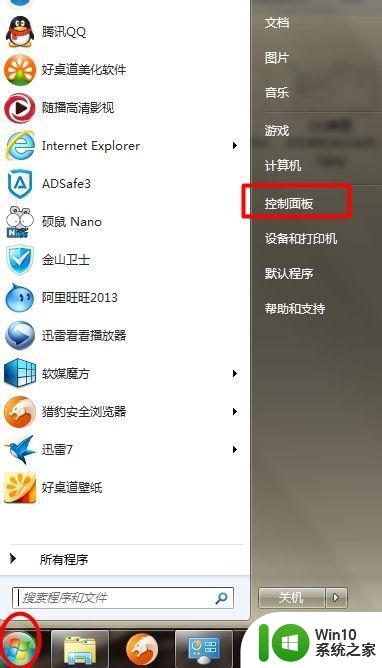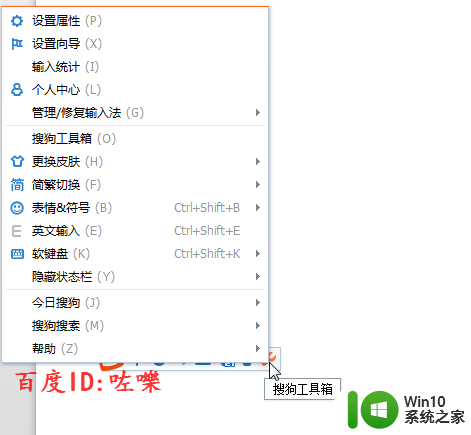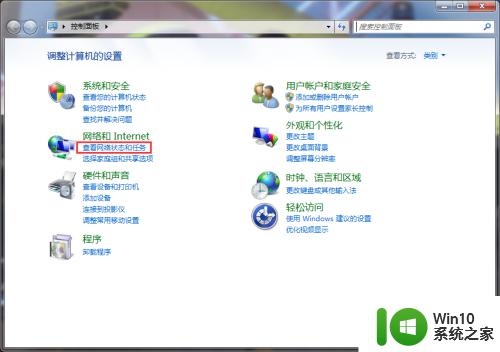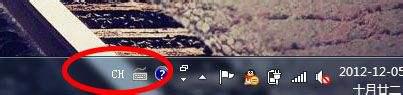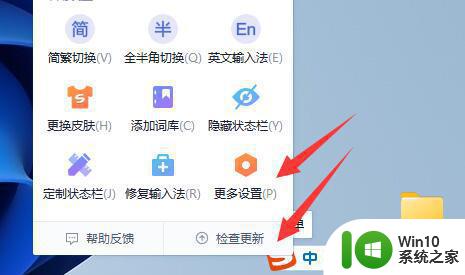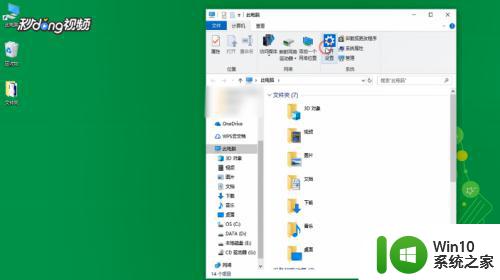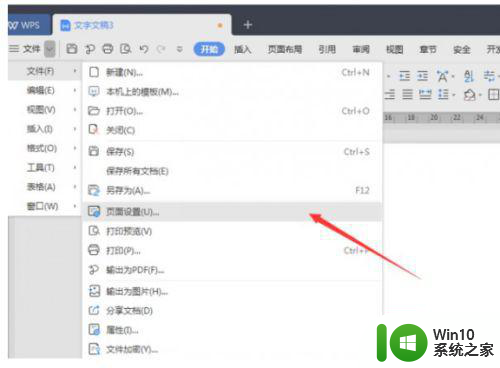电脑设置固定输入法的方法 电脑怎么设置固定输入法
电脑设置固定输入法的方法,随着电脑的普及和使用,我们越来越依赖于键盘来进行文字输入,对于中文用户来说,选择一个合适的输入法却是一项重要的任务。为了提高输入效率和准确性,固定电脑的输入法设置成中文是一个明智的选择。如何设置电脑的固定输入法呢?本文将介绍一些简单的方法,让您轻松掌握固定输入法的技巧。
具体方法如下:
1、首先我们可以鼠标右键点击电脑桌面任务栏的【输入法】图标,如图所示。
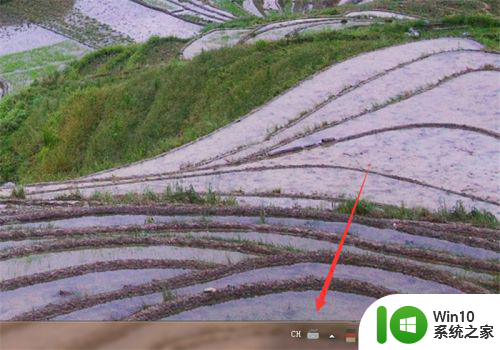
2、然后在弹出来的选项点击【设置按钮】,如图所示。

3、另外我们可以在控制面板点击【时钟、语言和区域】,如图所示。
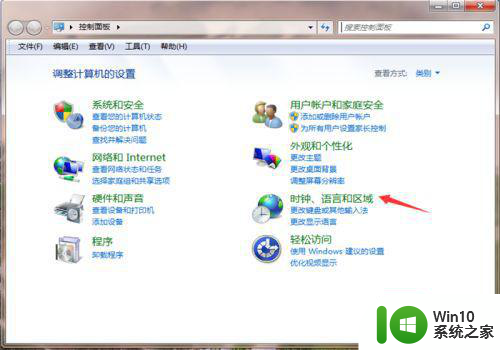
4、然后我们在进入的界面,点击【区域和语言】,如图所示。
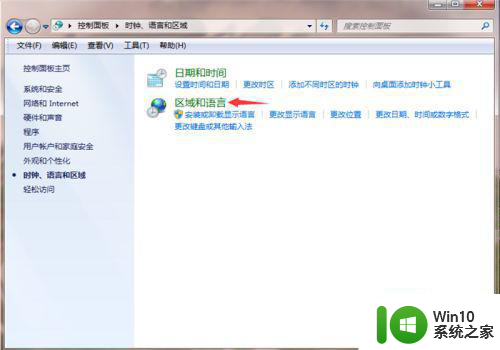
5、然后在打开的窗口键盘和语言选项中,点击【更改键盘】,如图所示。
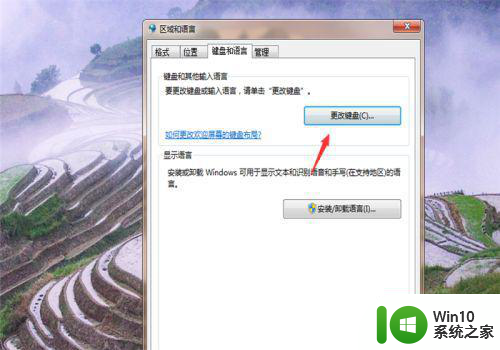
6、之后我们就可以打开这个界面,和第二步打开的窗口一样,可以先选择一个默认语言,这样我们每次输入法切换出来都是这个语言,如图所示。
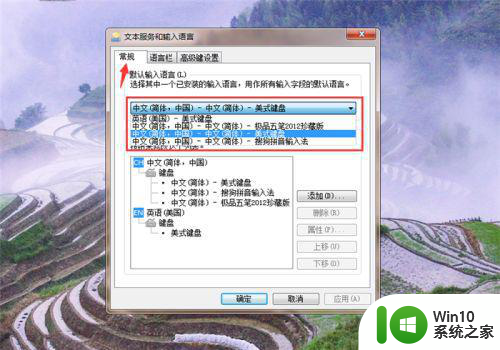
7、然后我们在里面点击一个经常使用的输入法,如果没有可以先点击添加,添加进去。
用上移和下移按钮,调整输入法顺序,将常用的放在前面,不需要的直接点击删除。
这样我们每次使用输入法的时候,每次最用的都在第一。不需要切换就固定在了我们面前,可以直接使用,要换输入法的时候,也能先将自己常用的切换出来,如图所示。
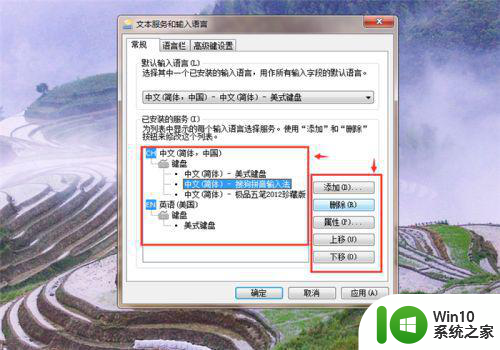
以上就是电脑设置固定输入法的方法的全部内容,还有不明白的用户可以参考以上步骤进行操作,希望对大家有所帮助。