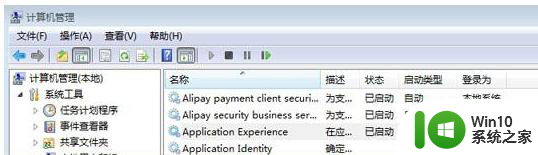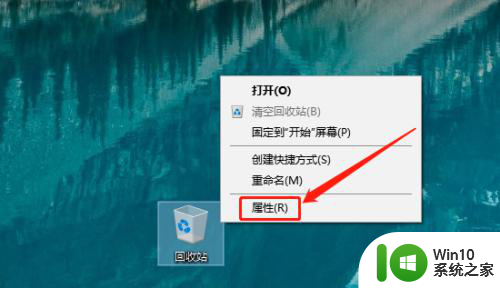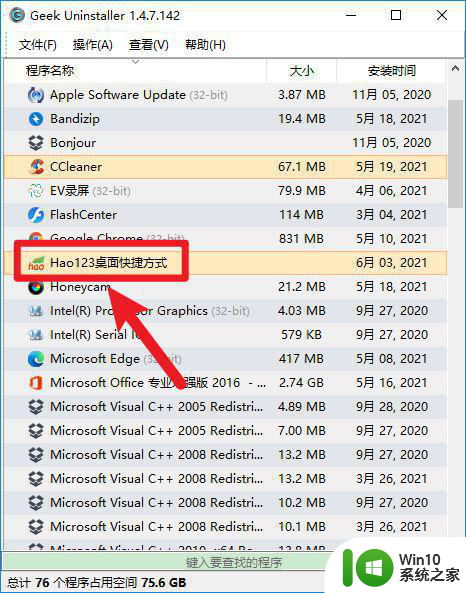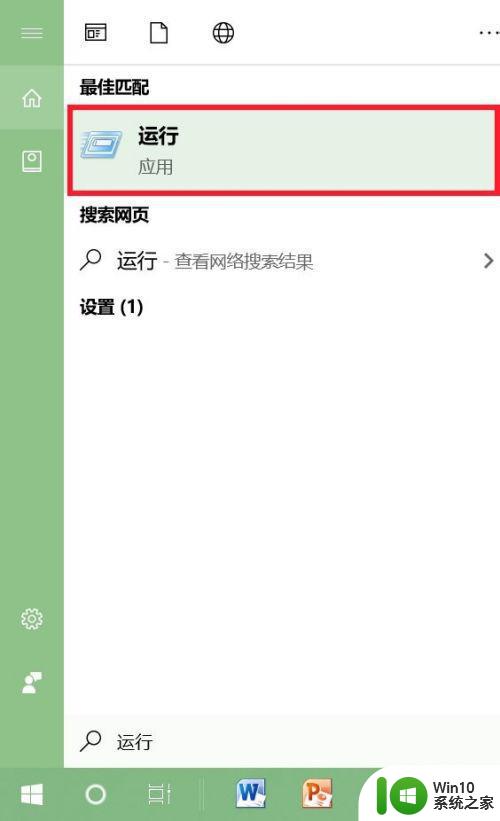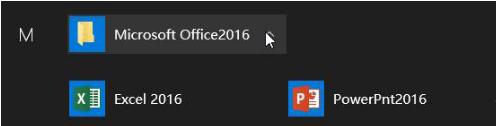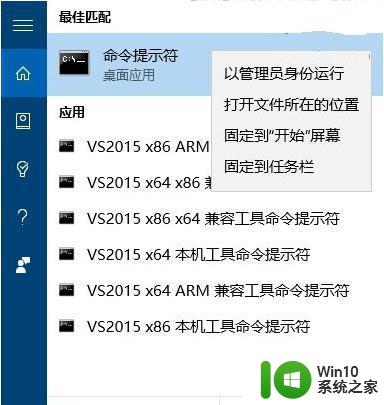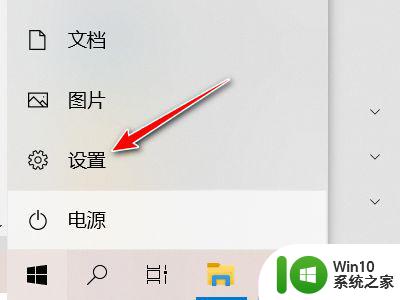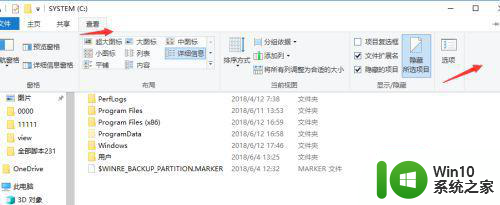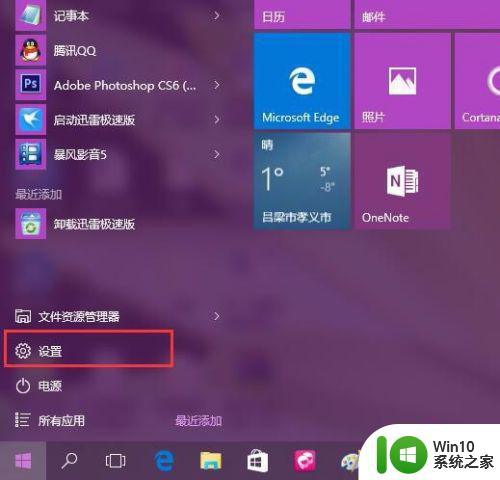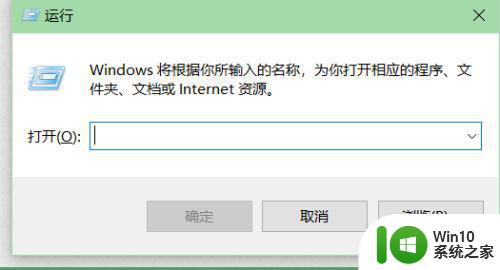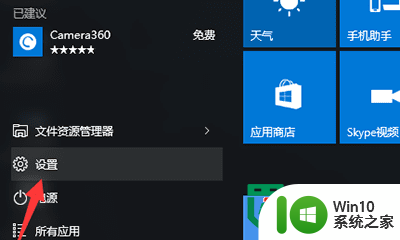电脑怎么永久删除文件 Win10如何永久清除文件
更新时间:2023-09-14 14:12:48作者:xiaoliu
电脑怎么永久删除文件,在现代科技高度发达的时代,电脑已经成为人们生活中不可或缺的一部分,在使用电脑的过程中,我们难免会遇到需要删除文件的情况。而有些时候,我们希望能够永久删除这些文件,以确保个人隐私和数据的安全。如何才能在Windows 10系统下实现文件的永久删除呢?本文将为您介绍Win10如何永久清除文件的方法。
具体步骤:
1.首先我们打开我们要删除文件所在的文件夹。
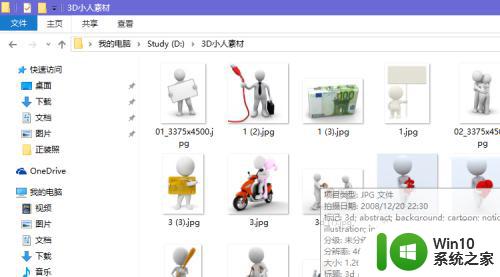
2.然后我们选中需要删除的文件。
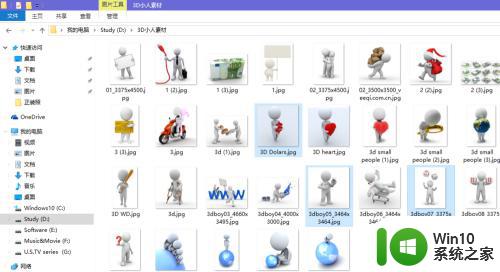
3.然后点击右上方的主页按钮。
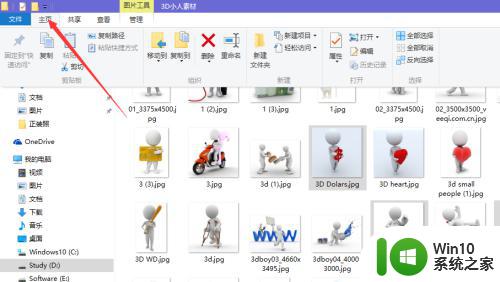
4.点选“删除”下方的小三角。
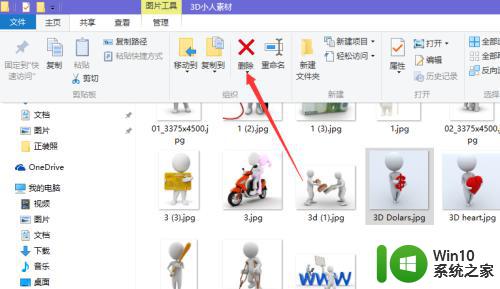
5.然后选择“永久删除”。
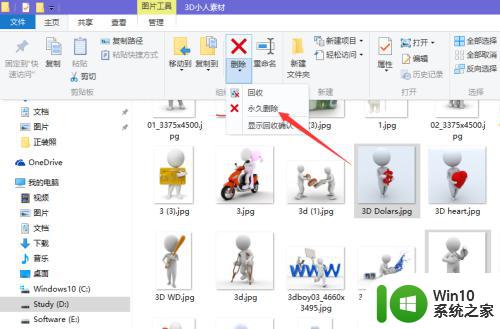
6.这样选中的文件就被用就删掉了。当然,也可以利用快捷键Shift + Delete来完成,效果一样哦。
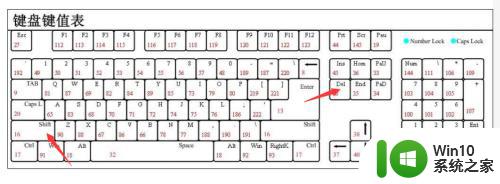
7.删除以后,你会发现,在回收站中,并没有我们刚刚删除的文件。
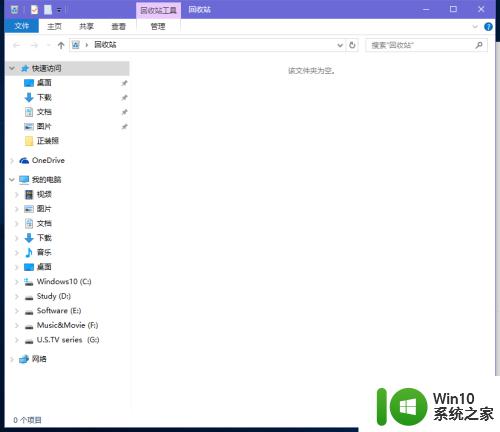
8.而且如果文件足够大,可以再硬盘上反应出空间很快被释放。
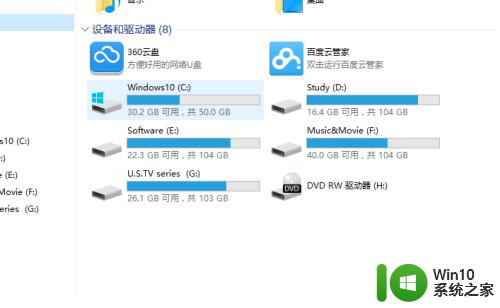
9.就这么简单,你学会了吗?
以上便是电脑如何永久删除文件的全部内容,如果出现这种现象的小伙伴可以根据小编的方法来解决,希望对大家有所帮助。