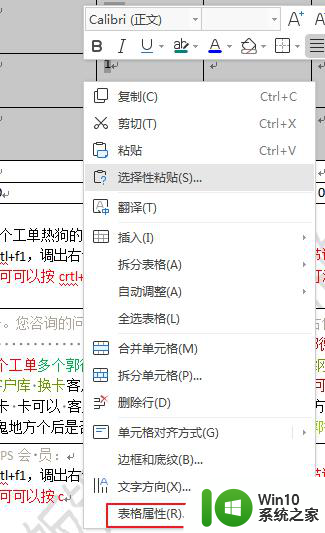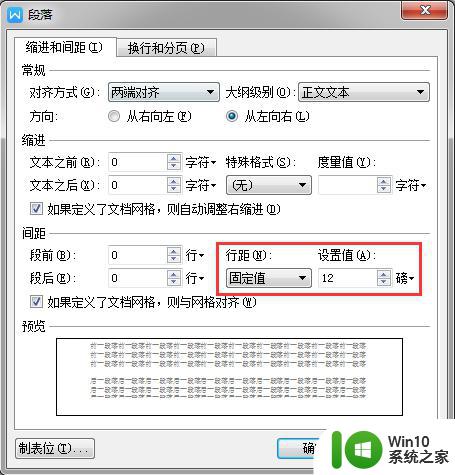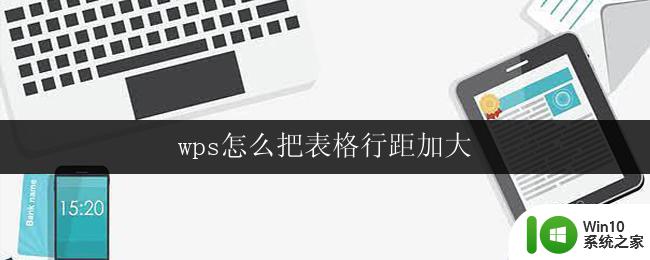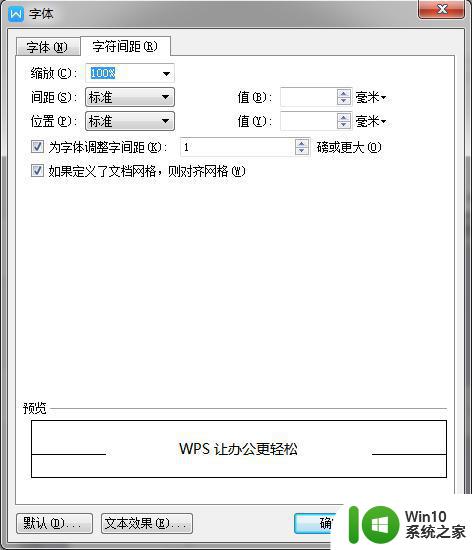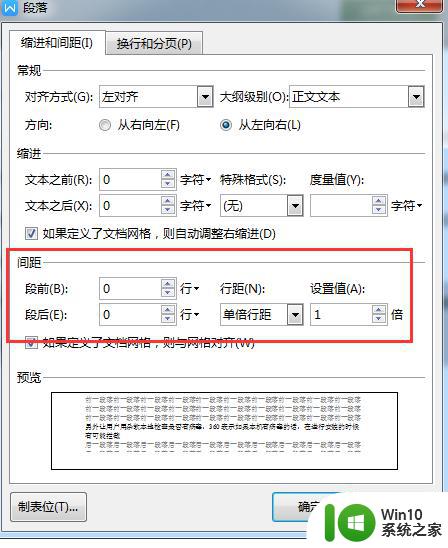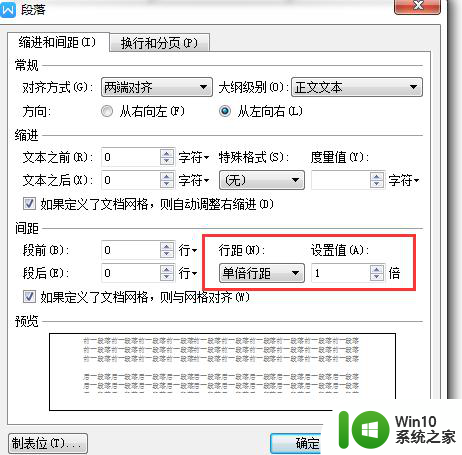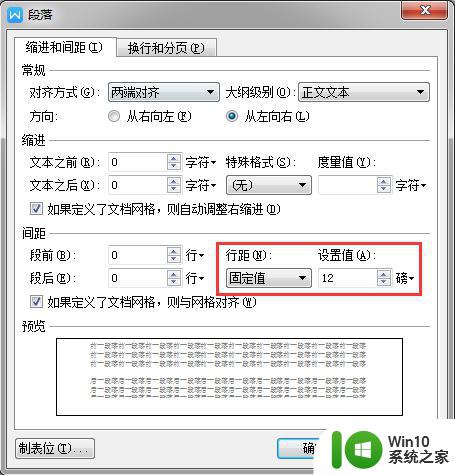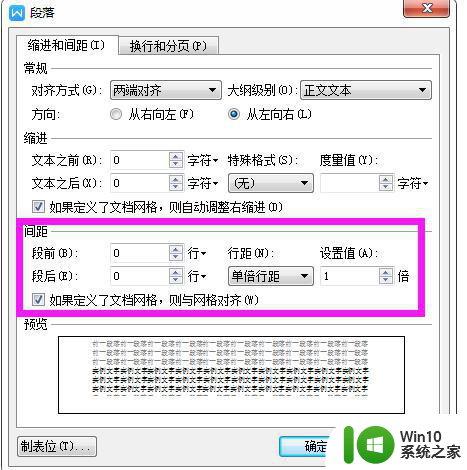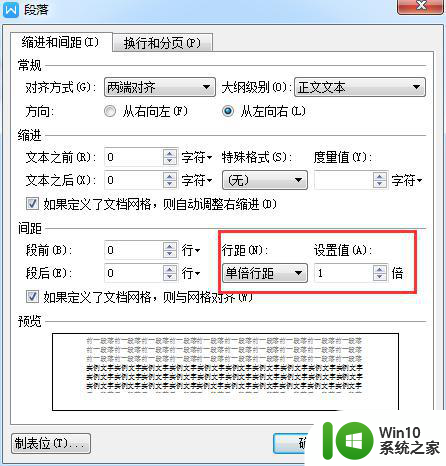wps怎么修改行距 wps修改行距具体步骤
wps怎么修改行距,WPS是一款功能强大的办公软件,它不仅具备编辑文档的基本功能,还提供了丰富的格式调整选项,其中修改行距是文档排版的重要环节之一。那么如何在WPS中修改行距呢?下面将介绍具体的步骤。首先打开WPS软件,选择需要修改行距的文档。然后点击顶部菜单栏中的段落选项,进入段落格式设置界面。在弹出的对话框中,我们可以看到行距一栏,点击该选项。接下来选择合适的行距倍数,如1倍、1.5倍或2倍,并点击确定按钮。这样就成功修改了文档的行距。通过这样简单的几步操作,我们可以轻松地实现对文档行距的调整,提高文档的可读性和美观度。无论是写作、排版还是编辑工作,WPS都可以成为我们的得力助手。

设置行距
选取要修改的文字。
在“开始”选项卡上,单击“行距”
设置更加精确的行距值
在“开始”选项卡上,单击“行距” 旁的下拉三角符号,选择“其他”,或者单击“段落”旧式工具。
旁的下拉三角符号,选择“其他”,或者单击“段落”旧式工具。
在打开的“段落”对话框中,选择“缩进和间距”选项卡。
在“间距”中作下列相应的操作之一:
若要设置每个段落顶部的间距,请在“段前”框中,选择或键入值。
若要设置每个段落底部下的间距,请在“段后”框中,选择或键入值。
若要设置文本行之间的垂直间距,请单击“行距”框中的选项,在“设置值”框中还可选择或键入倍数值。
以上是关于如何在WPS中修改行距的全部内容,如果您遇到这种情况,可以根据本文提供的方法来解决,希望本文能对大家有所帮助。