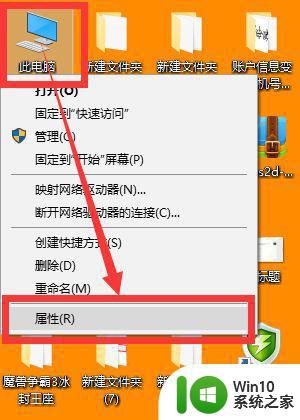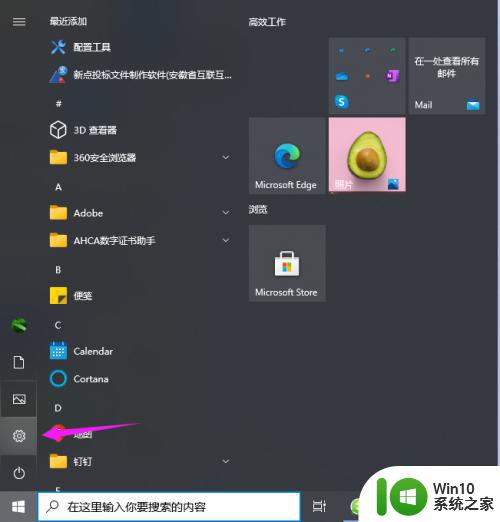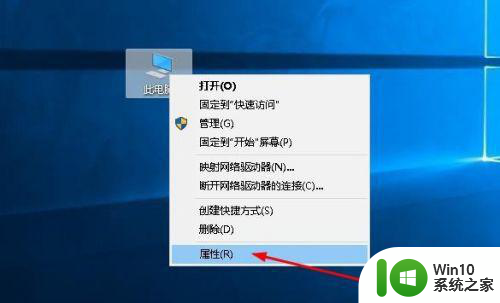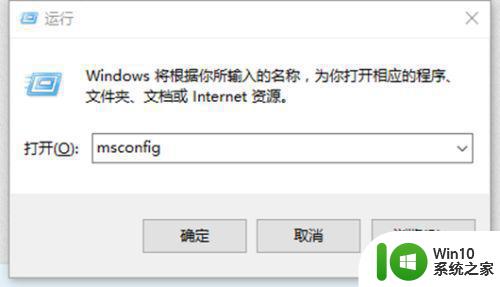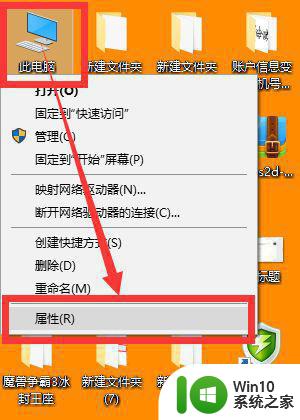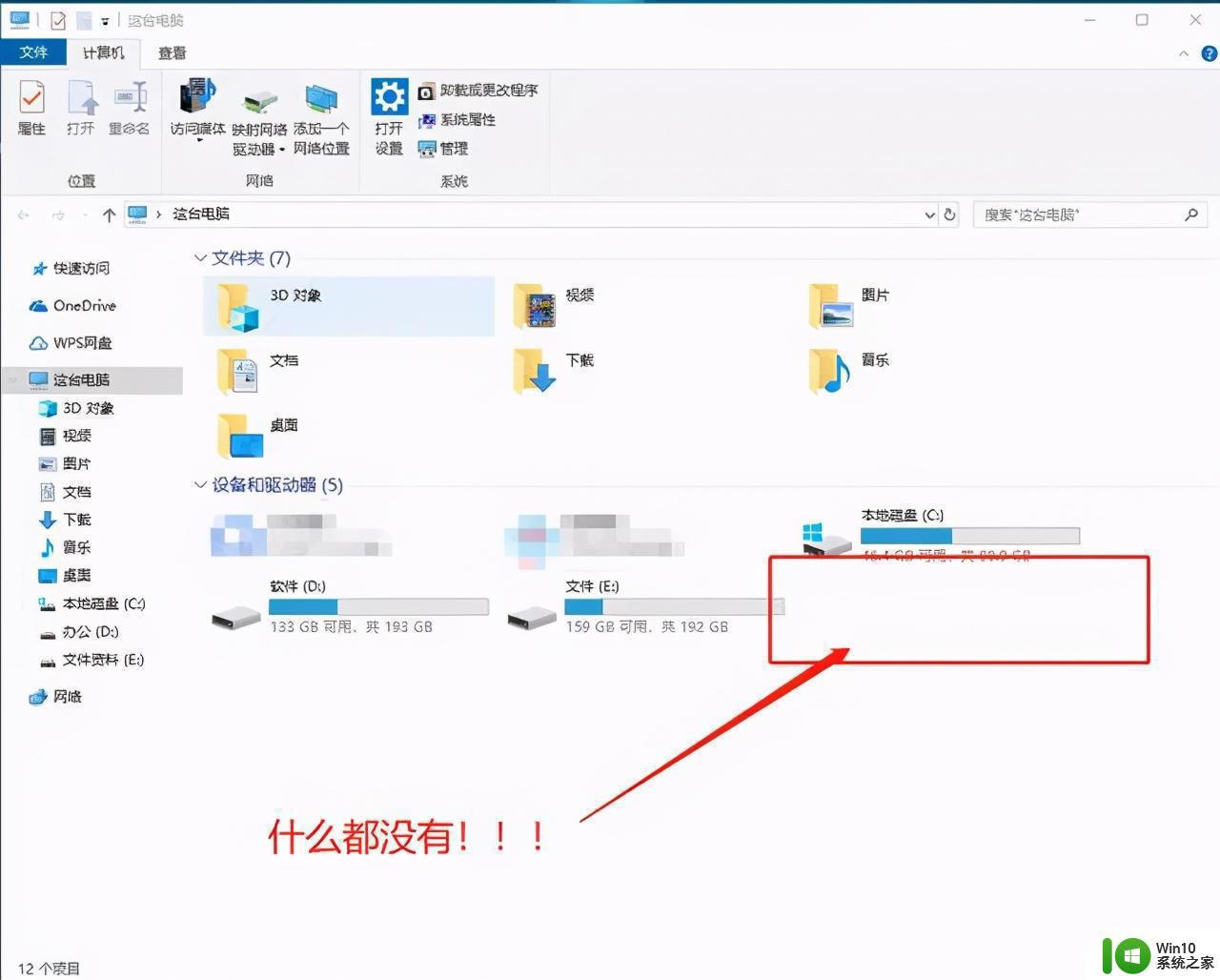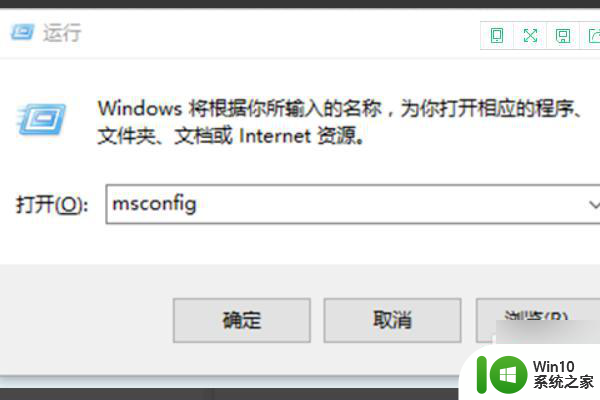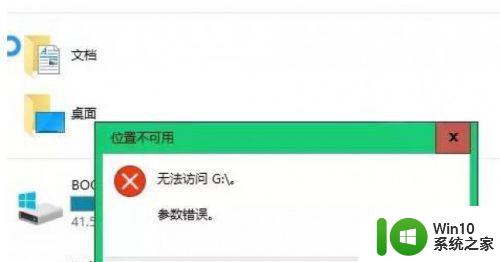win10打开u盘就无法响应的处理教程 Win10电脑插入U盘无法识别怎么办
当我们在使用Win10电脑插入U盘时,有时候会出现无法识别的情况,导致电脑无法响应,这种情况可能是由于U盘接触不良、驱动问题或者系统设置等原因引起的。为了解决这一问题,我们可以采取一些简单的处理方法,来确保Win10电脑能够正确识别并响应U盘。接下来我们将介绍一些解决方法,帮助您解决Win10电脑无法识别U盘的问题。
具体步骤如下:
1、在桌面上找到“此电脑”图标,右击它。

2、在打开的快捷窗口中单击“管理”选项。
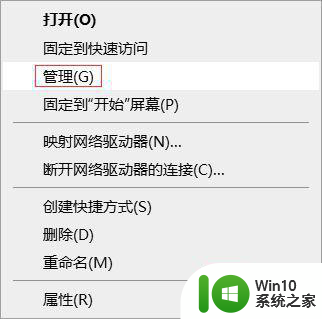
3、打开“计算机管理”窗口,在左边窗口中点击“服务和应用程序”前面的三角图标,展开它。
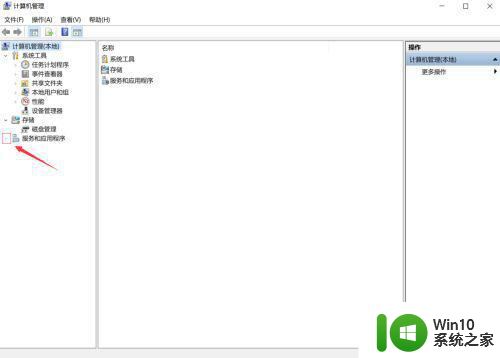
4、展开之后,单击里面的“服务”选项。
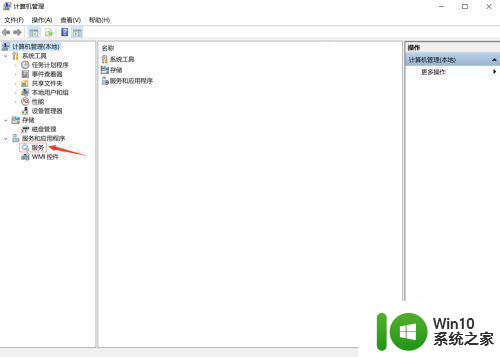
5、在右边窗口中,找到“Plug and Play”服务,这个服务主要是能够识别并适应硬件的更改,双击打开它。
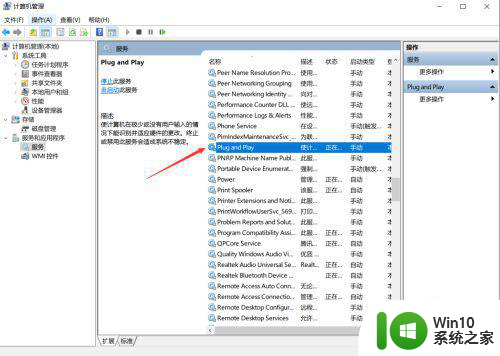
6、将里面的“启动类型”设置为“自动”,启动这个服务,“服务状态”为“正在运行”,说明服务正在启动。
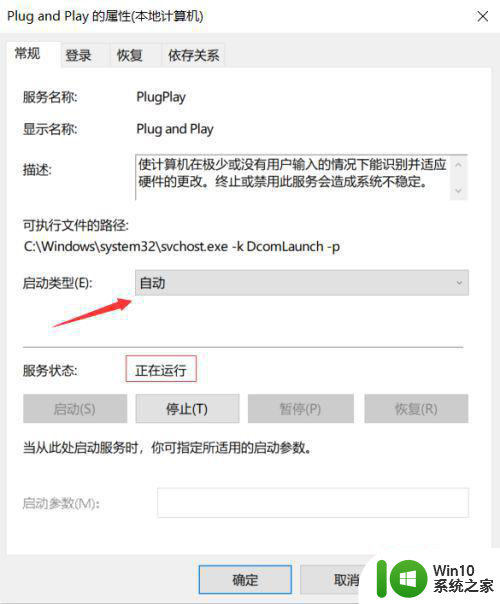
7、设置完成之后,单击下面的“确定”按钮即可。
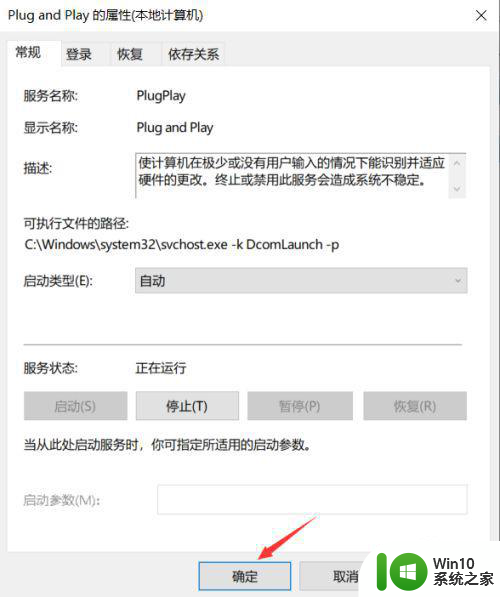
以上就是win10打开u盘就无法响应的处理教程的全部内容,还有不清楚的用户就可以参考一下小编的步骤进行操作,希望能够对大家有所帮助。