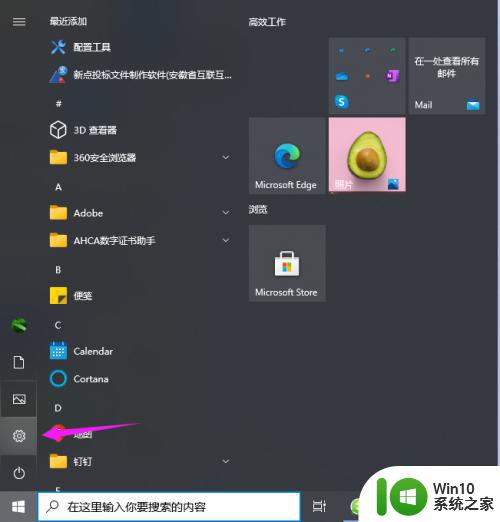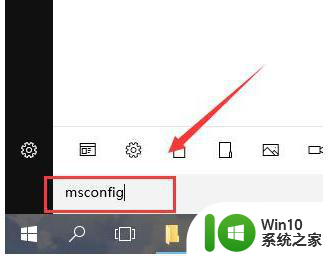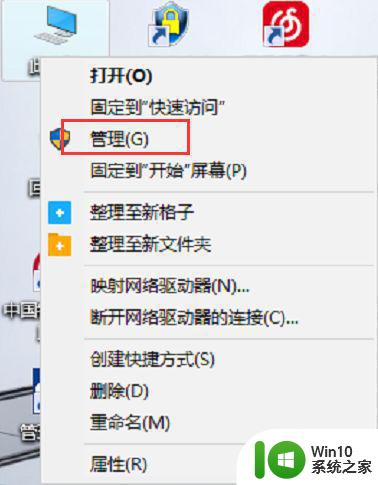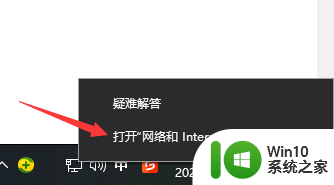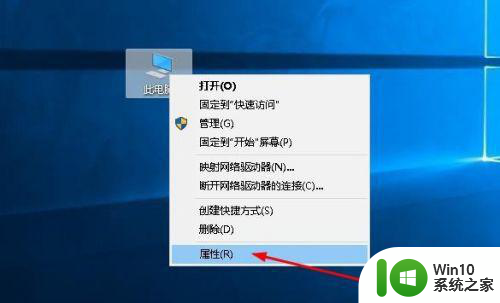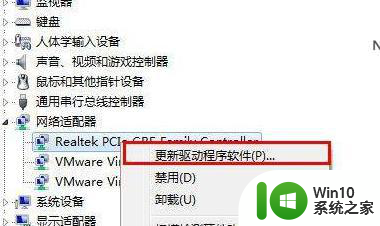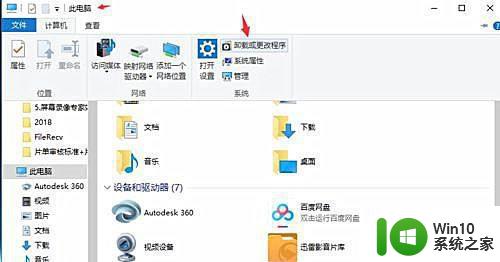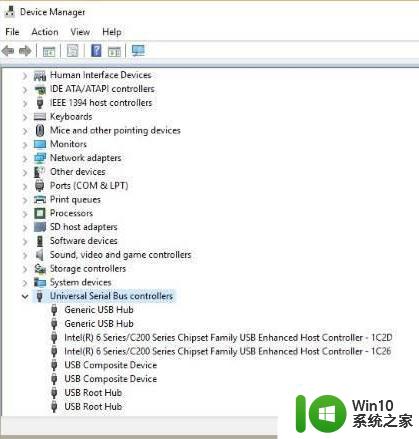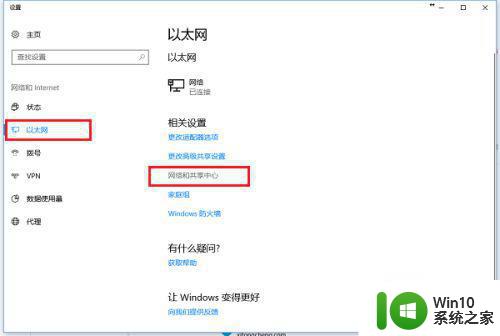win10插U盘没反应的多种解决方法 win10电脑插入U盘无反应怎么办
win10插U盘没反应的多种解决方法,当我们在使用Win10电脑时,有时候会遇到插入U盘却没有任何反应的情况,这种问题可能会让我们感到困惑和不知所措,毕竟U盘在我们的日常生活中扮演着重要的角色。不必担心因为有多种方法可以解决这个问题。下面将介绍一些常见的解决方法,帮助您在Win10电脑中插入U盘时遇到无反应的情况时迅速解决。
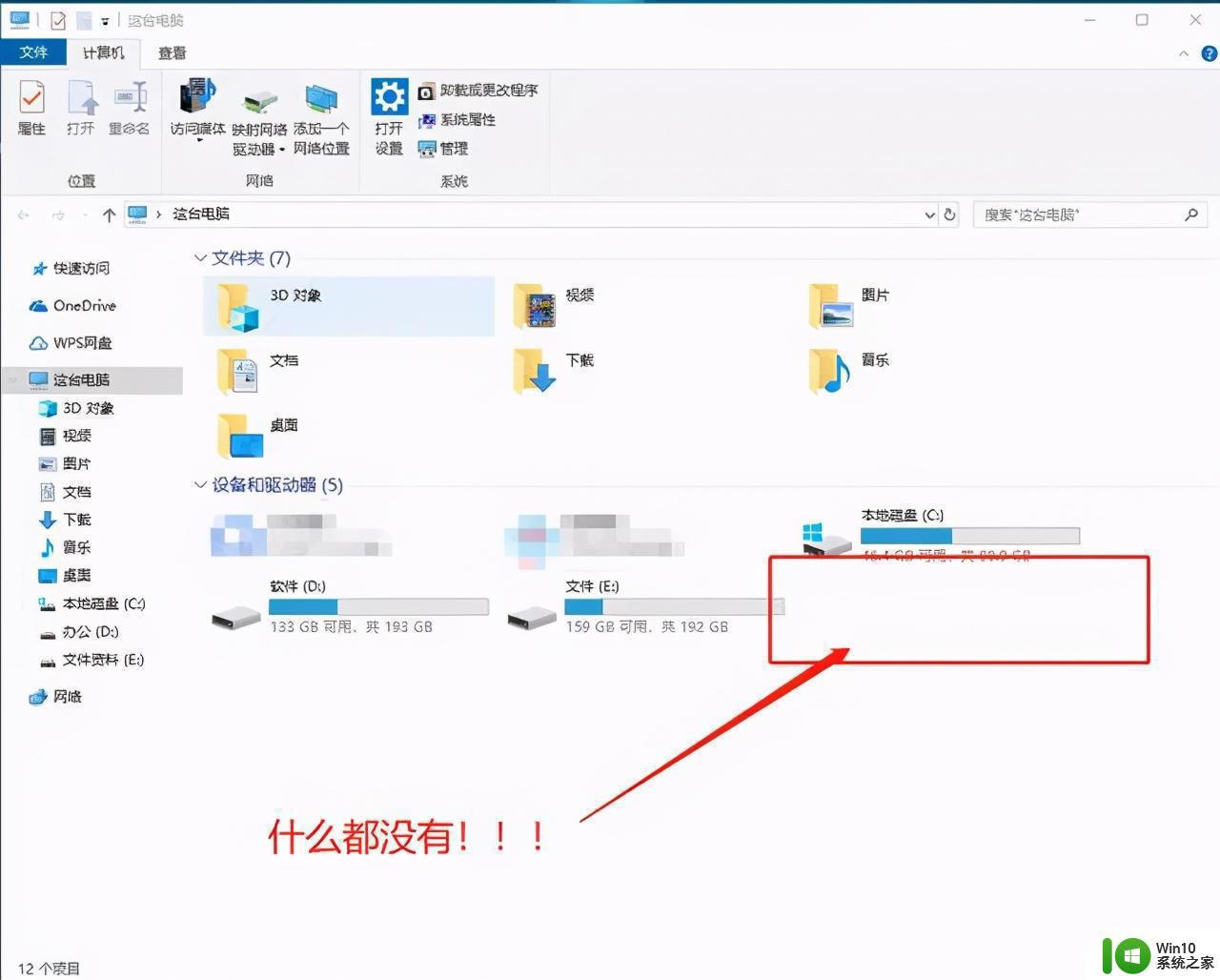
方法一:U盘可能被隐藏
1、首先换台电脑看看是不是U盘损坏的问题,如果不是,可能是U盘在你的电脑上被隐藏了。
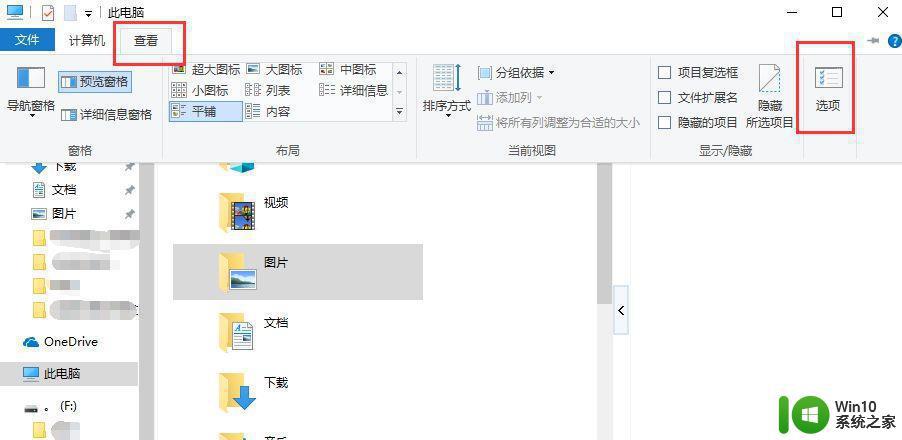
2、进入高级设置框后,依然先点击查看,取消勾选“隐藏空的驱动器”项,然后点击应用。
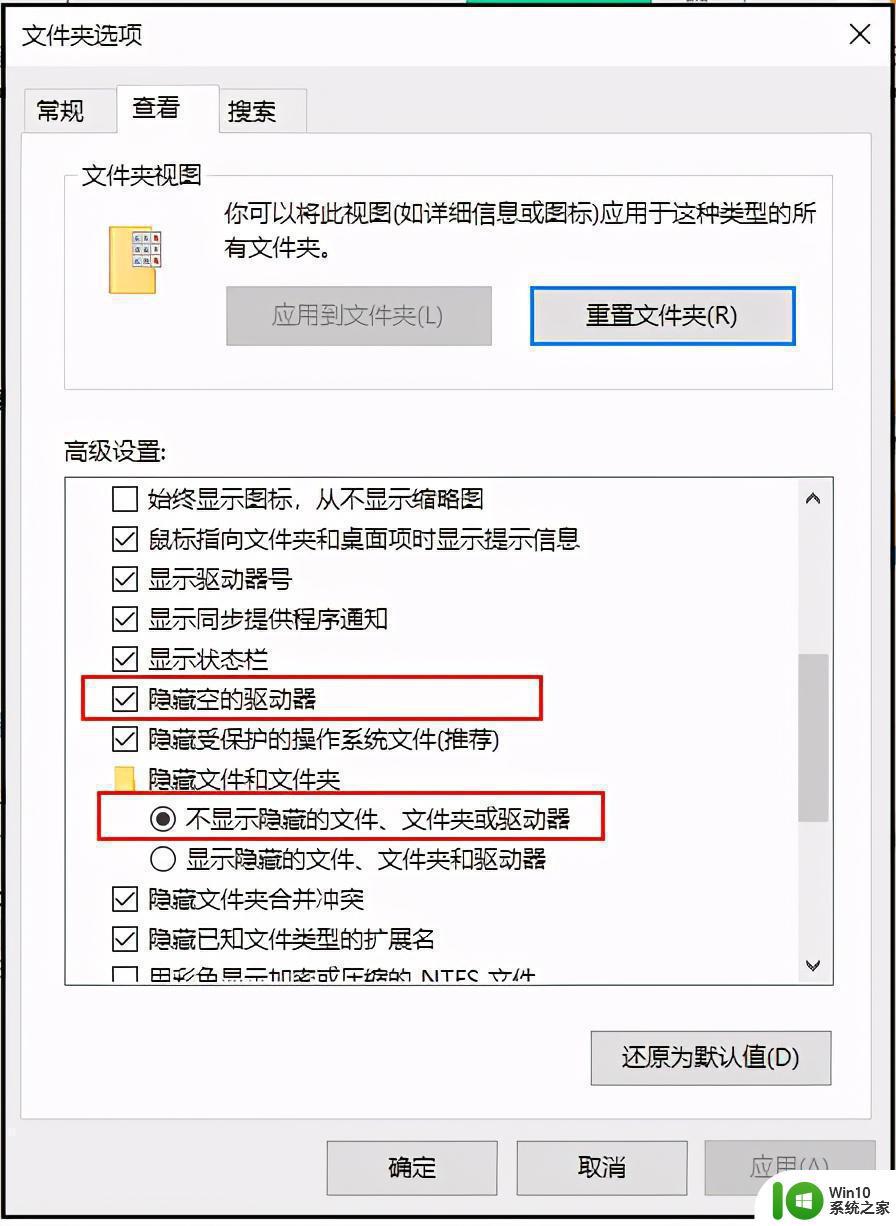
方法二:USB端口被BIOS禁用
如果你将U盘接入电脑没有反应,那么在同一个USB接口上,我们尝试接入其他设备,比如鼠标和键盘。如果可以正常使用,那么就可以排除接口的问题。
不过,如果这个USB接口有问题,那么排除接口本身损坏的情况之后,最有可能的出现故障的原因,就是USB端口被BIOS禁用了。
PS:注意不同品牌和型号的电脑,进入BIOS的快捷键都不一样,建议你上网查询,或者直接咨询电脑品牌客服~
一般来说,重启电脑,开机画面出现时,迅速按下BIOS快捷键就可以进入BIOS界面。
如果担心自己来不及按的话,也可以连续不断地重复按,直至进入BIOS界面。
然后按F9,就会出现恢复BIOS默认的对话框。选择“YES”并回车,最后继续按下回车,就可以保存并重启电脑了,再次接入U盘,你就发现U盘已经没有问题,可以正常使用了~
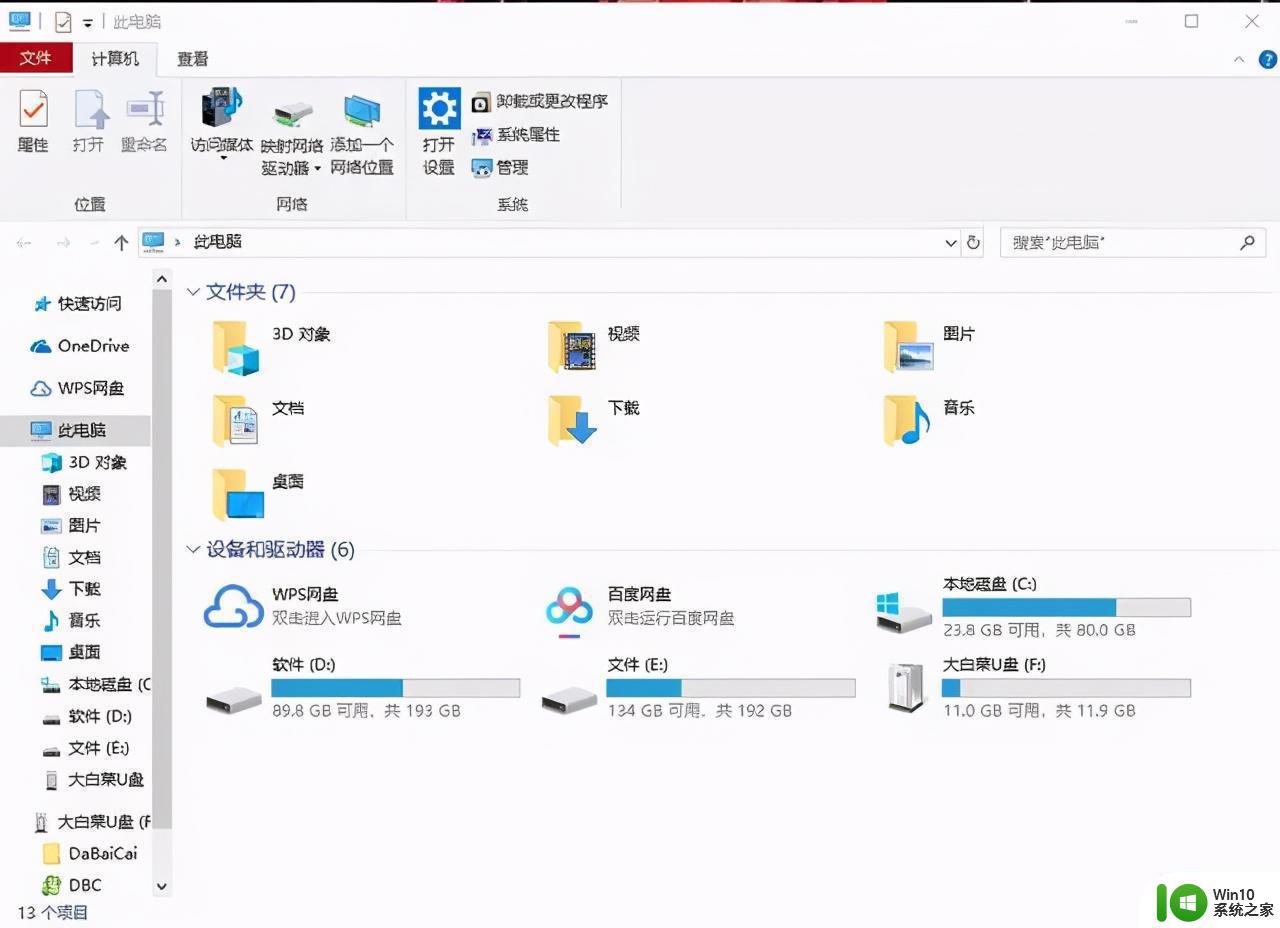
1、参考以上操作步骤,进入BIOS界面后,使用方向键切换至“Security”选项卡,选择“I/O Port Access”并回车;
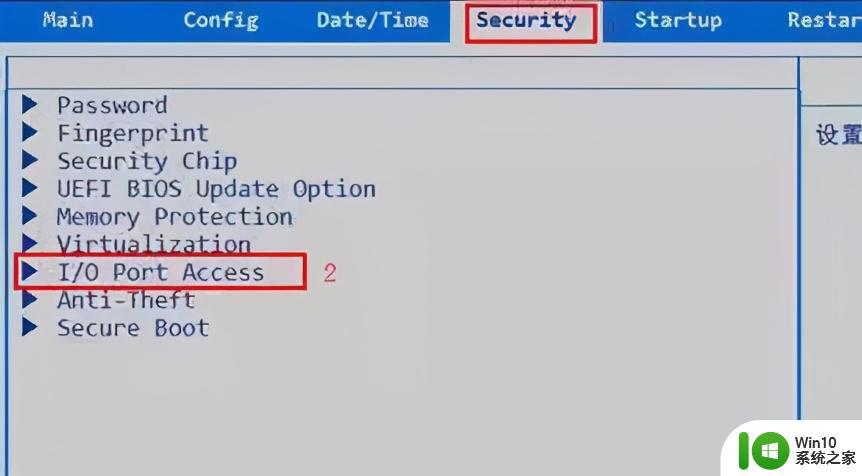
2、之后,继续选中“USB Port”并回车,再将它设置为“Enabled”,最后按下F10保存即可。
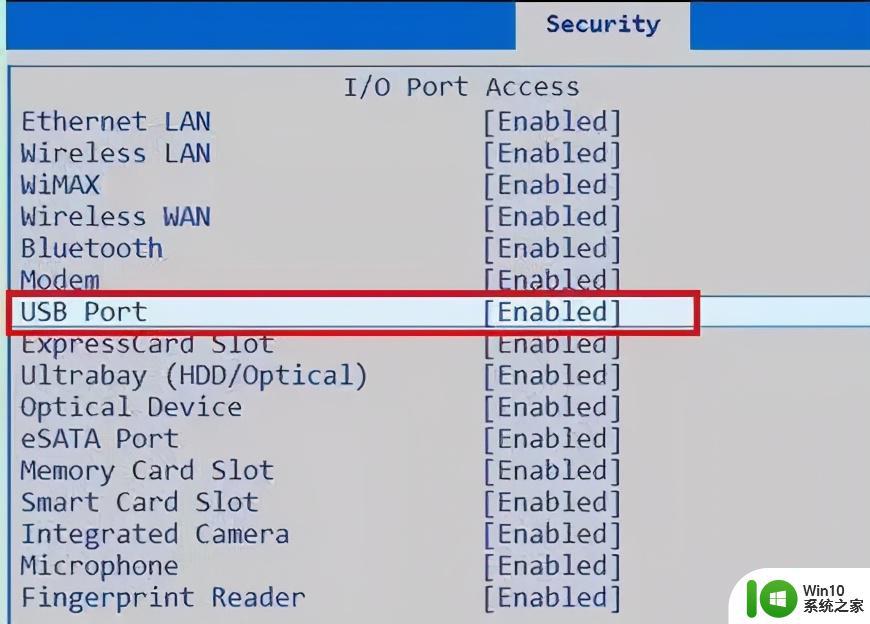
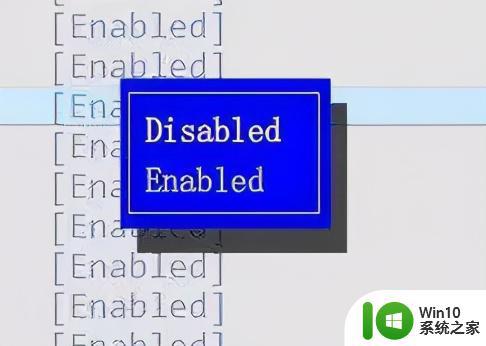
方法三:电脑的USB驱动可能有问题
如果将U盘接入电脑,结果提示未成功安装驱动!不用怀疑了,就是你的驱动程序出现了问题。
将鼠标移到计算机上,右键选择【管理】。在弹出窗口之后,点击【系统工具】-【设备管理器】,然后展开中间的设备中的【通用串行总线控制器】,在里面找到【USB大容量存储设备】并双击打开。
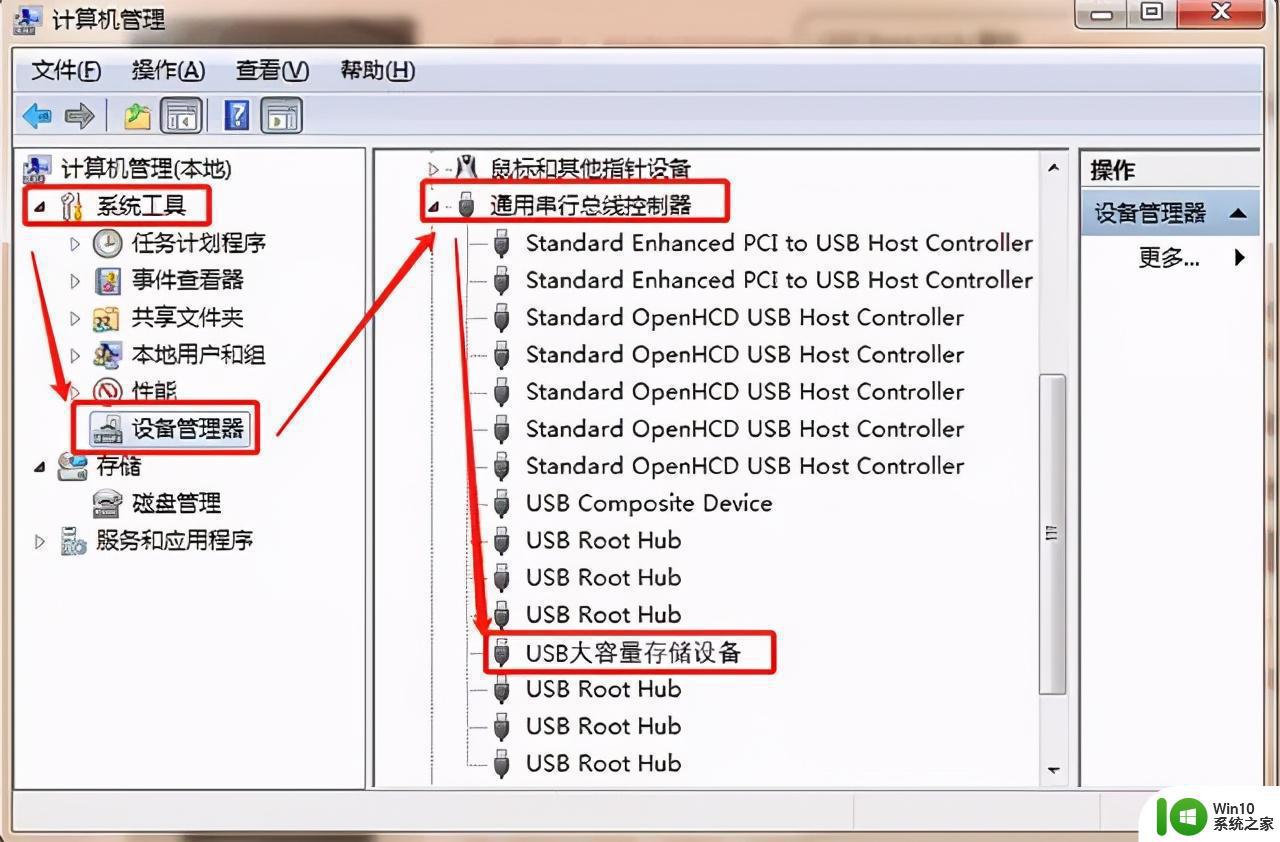
弹出属窗口之后,点击【驱动程序】-【卸载】-【确定】,卸载完成之后,将U盘拔出再重新插入电脑,电脑会自动加载USB驱动,然后查看一下自己的U盘是否被读取。
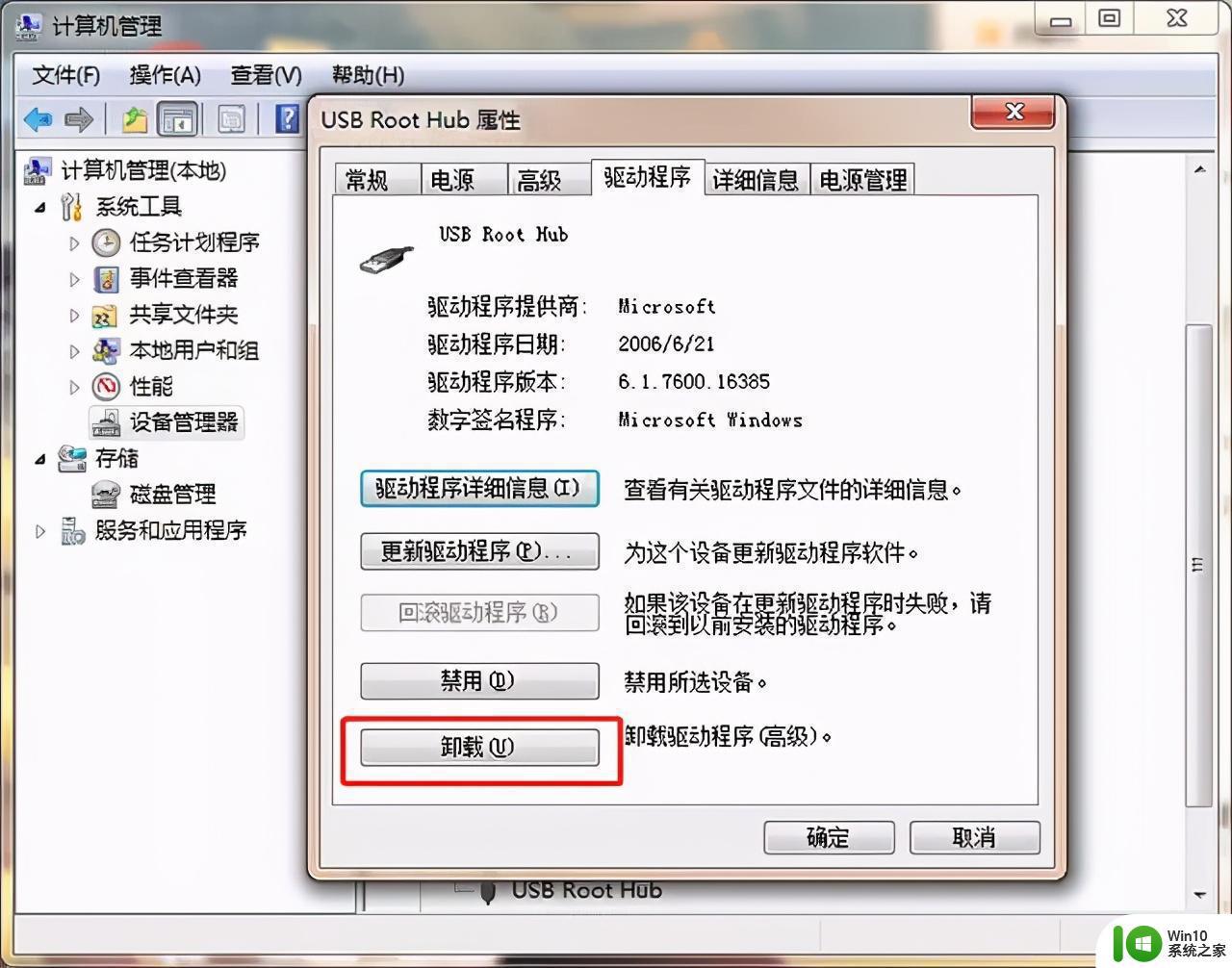
双击打开【USB大容量存储设备】之后,如果发现【驱动程序】被禁用了,点击里面的【启用】重新启动USB设备,成功之后检查一下自己的U盘是否被读取。
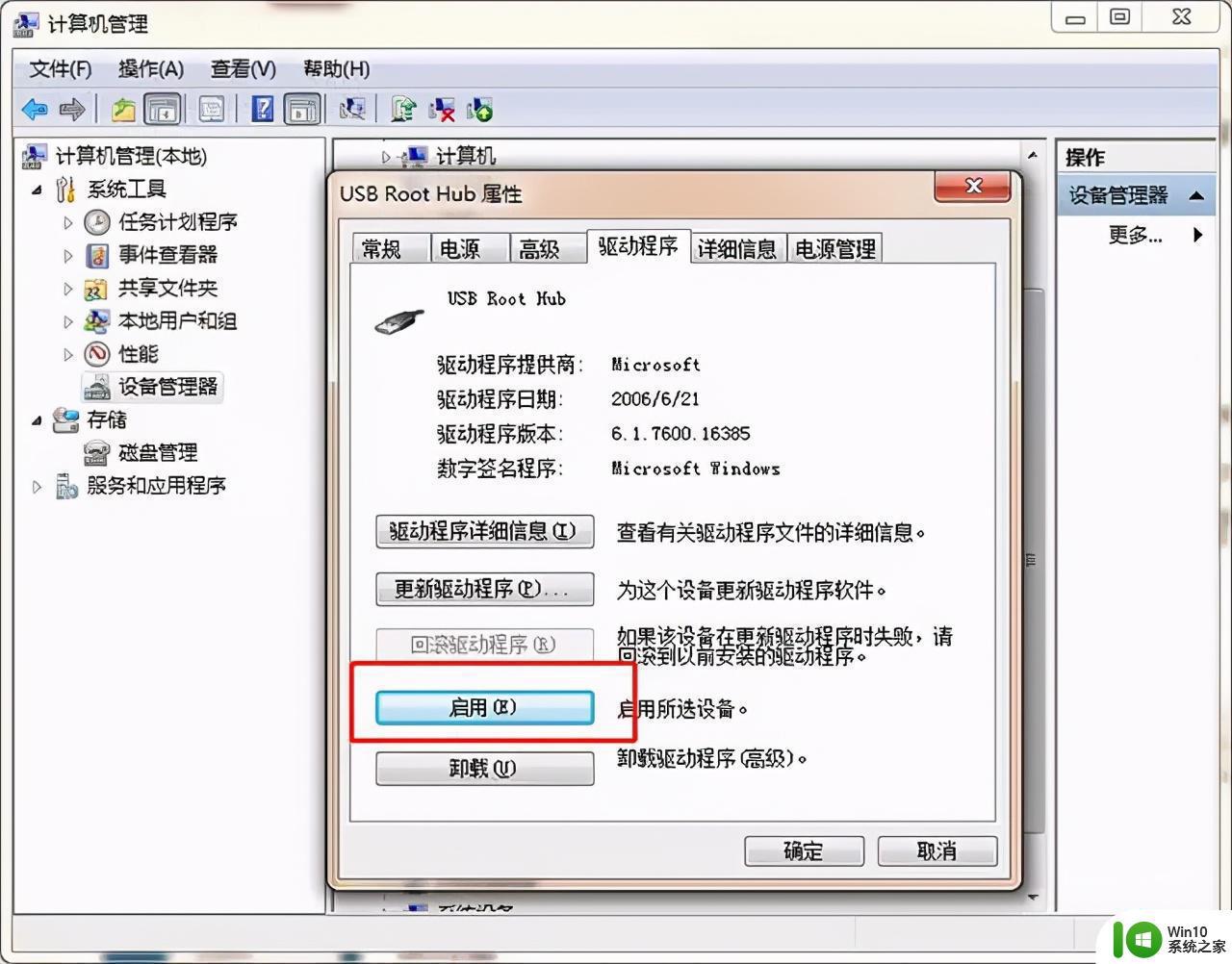
如果发现驱动已经启动,那有可能驱动程序未更新,点击【驱动程序】中的【更新驱动程序】后,再看看U盘是否能被读取。
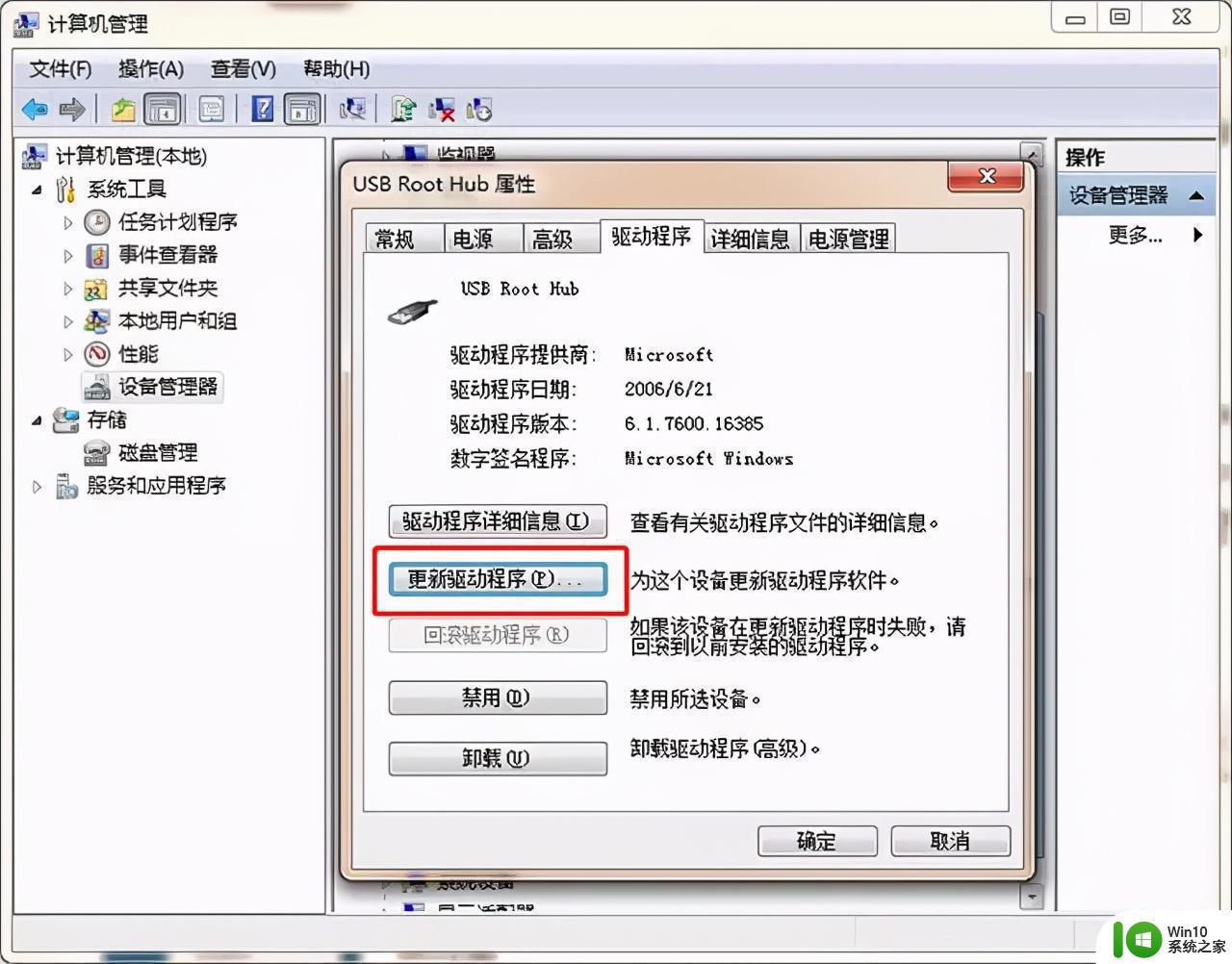
如果U盘出现在磁盘内,但是无法打开。和上面一样,先进入到计算机管理页面,点击【存储】-【磁盘管理】,选中自己U盘的盘符,右键选择【更改驱动器号和路径】。
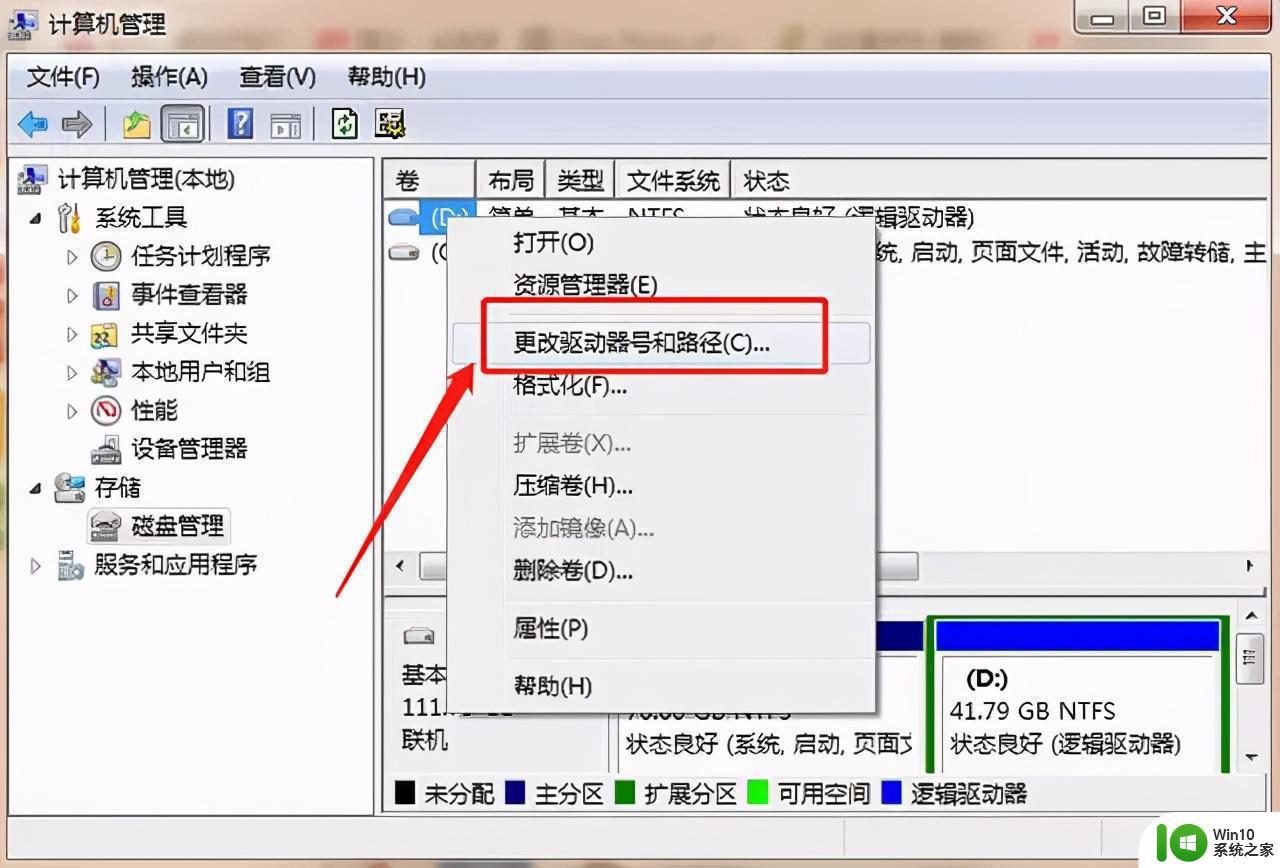
弹出路径窗口之后,点击下面的【更改】。进入到分配驱动器号的小窗口内,点击右边的下拉框,选择一个没有被占用的【驱动器号】,选好盘符之后点击【确定】,系统就会为U盘重新分配驱动,这时候再检查一下自己的U盘是否被读取。
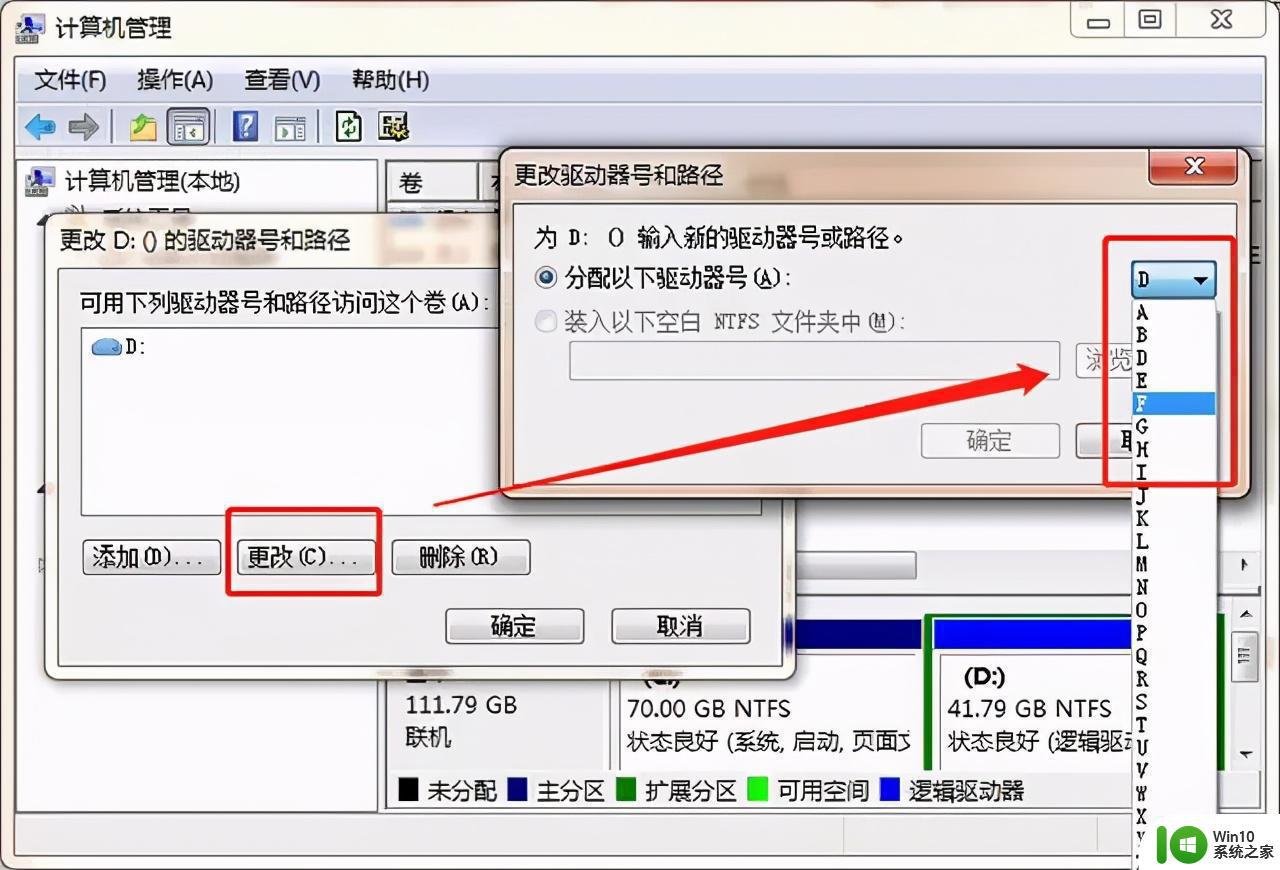
以上就是关于解决Windows 10插入U盘无反应问题的多种方法,如果您遇到相同情况,可以尝试按照以上方法解决。