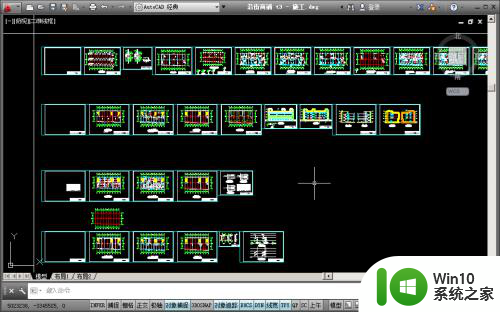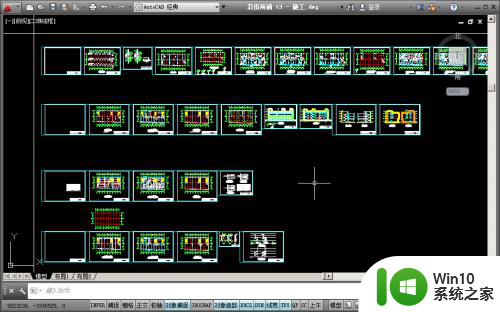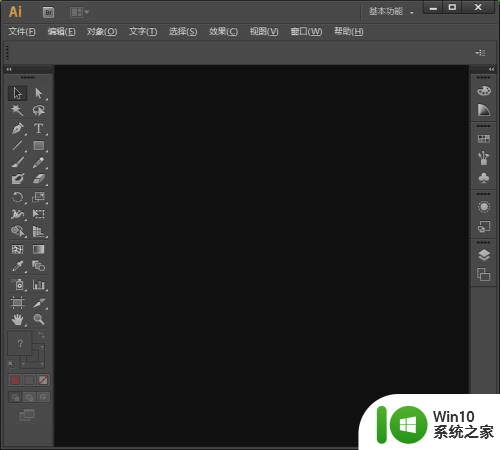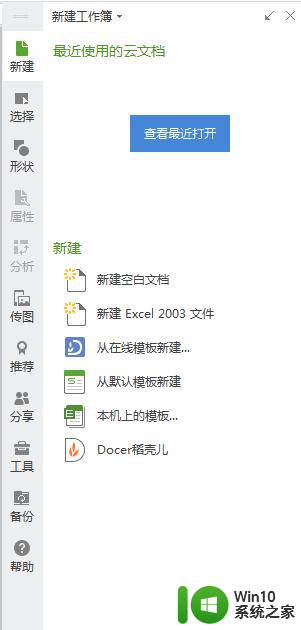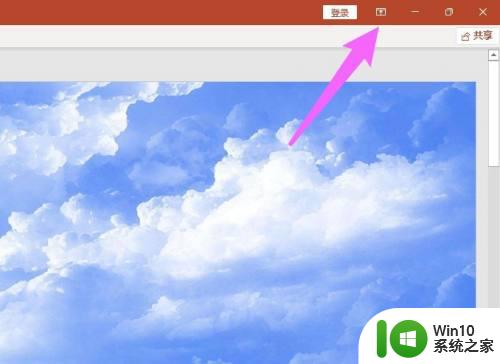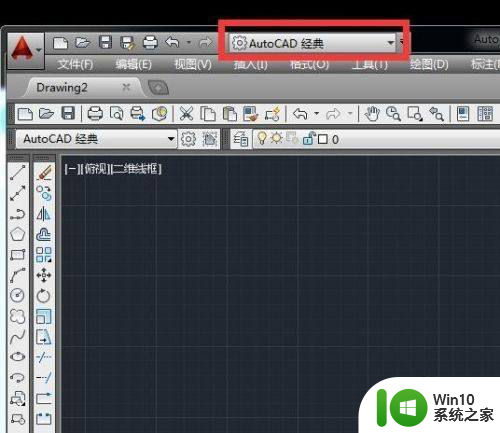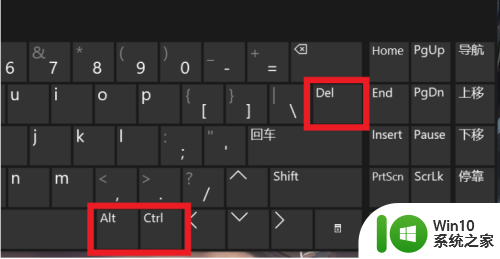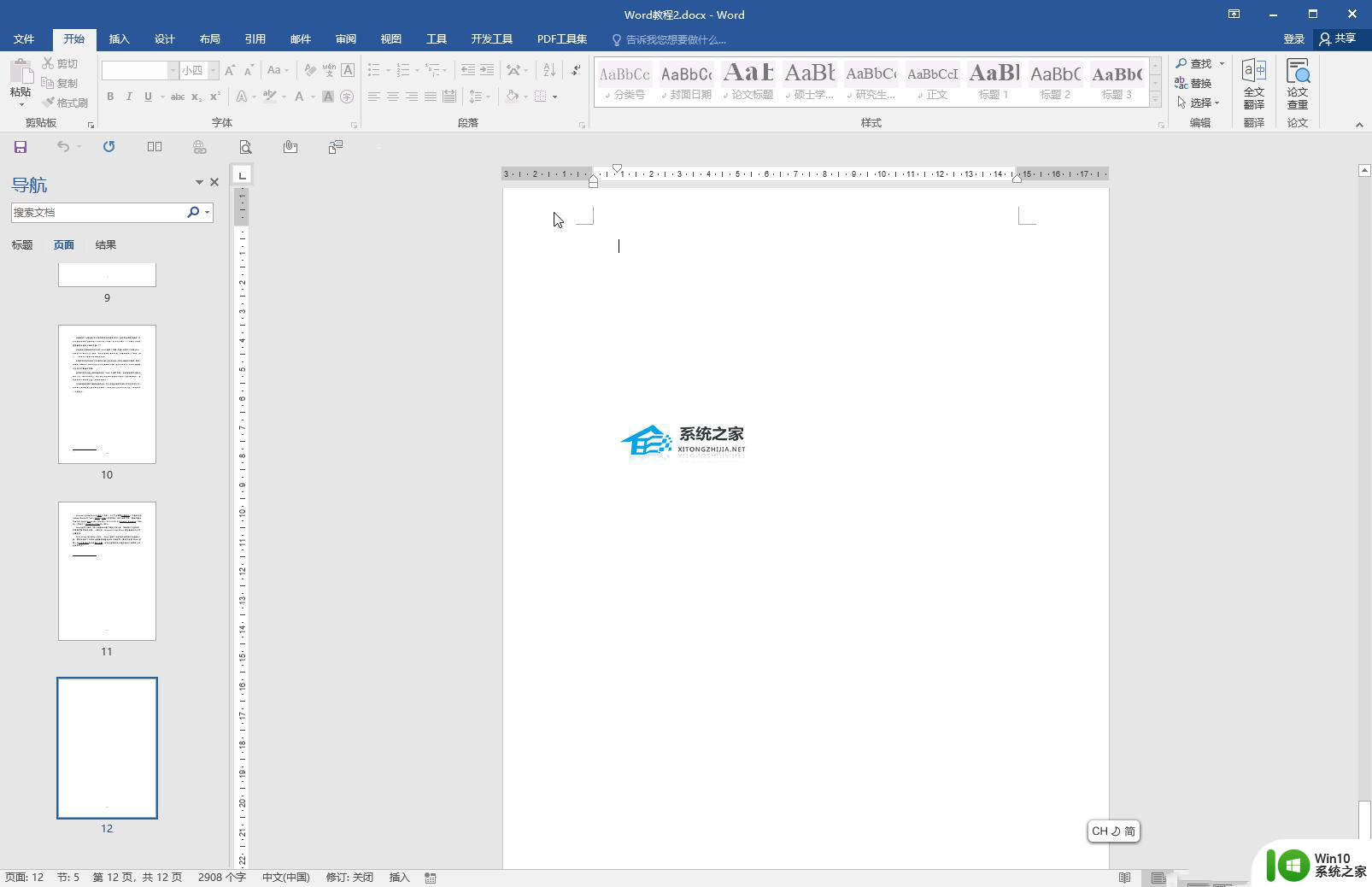ps工具栏没了怎么设置出来 ps菜单栏工具栏没有了怎么办
有些用户发现ps工具的工具栏突然不见了,导致软件无法正常使用,那么该如何解决呢?今天小编就给大家带来ps工具栏没了怎么设置出来,如果你刚好遇到这个问题,跟着小编一起来操作吧。
具体方法:
1.在顶部菜单栏中点击【窗口】项,下拉的这些菜单。都是平时用的工具栏

2.勾选【窗口】的【工具】选项,左侧工具栏就恢复啦~我们再来恢复右侧的工具栏
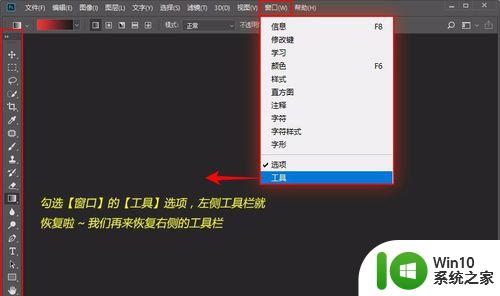
3.可以根据自己的习惯选择自己常用工具,在这里我选择了画笔、历史记录、属性、图层、字符等

4.选择好后,PS界面被工具栏给沾满了,我们可以点击工具右上角的小箭头,竖行的所有工具就折叠在一起了

5.折叠后就不占PS中间的操作区了,点击拖动工具图标,还可以互换位置。比如我把字符工具拖放到画笔工具上方,历史记录下方

6.调整后的效果,现在左右两边的工具已经恢复啦~

7.第二种方法就是【复位基本功能】,可以点击【窗口】 - 【工作区】 - 【复位基本功能】
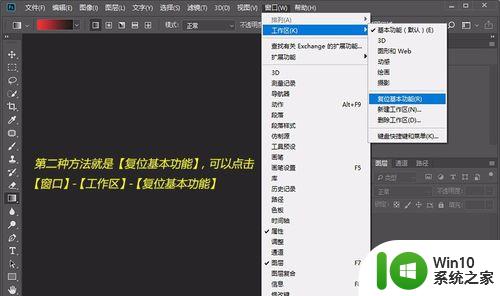
8.复位后我们可以看到,PS的工作界面恢复到了安装PS后第一次打开界面的样子啦~

9.除了复位基本功能,我们还可以根据自己的工作环境,调整适合的默认界面
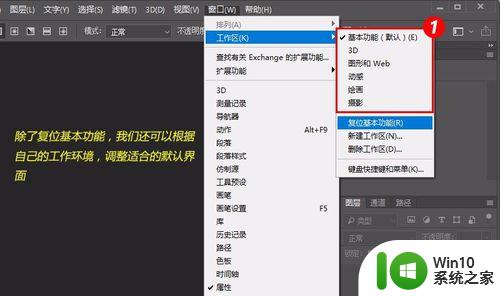
10.在此列举了四个不同的工作界面,都学会了嘛?

以上就是ps工具栏没了怎么设置出来的全部内容,有遇到这种情况的用户可以按照小编的方法来进行解决,希望能够帮助到大家。