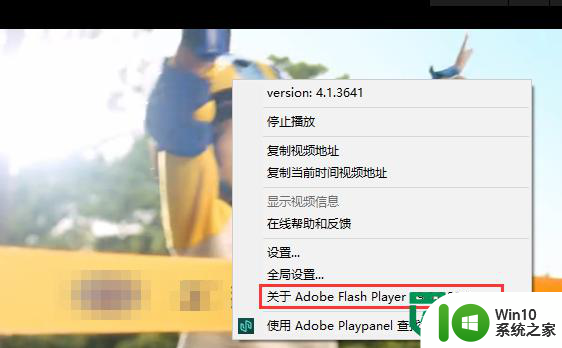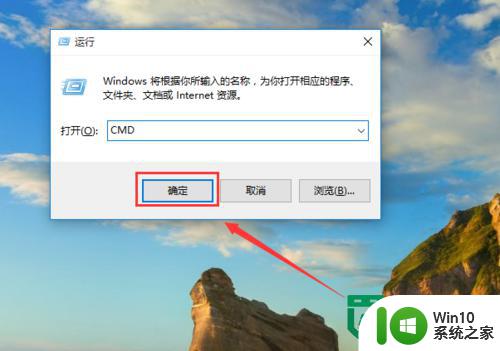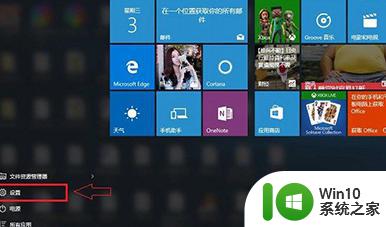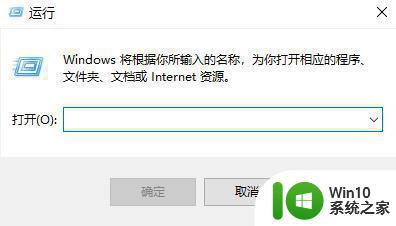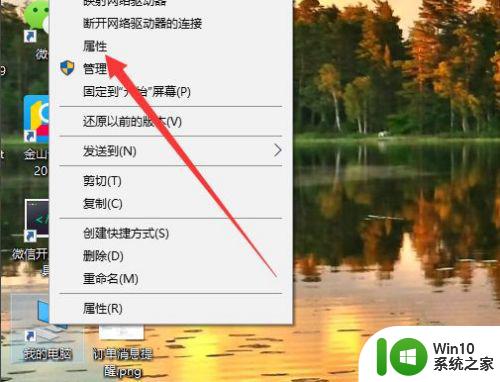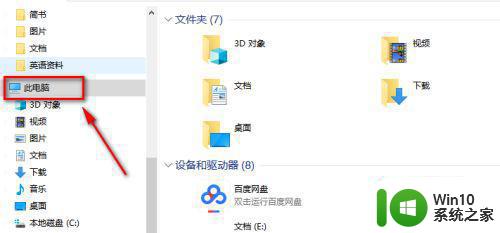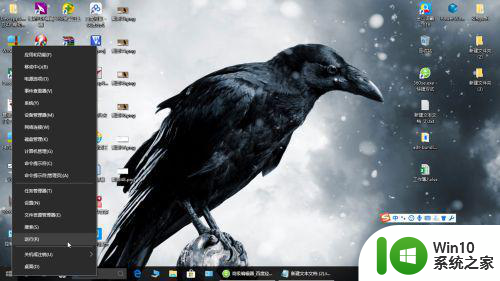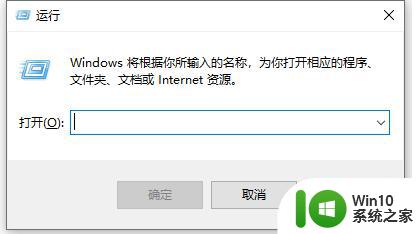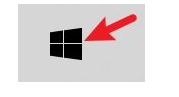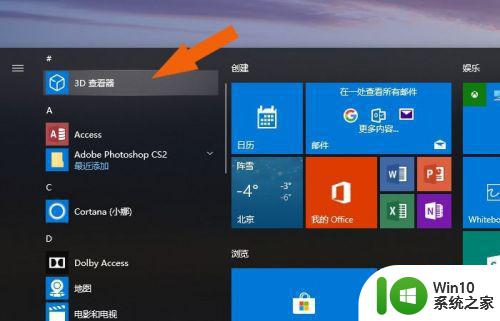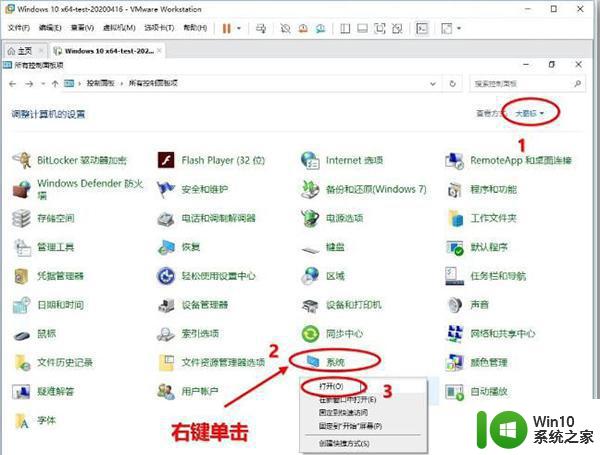win10怎么查看系统版本 win10系统版本的查看方法
有些用户想要查看自己win10电脑的系统版本,方便自己修复电脑的问题,但是不知道怎么查看,今天小编就给大家带来win10怎么查看系统版本,如果你刚好遇到这个问题,跟着小编一起来操作吧。
具体方法:
1.打开我们安装的Windows10系统的电脑,进入到系统桌面。在桌面左下角选择并点击开始按钮,打开开始菜单选项。

2.打开开始菜单之后,点击开始菜单中的“设置”按钮,打开“Windows设置”选项弹窗。
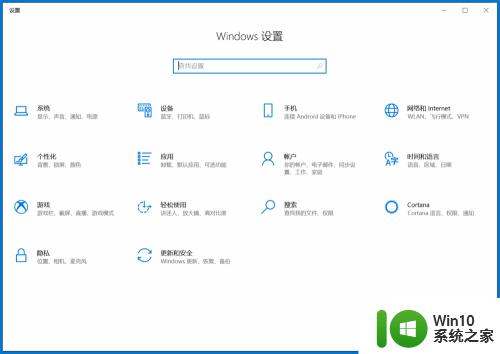
3.在打开的“Windows设置”弹窗中,我们选择并点击“系统”选项,打开并进入到“系统”设置中。
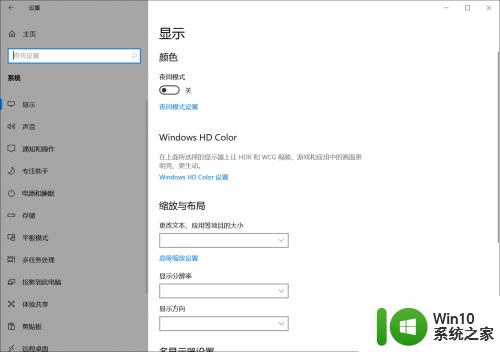
4.进入“系统”弹窗后,在弹窗左侧底部的菜单栏中找到并选择“关于”菜单选项。
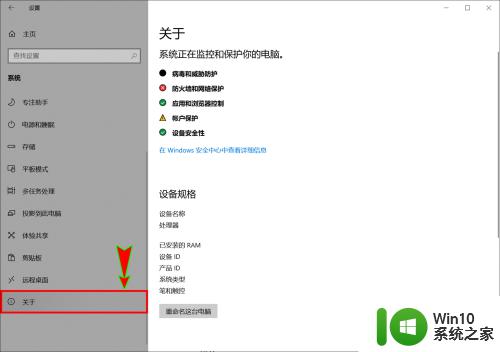
5.接着在“关于”菜单右侧的信息页面中底部位置找到“Windows规格”信息栏,在此处就可以看到我们电脑系统的版本号是多少了。
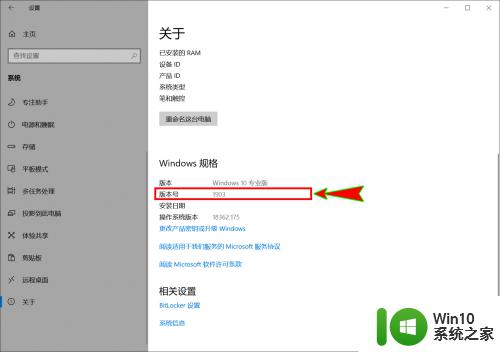
6.当然,除了系统版本号信息以外。我们也能看到自己安装的Windows10是什么版本,以及操作系统版本等其他信息。
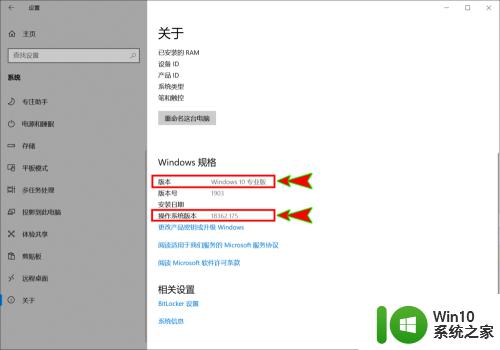
以上就是win10怎么查看系统版本的全部内容,有出现这种现象的小伙伴不妨根据小编的方法来解决吧,希望能够对大家有所帮助。