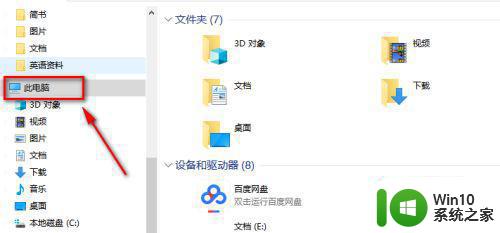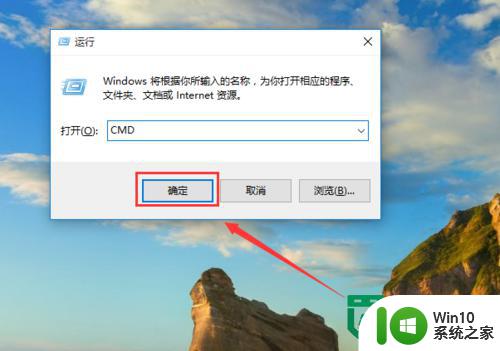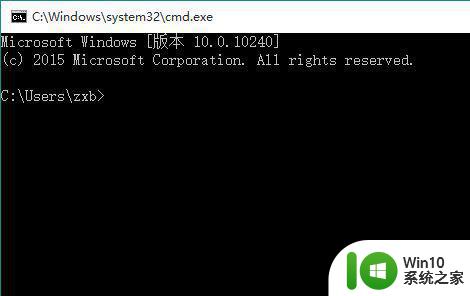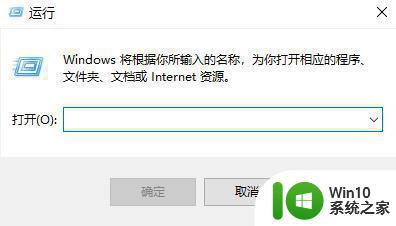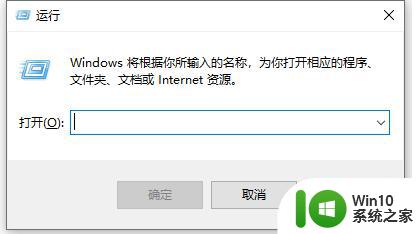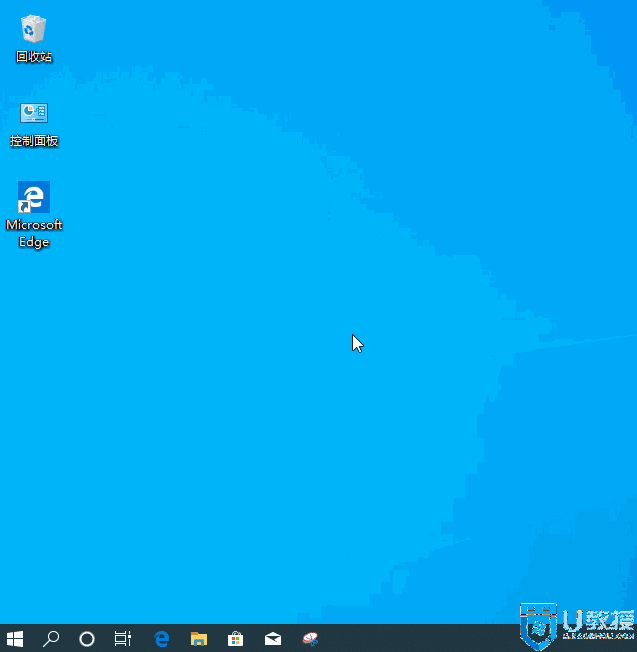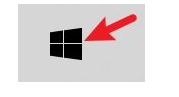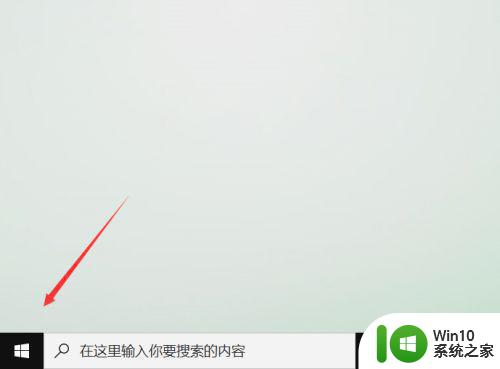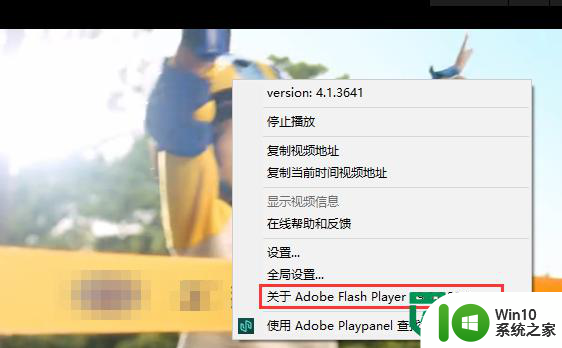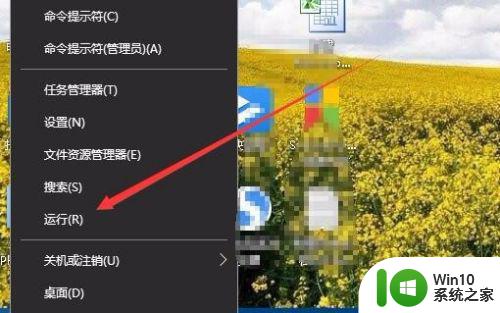大神教你查看win10系统版本 如何查看win10电脑系统的详细版本号
更新时间:2024-01-25 08:47:02作者:jiang
在如今数字化快速发展的时代,Win10操作系统已经成为了许多人日常工作和生活中必不可少的一部分,对于很多用户来说,了解自己电脑系统的详细版本号却成为了一项困扰。幸运的是我们有幸拥有许多大神级的技巧,他们可以帮助我们解决这个问题。接下来我们就一起来学习一下如何查看Win10电脑系统的详细版本号吧!
方法一:利用命令查看电脑版本
1、右击“开始”菜单,打开运行框。
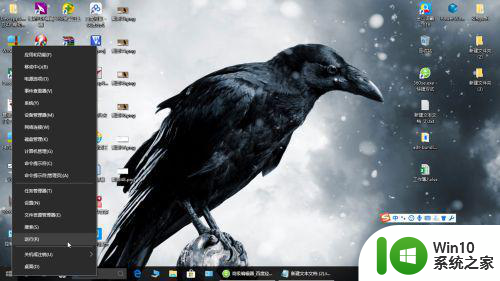
2、或利用快捷键win+r,打开电脑的运行框。
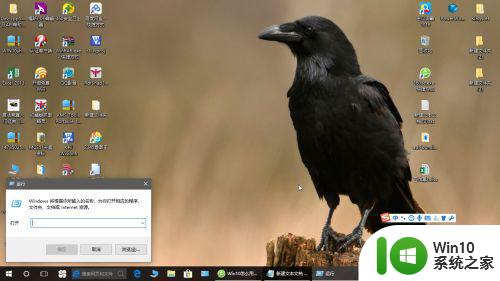
3、在运行框中输入winver,点击确定。
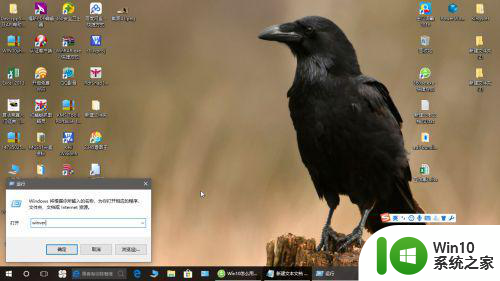
4、如图所示,会弹出电脑版本的窗口。
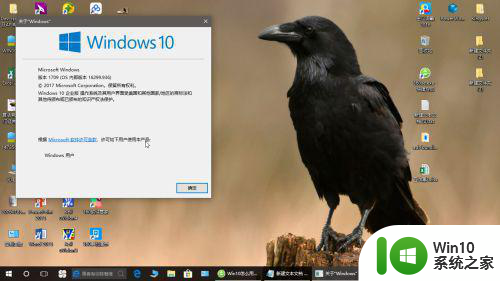
方法二:电脑属性查看电脑版本
1、右击“我的电脑”,点击“属性”。
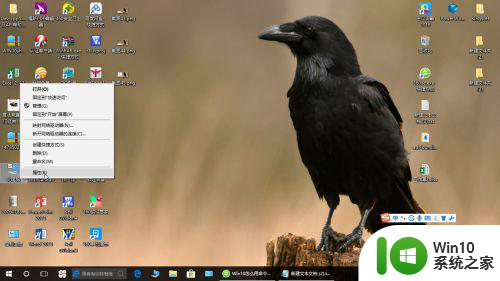
2、可以查看电脑的基本信息。
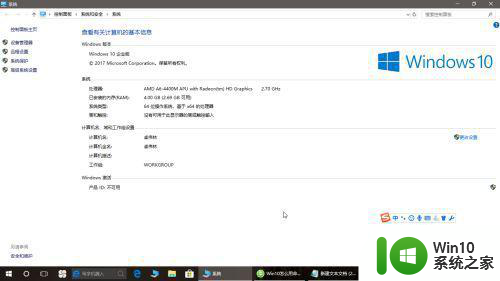
以上就是大神教你查看win10系统版本的全部内容,如果有遇到这种情况,那么你就可以根据小编的操作来进行解决,非常的简单快速,一步到位。