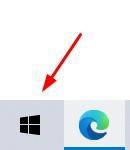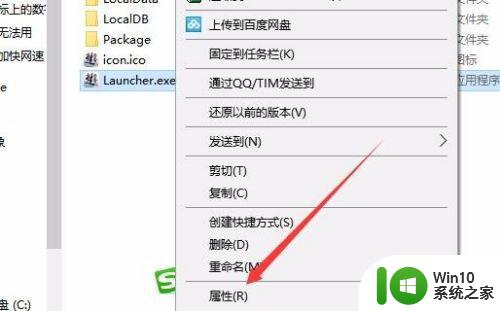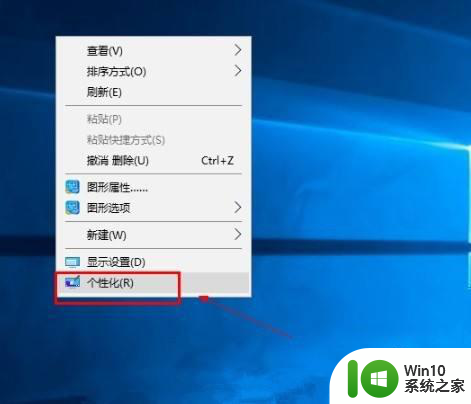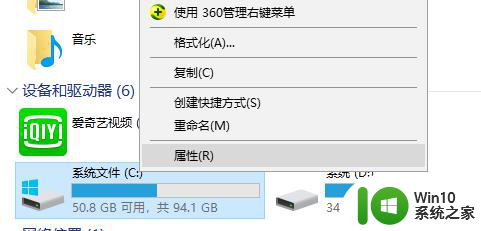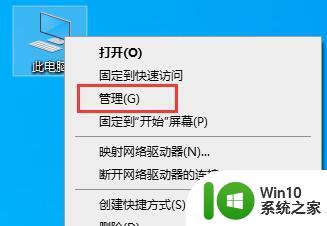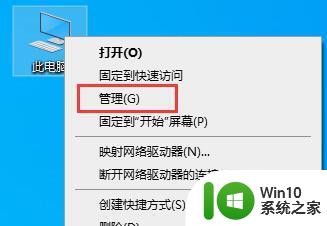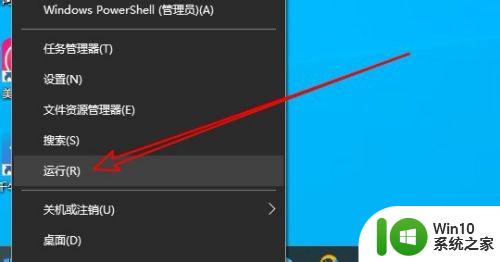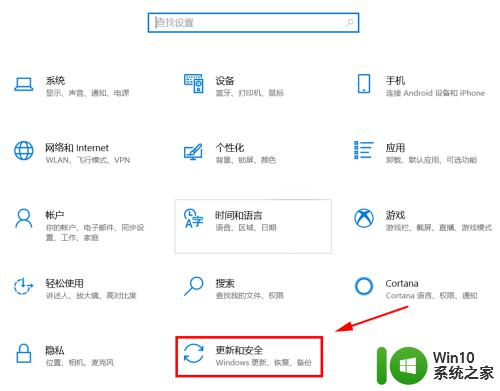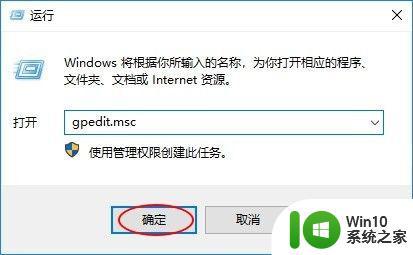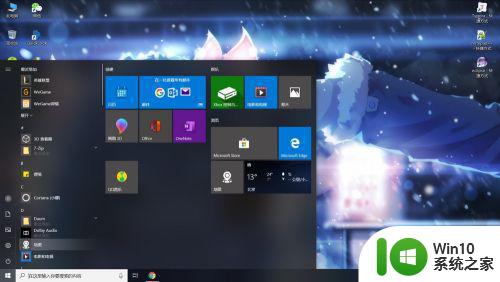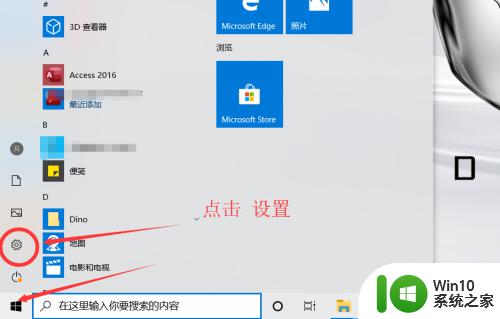win10全屏优化怎么关闭 win10关闭全屏优化的方法
有些用户发现win10电脑的全屏优化功能会导致电脑出现问题,想要将其关闭却不知道怎么操作,今天小编给大家带来win10全屏优化怎么关闭,有遇到这个问题的朋友,跟着小编一起来操作吧。
具体方法:
方法一:
1.在Window10系统找到游戏的可执行文件,然后右键点击游戏的可执行文件。在弹出菜单中选择“属性”菜单项。
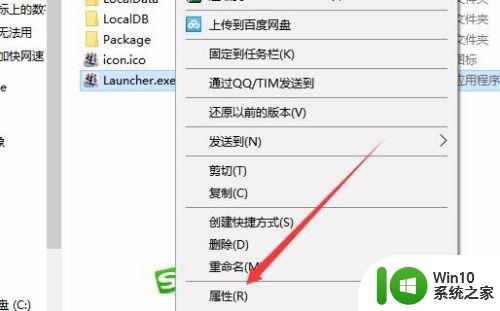
2.在打开的游戏属性窗口中,点击上面的“兼容性”选项卡
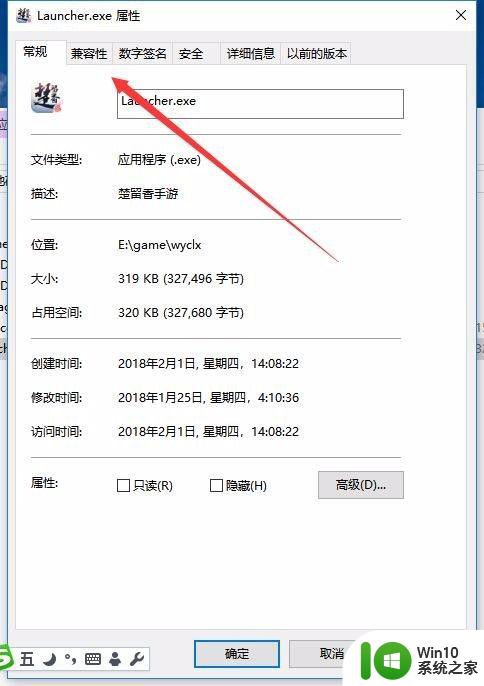
3.在打开的兼容性窗口中,勾选“禁用全屏优化”前面的复选框,最后点击确定按钮即可。
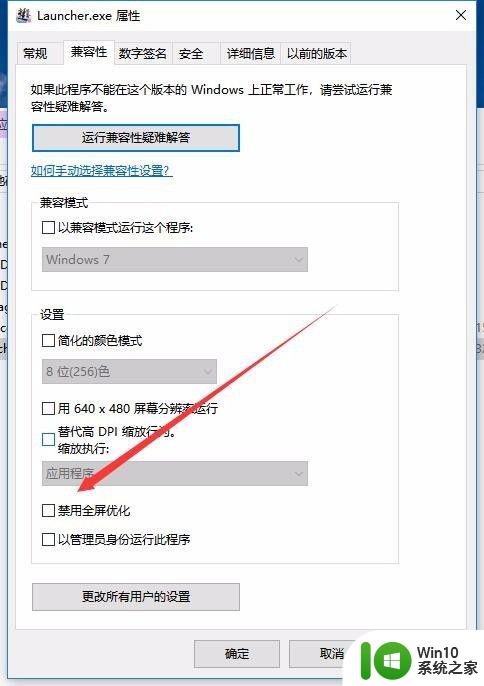
方法二:
1.另外我们也可以在Windows10桌面,右键点击桌面左下角的开始按钮,在弹出菜单中选择“设置”菜单项。
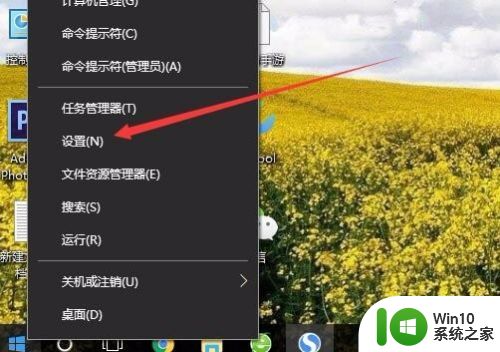
2.这时就会打开Windows10的设置窗口,在窗口中点击“游戏”图标。
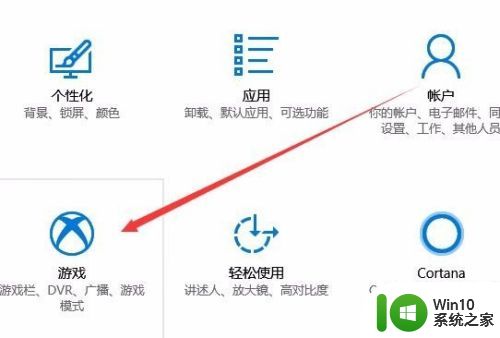
3.在打开的游戏设置窗口中,点击左侧边栏的“游戏栏”菜单项,在右侧窗口中找到“在我玩Microsoft已验证的全屏游戏时显示游戏栏”一项,去掉前面的勾选,最后点击确定按钮。这样以后再玩全屏游戏的时候,也不会再卡了。
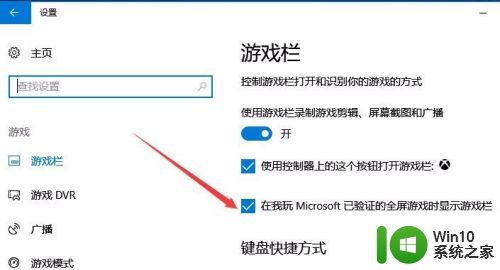
以上就是win10全屏优化怎么关闭的全部内容,有遇到相同问题的用户可参考本文中介绍的步骤来进行修复,希望能够对大家有所帮助。