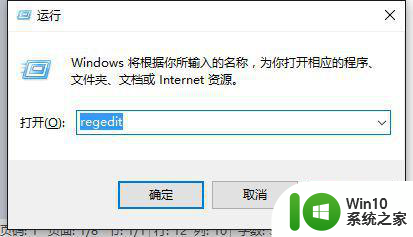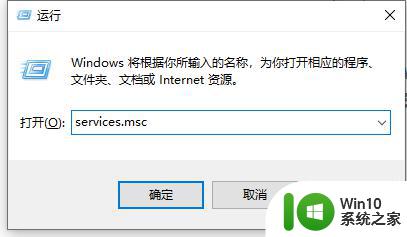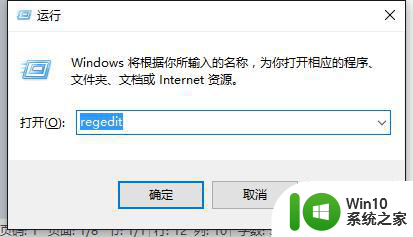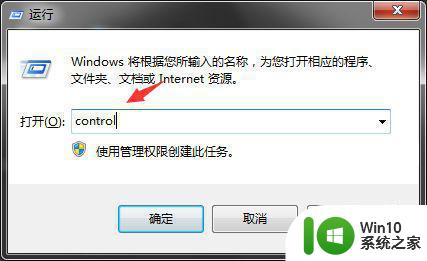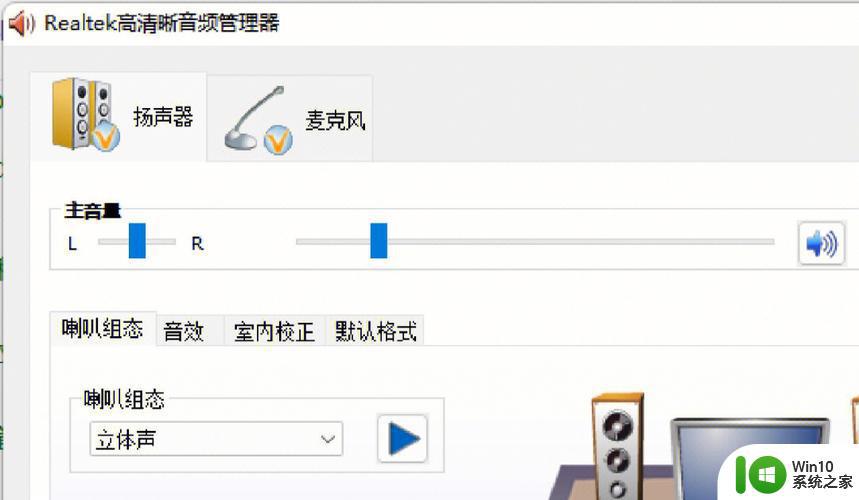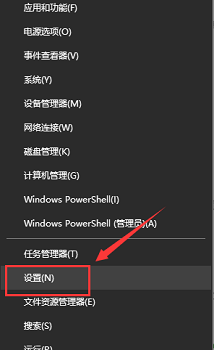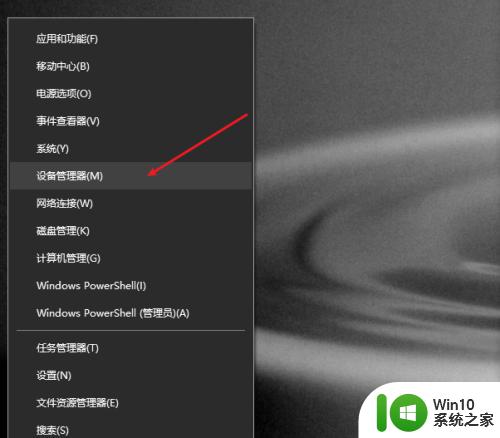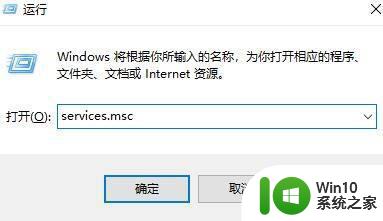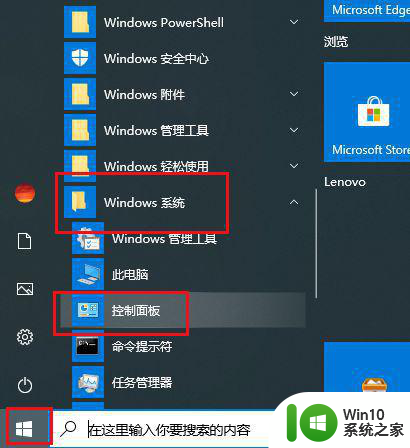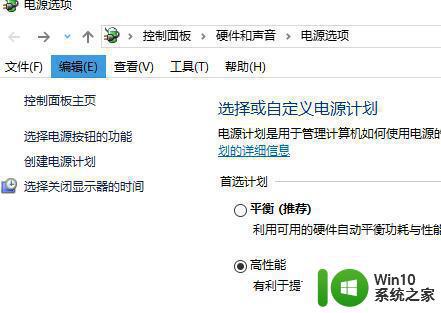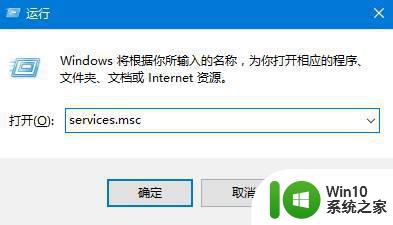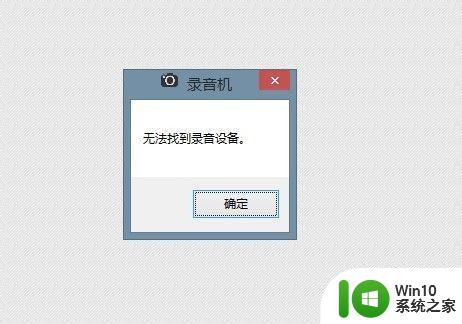win10显示找不到音频设备的解决方法 win10找不到音频设备怎么办
有些用户在使用win10电脑的时候发现电脑提示找不到音频设备,导致电脑没有声音,今天小编给大家带来win10显示找不到音频设备的解决方法,有遇到这个问题的朋友,跟着小编一起来操作吧。
方法如下:
1、使用“疑难解答”
当然,你可以用视频中的方式通过控制面板的位置启动该功能。也可以在任务栏音量图标点击鼠标右键,然后选择“声音问题疑难解答”。打开后,该程序将自动查找当前系统声音问题,并进行解决。这是最省心的方法。

2、解决驱动程序问题
此时要用到设备管理器,你可以在Cortana搜索栏搜索“设备管理器”,然后选择第一个结果进入;也可以在开始按钮单击右键,选择这一项后进入。然后找到“声音、视频和游戏控制器”,点击左侧箭头展开,选择你的声卡。此时你可以右键单击该项目,选择“更新驱动程序软件”。一般来说,如果驱动程序安装不正确,使用这种方法可以解决大部分问题。如果无法解决或者安装失败,也可以尝试先卸载该设备,然后再“扫描检测硬件改动”,重新安装声卡。

3、默认设备设置问题
有时候,Windows10没有声音可能是因为默认音频设备设置有问题造成的。此时可以右键单击任务栏声音图标,选择“播放”来查看。如果发现播放设备并非音箱或者耳机等扬声器,可以在你认为对的设备上点击右键,然后选择“设为默认设备”。

4、默认声音格式问题
如果以上都没问题,还可以尝试改变一下默认声音格式,有时候电脑不能发声是因为声音采样频率以及位深度不合适所致。你可以在声音→播放中选择你的默认音频播放设备,点击“属性”。然后选择“高级”选项卡,在“默认格式”中选择合适的项目,选好后点击旁边的“测试”按钮,如果能听到声音播放,说明选择正确。
以上就是win10显示找不到音频设备的解决方法的全部内容,有需要的用户就可以根据小编的步骤进行操作了,希望能够对大家有所帮助。