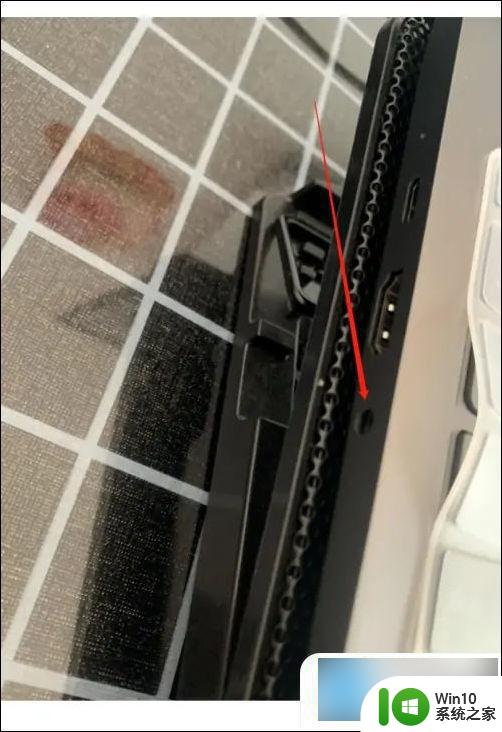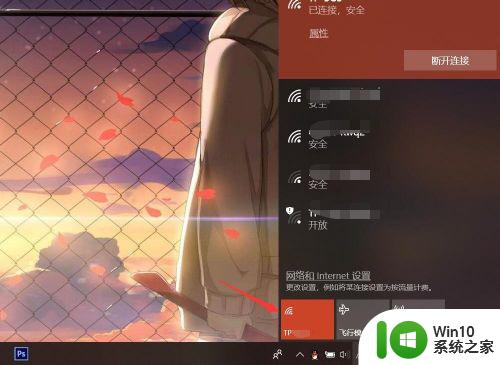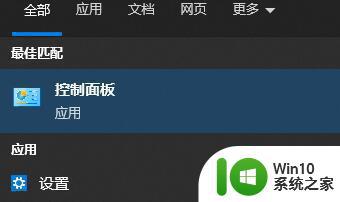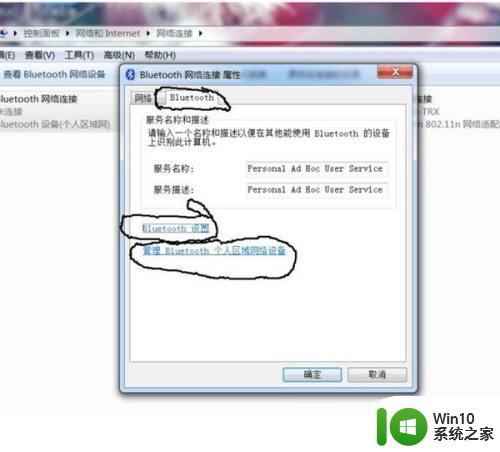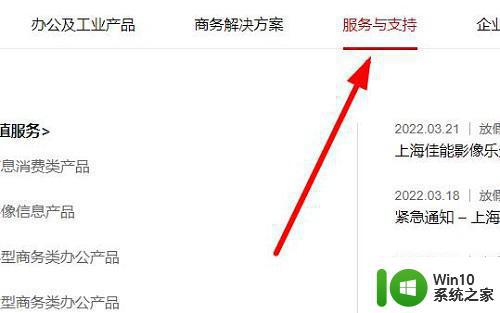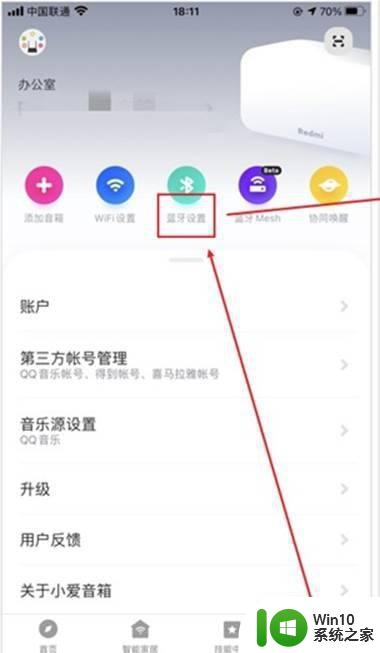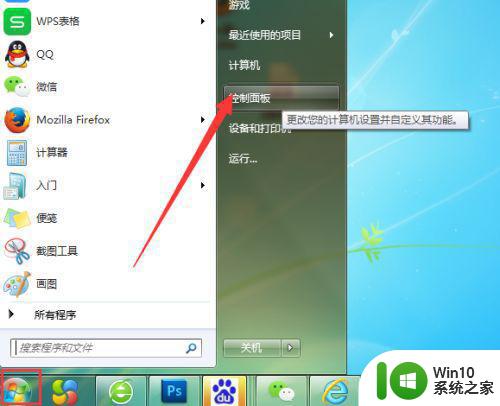awifi登录连接电脑 如何通过电脑连接WiFi
更新时间:2023-10-01 14:10:02作者:xiaoliu
awifi登录连接电脑,在现代社会无线网络已经成为人们日常生活不可或缺的一部分,随着科技的进步和智能设备的普及,人们对于无线网络的需求也越来越高。而要实现电脑与WiFi的连接,则需要借助于一种方便快捷的工具——awifi登录。通过awifi登录,我们可以轻松地将电脑与WiFi网络进行连接,从而享受到更加便捷的上网体验。如何通过电脑连接WiFi?接下来我们将一起探讨详细步骤和注意事项。
步骤如下:
1.首先使用的你的连接上aWiFi网络。、
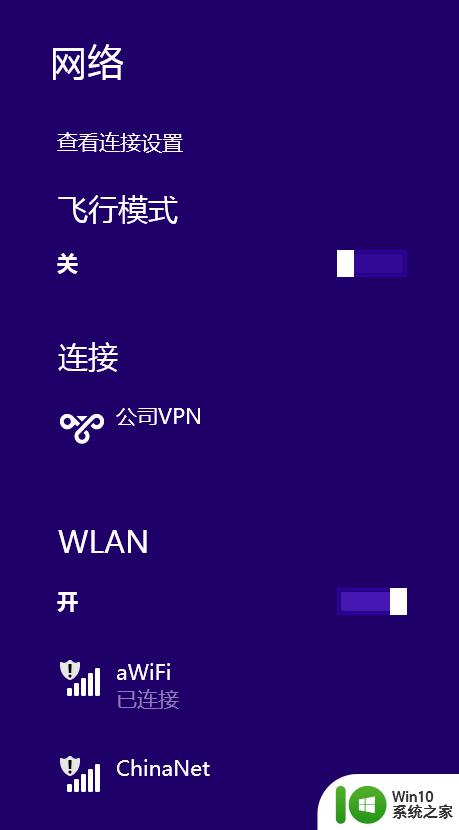
2.接着打开你的Chrome浏览器,你会发现这样的界面,提示你不支持PC登陆。
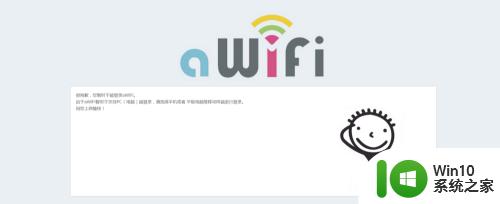
3.现在你需要按F12键,调出开发者工具。你会看到如下的界面
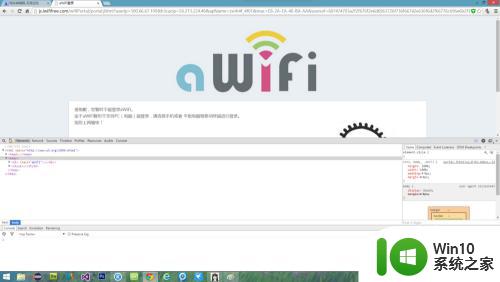
4.接着你会看到一个小手机的图标,没错,就是他,点击它。
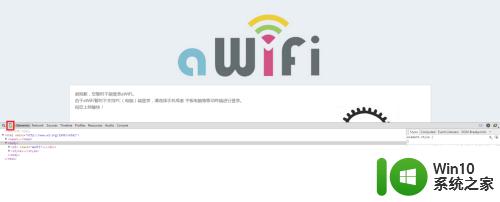
5.现在你会看到这个页面
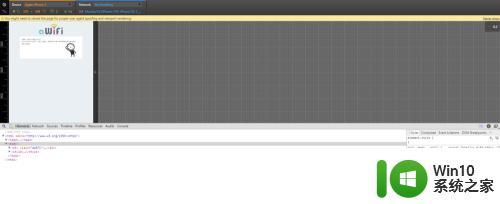
6.我们现在需要选择一下我们的设备,然后刷新一下就可以了。我选择的是iPhone5,刷新一下页面,你就能看到和手机上看到一样的界面啦。是不是很简单啊。
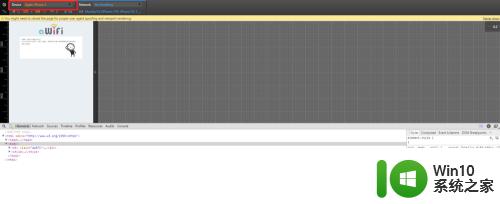
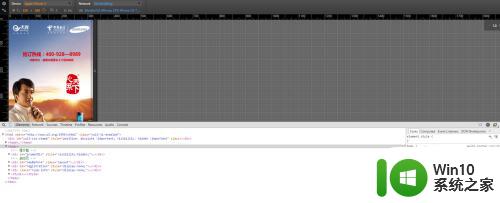
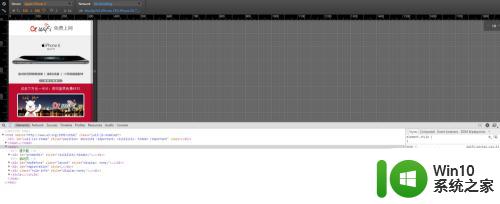
以上是awifi登录连接电脑的全部内容,如果遇到此类问题,请按照本文提供的方法解决,希望能为您提供帮助。