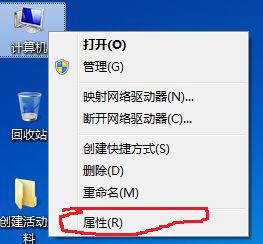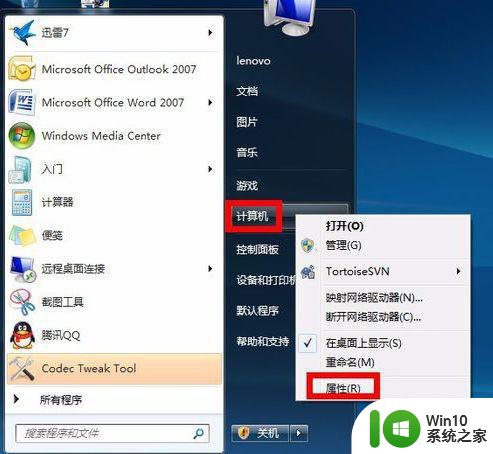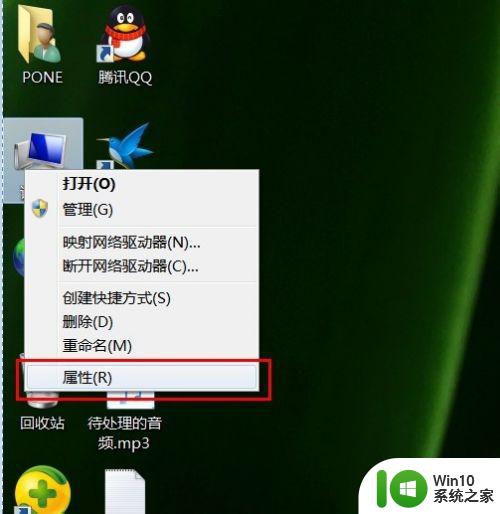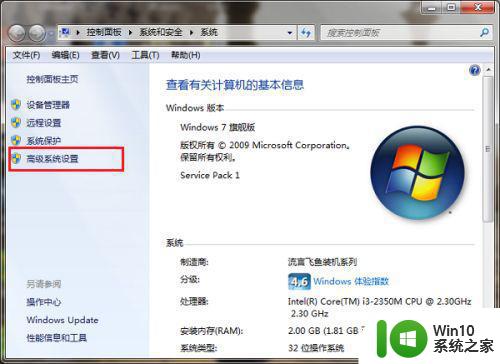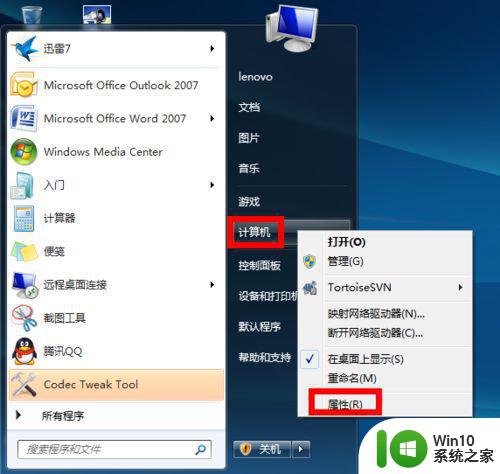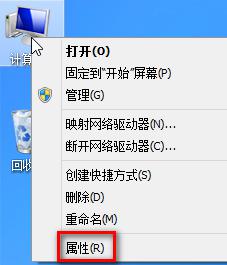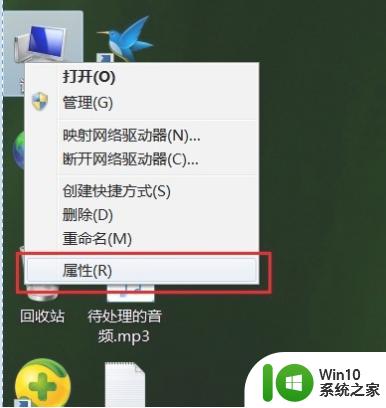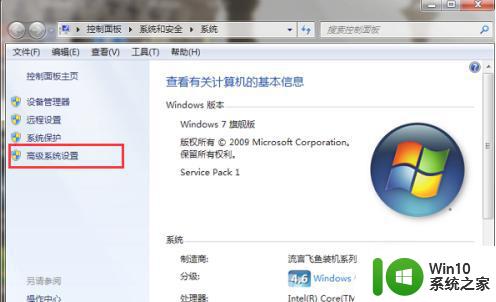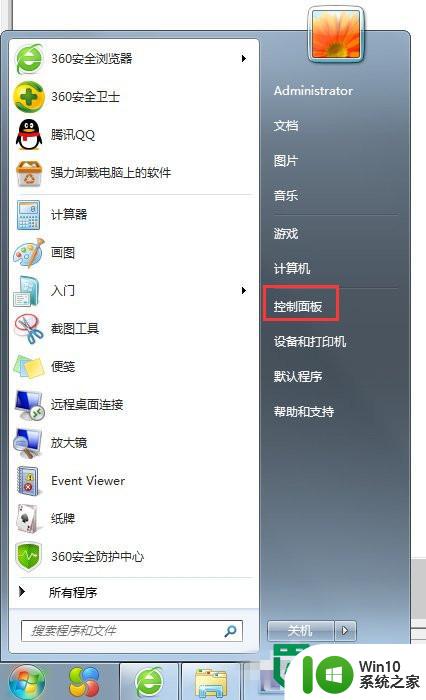win7如何开虚拟内存 怎么开虚拟内存win7
更新时间:2023-02-21 14:09:11作者:xiaoliu
由于微软win7电脑在运行程序的时候往往需要内存来执行,而执行的程序很大或很多,就会导致内存消耗殆尽,因此这是win7系统默认设置好的虚拟内存就能够派上用场,当然我们也可以对虚拟内存进行调整,那么win7怎么开虚拟内存呢?接下来小编就来告诉大家win7开虚拟内存设置方法。
具体方法:
1、在win7系统桌面上,鼠标右键计算机,选择属性,进去点击高级系统设置。
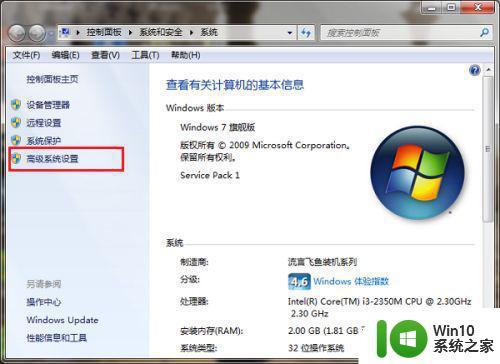
2、进去系统属性高级界面之后,点击性能下方的设置。
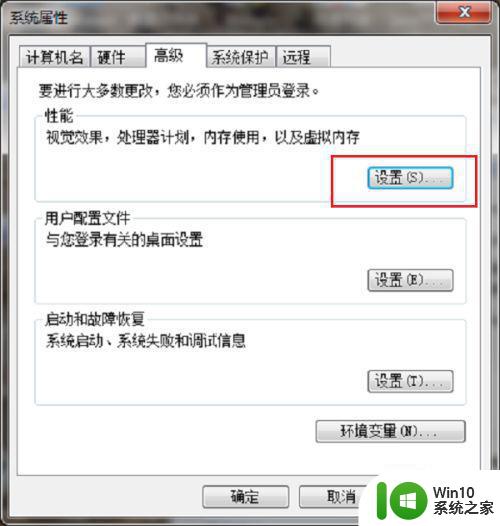
3、进去性能选项之后,点击高级。
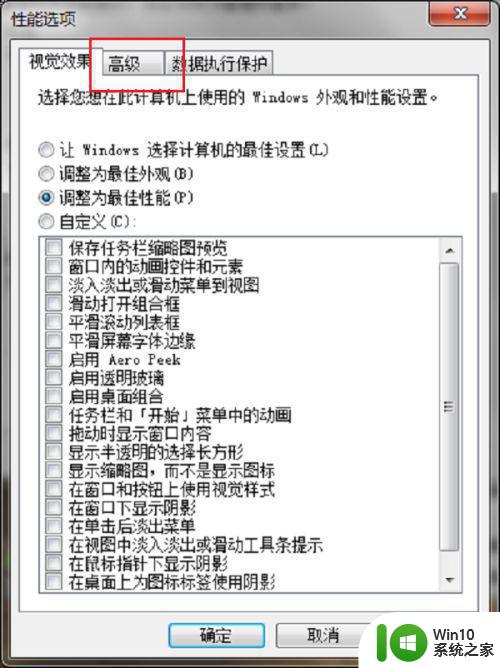
4、进去性能选项高级界面之后,点击虚拟内存下方的更改。
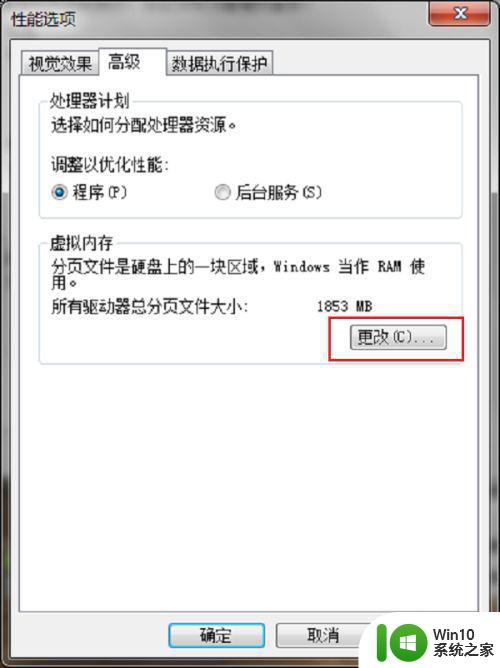
5、进去虚拟内存设置界面之后,选择自定义大小,虚拟内存设置大小一般为运行内存的1.5倍最好,初始大小和最大值都为1.5倍,这里电脑运行内存是2GB,虚拟内存就设置为3072MB,1GB=1024MB。
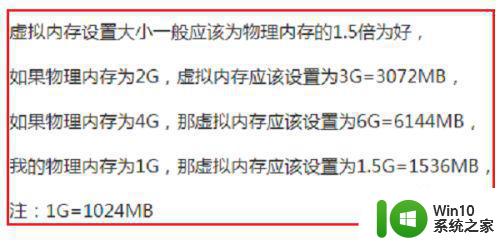
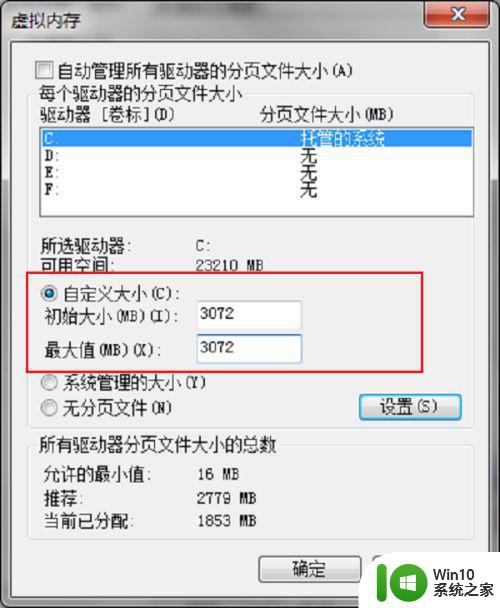
6、如果不知道电脑的运行内存,可以在计算机属性中查看运行内存大小。
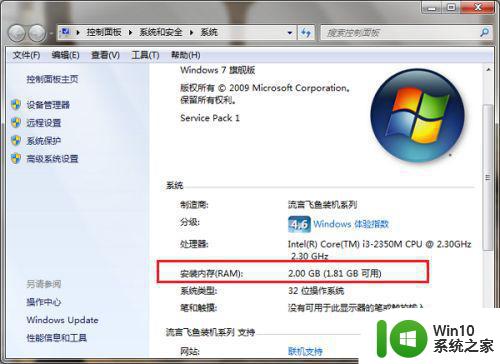
上述就是小编告诉大家的win7开虚拟内存设置方法了,如果你也有相同需要的话,可以按照上面的方法来操作就可以了,希望能够对大家有所帮助。