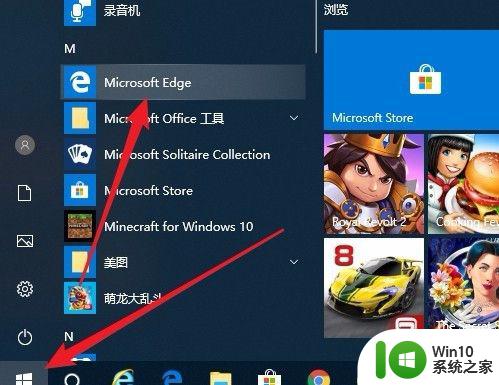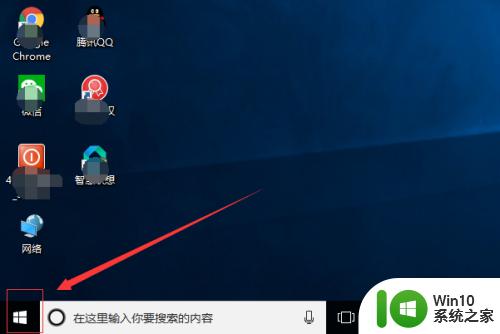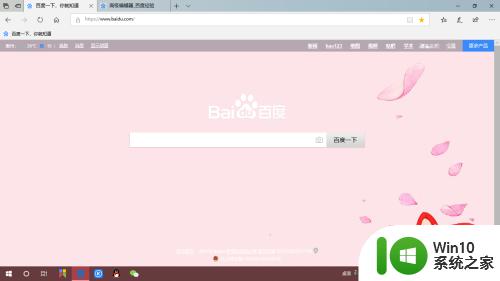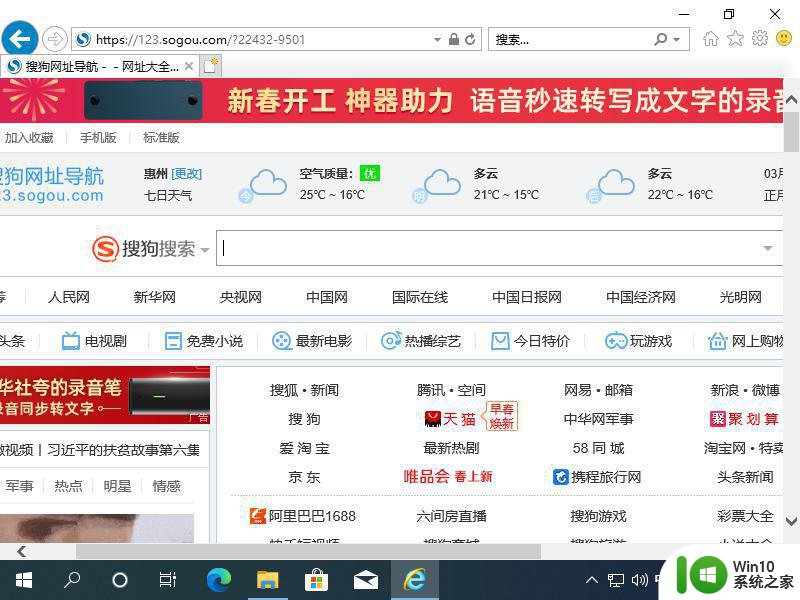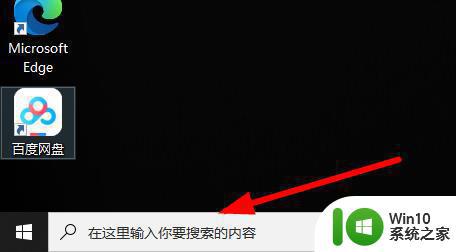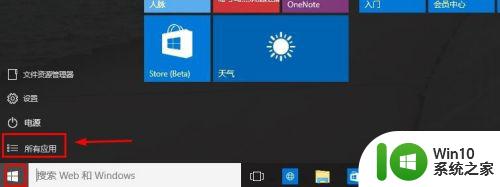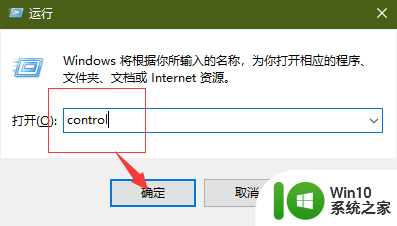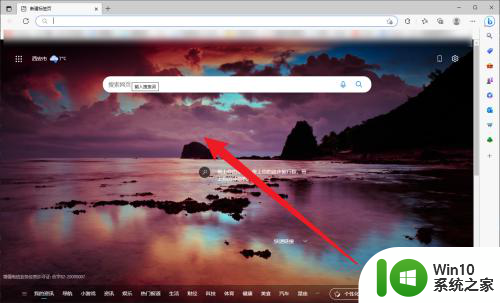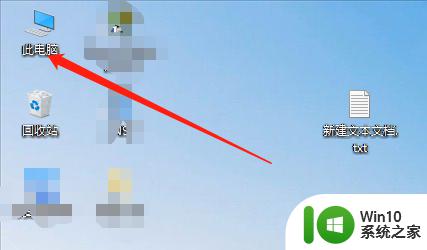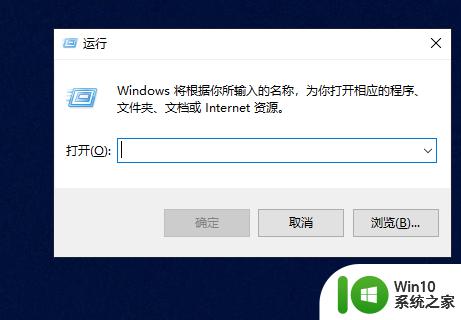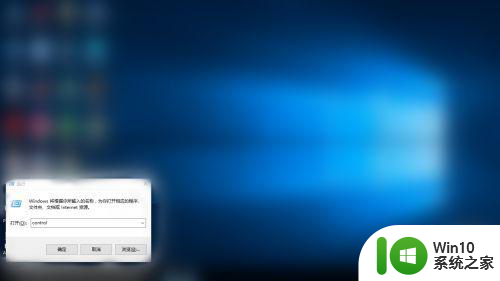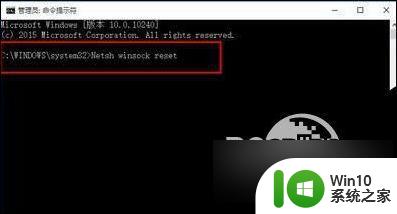win10如何打开ie浏览器11 在win10中应用ie11怎么打开
更新时间:2023-01-13 14:09:49作者:cblsl
对于经常使用win10 ghost系统的用户来说,可能都很少接触过ie11浏览器,更不知道它保存在系统哪个路径中,对此一些钟爱win10系统ie11浏览器的小伙伴就想要重新将其找出来,那么win10如何打开ie浏览器11呢?接下来小编就来告诉大家win10打开ie浏览器11操作方法。
具体方法:
1、回到桌面,右键单击开始按钮。
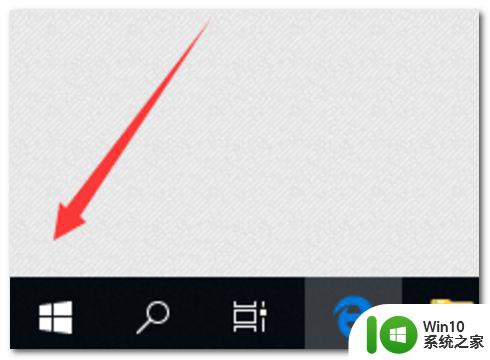
2、在开始菜单点击windows附件进入。
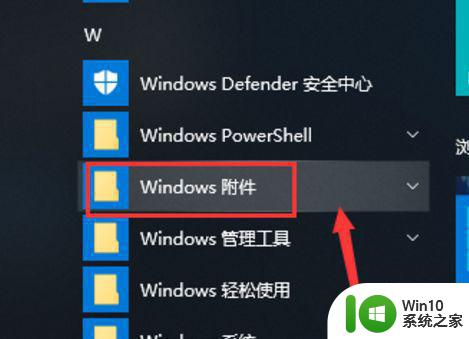
3、进入windows附件,右键单击internet explorer11选择固定到开始屏幕。
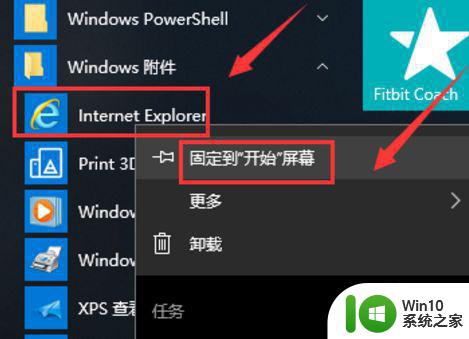
4、这样下次可以直接在开始菜单点击启动ie浏览器。
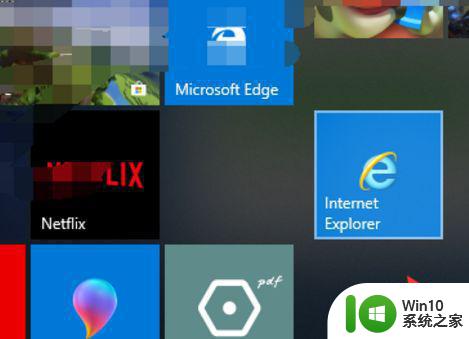
5、我们还可以右键单击快捷方式,选择更多,固定到任务栏。
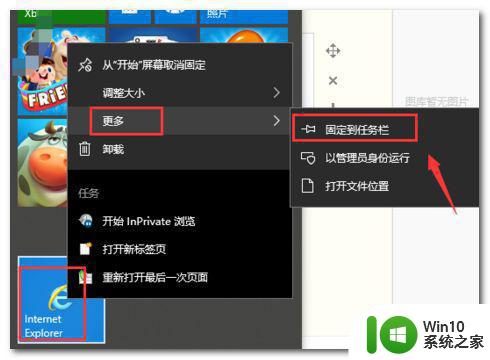
6、这样下次桌面直接点击任务栏即可。
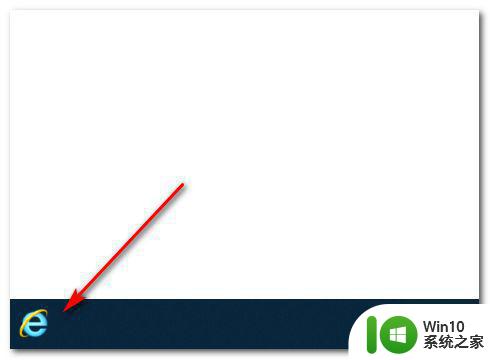
以上就是小编教大家的win10打开ie浏览器11操作方法了,有需要的用户就可以根据小编的步骤进行操作了,希望能够对大家有所帮助。