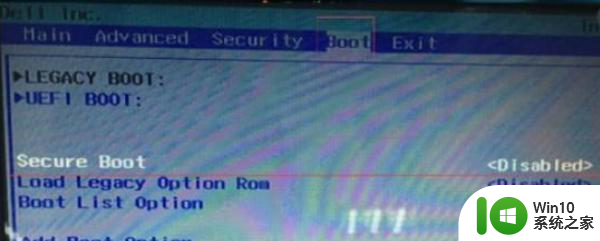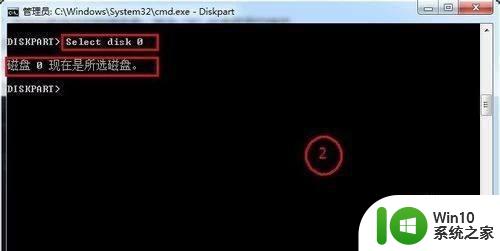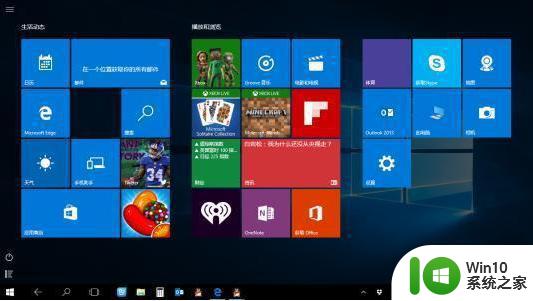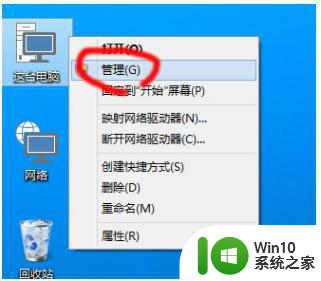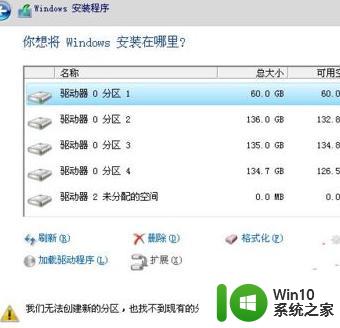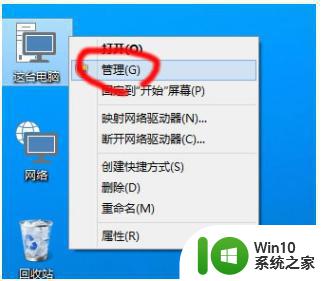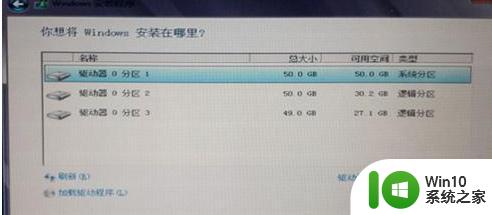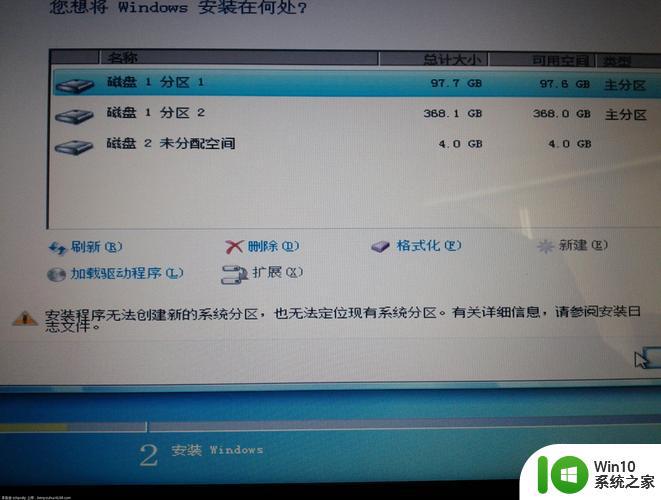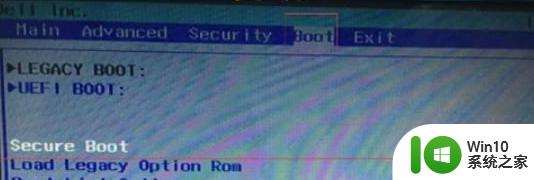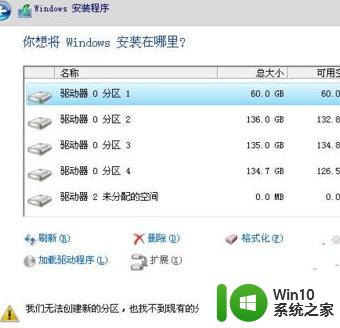gpt分区无法安装win10的原因和解决方案 重装 win10 gpt分区无法安装怎么回事
很多用户在重装win10系统的时候,都喜欢使用gpt分区模式来进行安装,因为GPT分区支持大于2T的总容量及大于2T的分区,但是如果遇到重装 win10 gpt分区无法安装的话,要怎么办呢,别担心,今天笔者就为大家带来重装 win10 gpt分区无法安装怎么回事。
原因分析:
gpt分区需要UEFI启动引导,最根本的原因要么你BIOS未设置UEFI引导,要么是你电脑没有UEFI引导项。
解决方法有两种:
进入BIOS设置UEFI启动;将gpt分区改为MBR分区
一、如果你的电脑是新购买的,建议还是进入BIOS设置UEFI启动,毕竟UEFI是一种更快捷快速的电脑启动配置
1、重启电脑,然后不停的点击BIOS启动热键,不同的电脑品牌启动热键不一,大部分按F2,ESC,del键,一般在开机界面品牌logo的界面下也可以看到。如图,进入BIOS。选择boot选项;
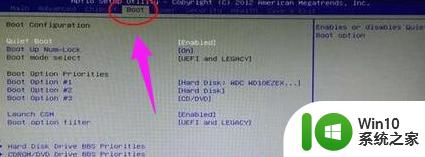
2、boot启动选项下方可以看到有“LEGACY only”、“UEFI only”和“UEFI and LEGACY”三种选项,选择uefi选项即可。按下F10保存。
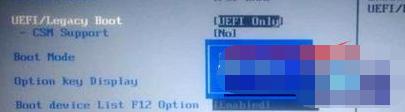
二、如果电脑没有UEFI启动引导就需要将gpt分区改为MBR分区
1、出现系统提示无法安装的提示框时,按住“shift+f10”,打开管理员命令窗口;

2、输入:diskpart命令,回车;

3、输入:list disk命令,回车;

4、输入:select disk 0,回车。选择第0个磁盘(电脑的硬盘编号是从0开始的);

5、输入:clean,回车。删除磁盘分区&格式化;
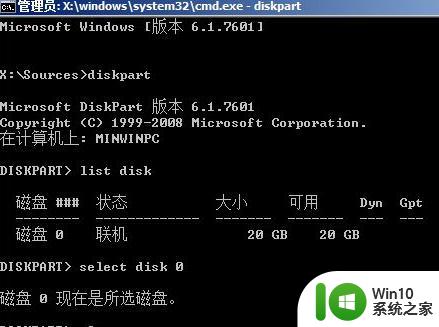
6、输入:convert mbr,回车。将当前磁盘分区设置为Mbr形式;
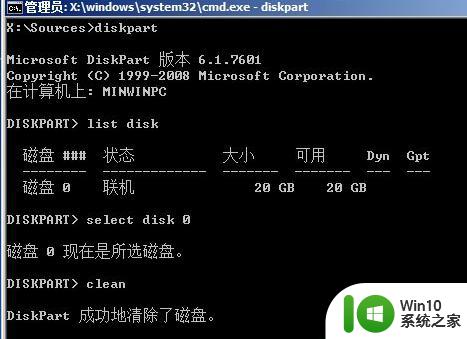
7、输入:create partition primary size = xxx,回车。创建主分区大小(MB);

8、输入:format fs=ntfs quick,回车。格式化磁盘为ntfs
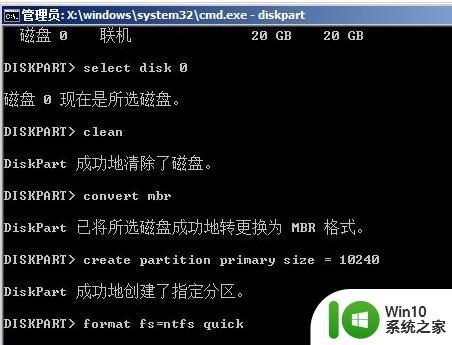
9、输入:exit,回车;
退出diskpart;
输入:exit,回车;
退出cmd。
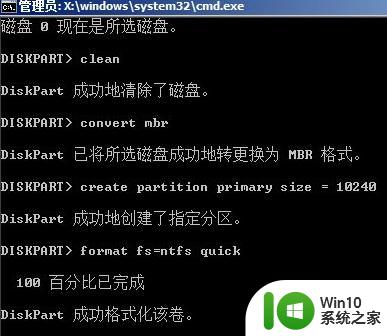
上述就是重装 win10 gpt分区无法安装的详细解决方法,大家可以学习上面的方法来进行解决吧,更多精彩内容欢迎继续关注win10系统之家官网!