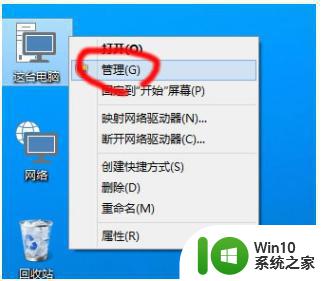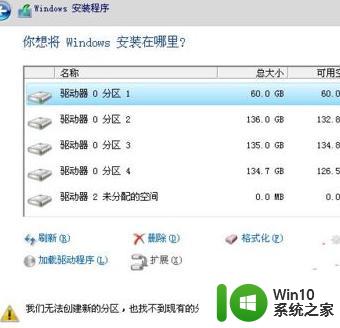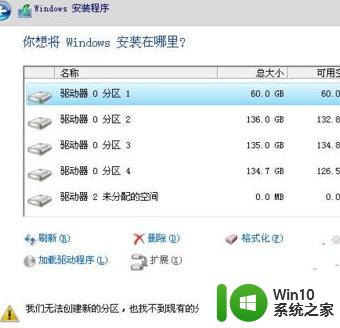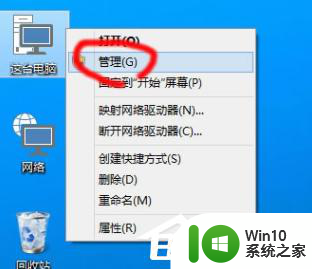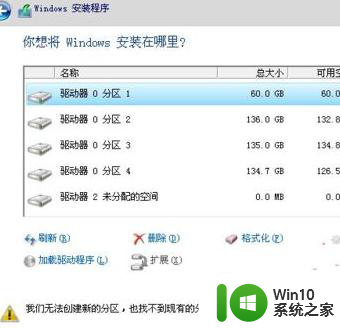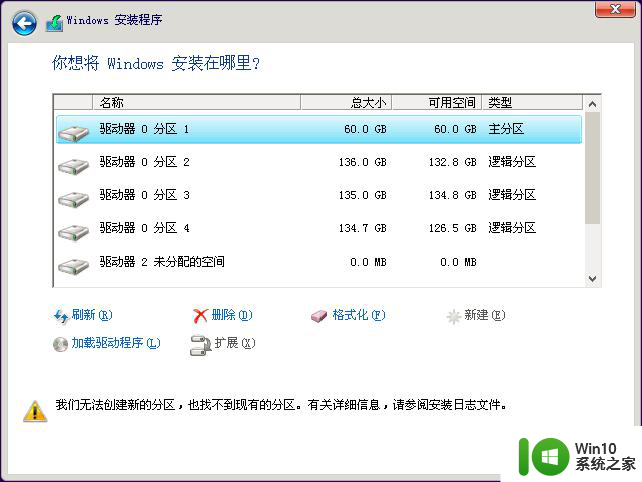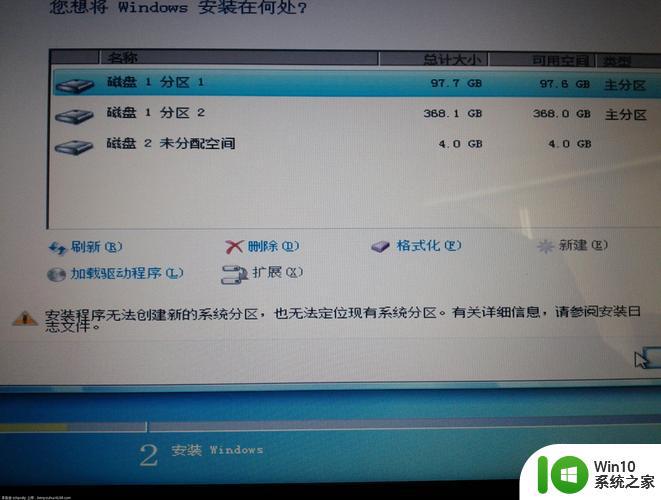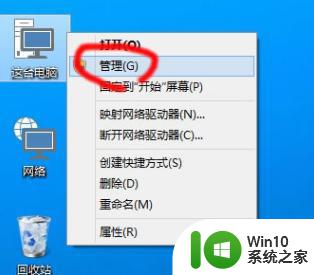win10安装无法创建新分区也找不到现有分区的解决教程 Win10安装分区显示异常解决方法
更新时间:2024-06-06 13:46:51作者:yang
在安装Win10系统时,有时会遇到无法创建新分区或找不到现有分区的问题,这可能会让用户感到困惑和沮丧。不过不用担心这个问题是可以解决的。在本文中我们将为大家介绍Win10安装分区显示异常的解决方法,帮助大家顺利完成系统安装。无论是遇到无法创建新分区还是找不到现有分区,都可以通过以下方法来解决。
具体方法:
1、首先需要右键"我的电脑,选择"管理"。
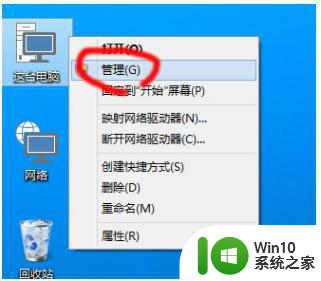
2、打开“磁盘管理器”,选择最后一个分区。右键选择“删除”。
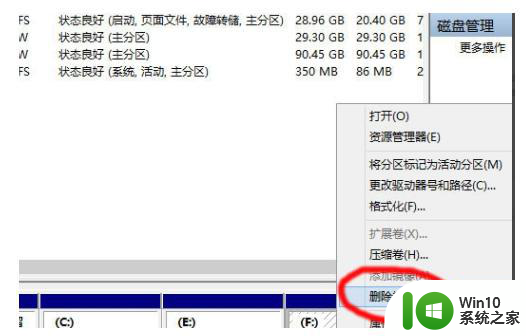
3、选择"是",这是必须的确认选项。
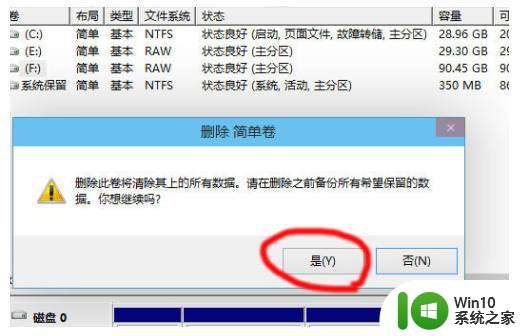
4、右键未分配空间,选择"新建简单卷"。
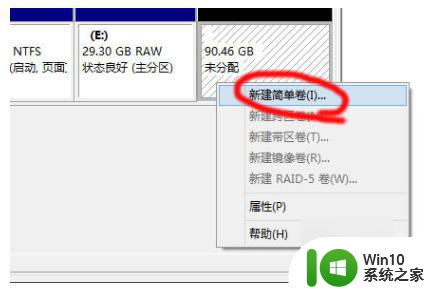
5、设定分区大小,这里大约为30G。
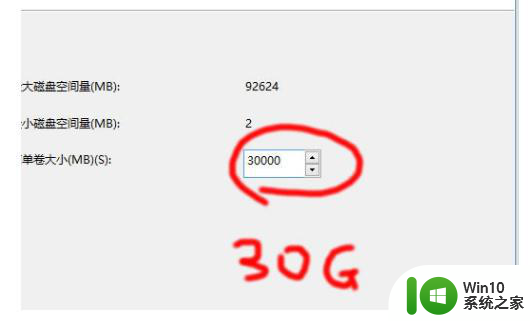
6、分配一个驱动器号,就是盘符。
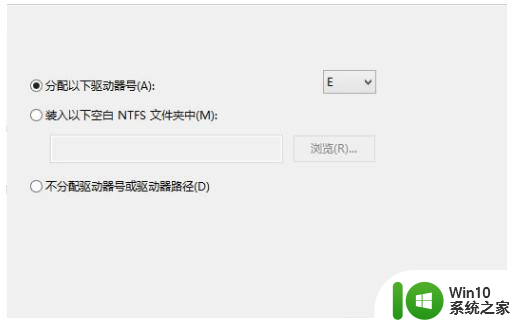
7、勾选"快速格式化",点下一步。
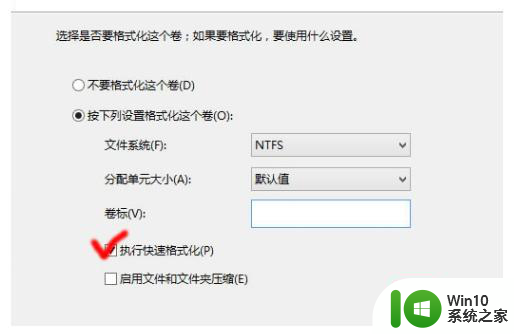
8、操作完成后,分区状况。
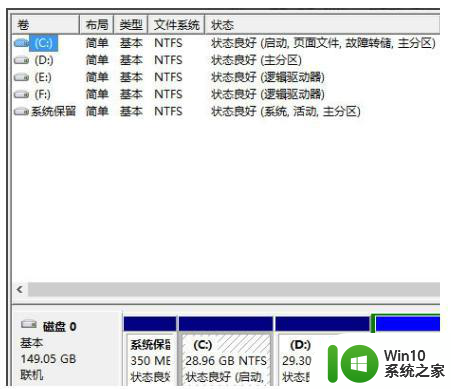
以上就是关于win10安装无法创建新分区也找不到现有分区的解决教程的全部内容,有出现相同情况的用户就可以按照小编的方法了来解决了。