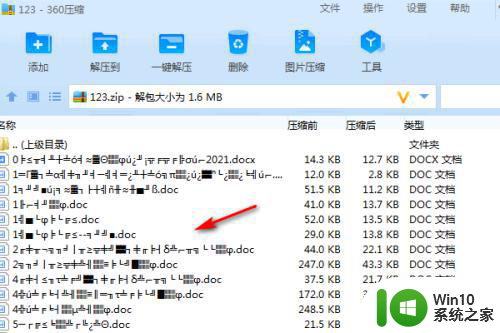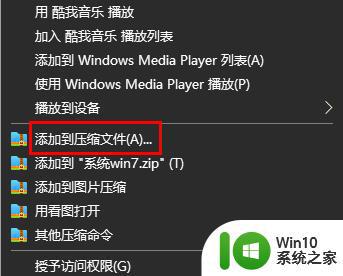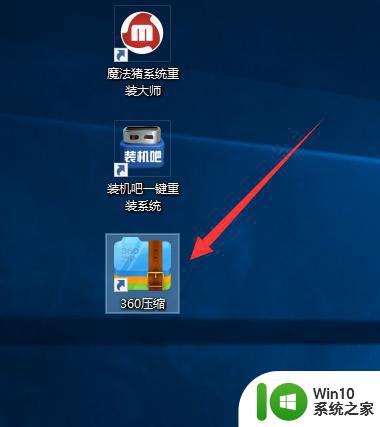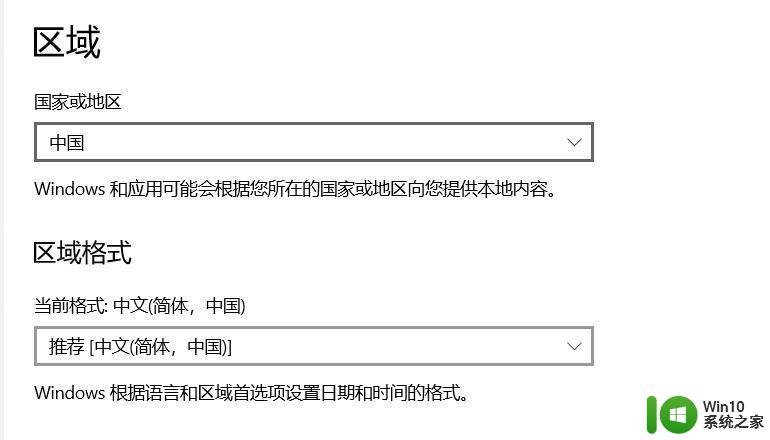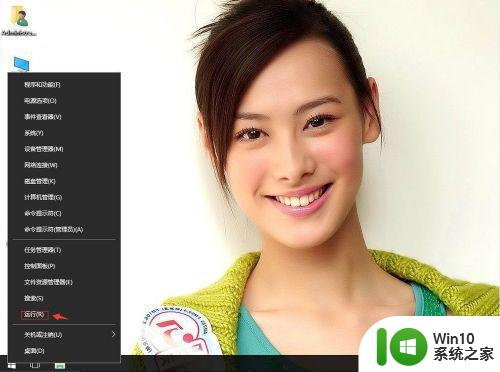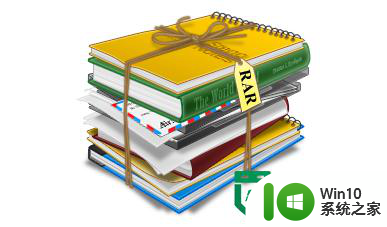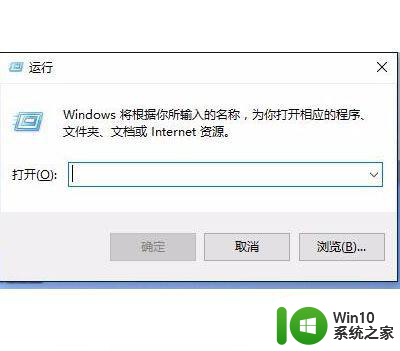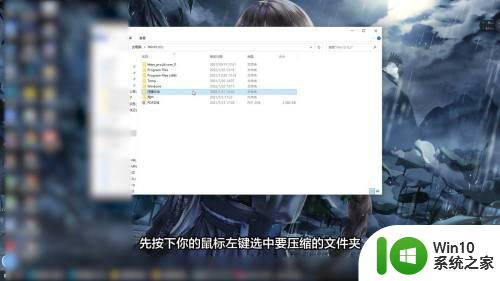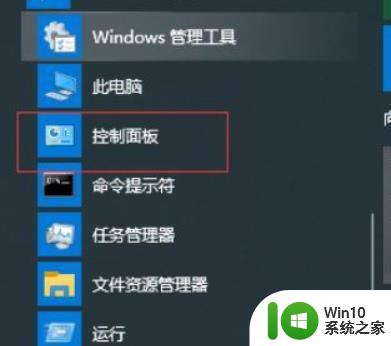win10系统打开压缩包文件出现乱码的解决方法 win10系统打开压缩包文件出现乱码怎么办
更新时间:2023-03-01 14:08:38作者:xiaoliu
win10系统存放文件多了是很占用空间的,为了节省内存空间,大家会将大文件压缩保存,而且压缩后的文件也有利于传输。近期有些用户遇到win10系统打开压缩包文件却出现乱码的情况,关于此疑问,下面和大家介绍具体解决方法。
1、首先,我们打开我们的电脑,然后右击一个压缩文件夹;
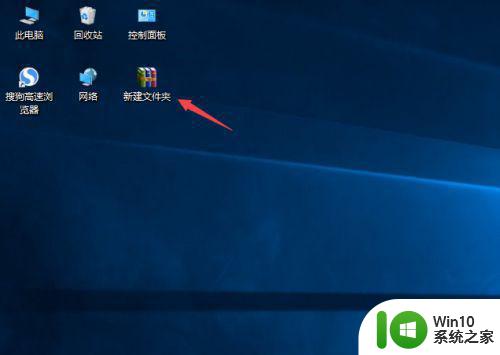
2、之后点击打开方式;
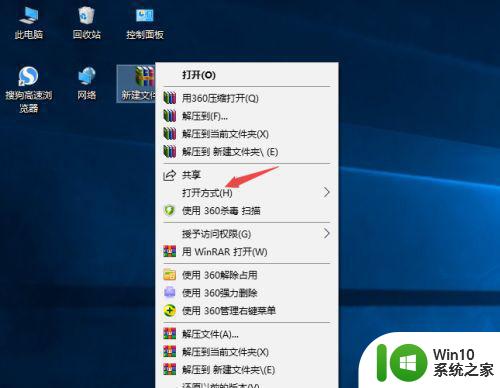
3、然后我们点击图示中的压缩文件管理器;
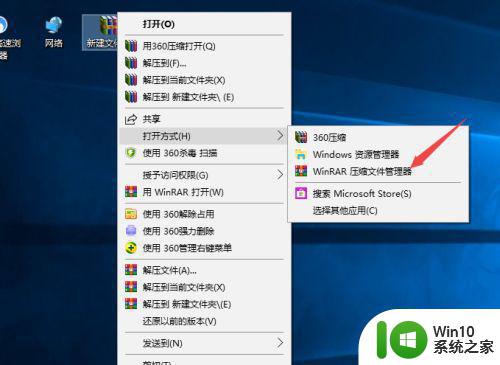
4、之后点击选项;
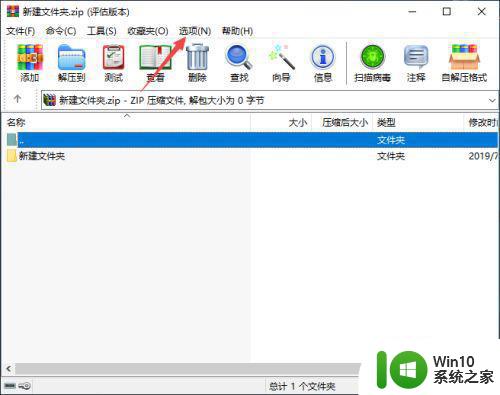
5、然后我们点击设置;
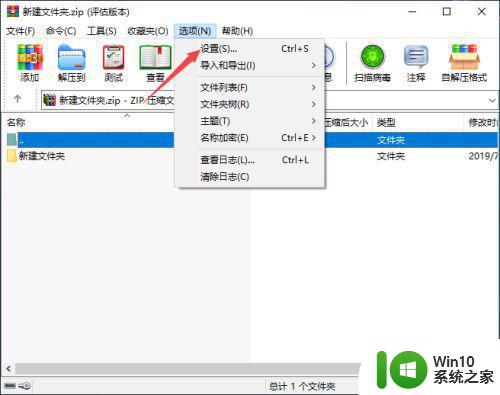
6、之后点击查看器;
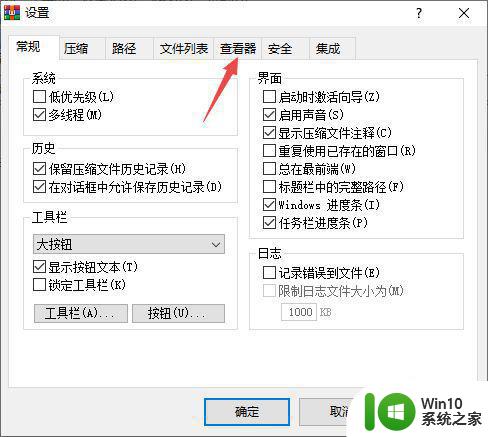
7、然后点击勾选上关联程序,最后,我们点击确定就可以解决这个问题了。
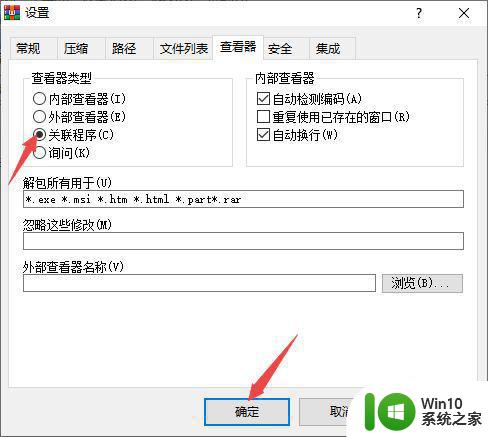
win10系统压缩包出现乱码是一件很头疼的问题,因为重要文件都保存在其中,参考教程设置后,一切就恢复正常了。