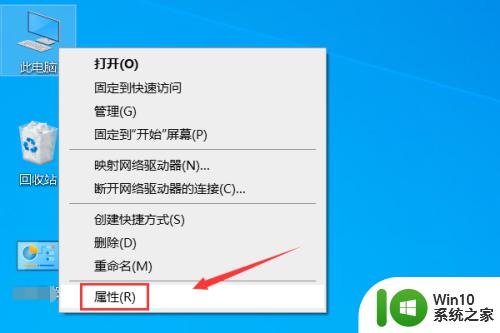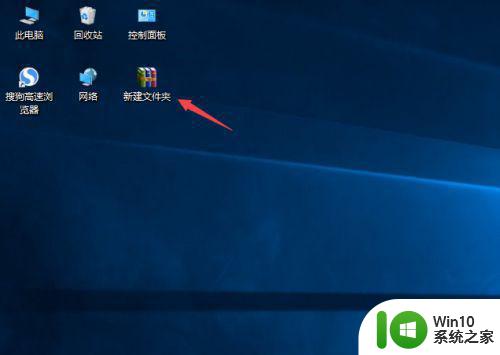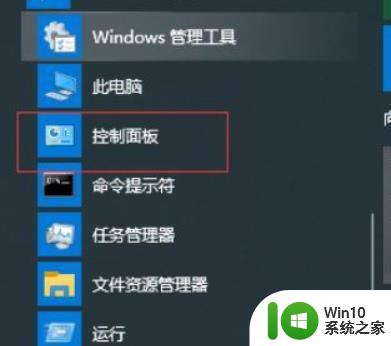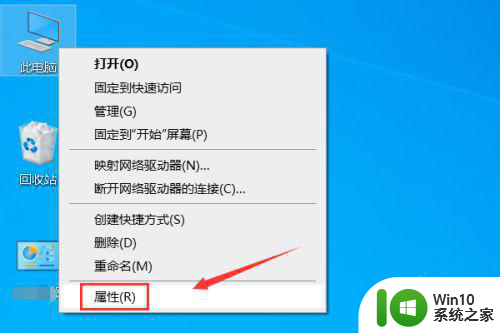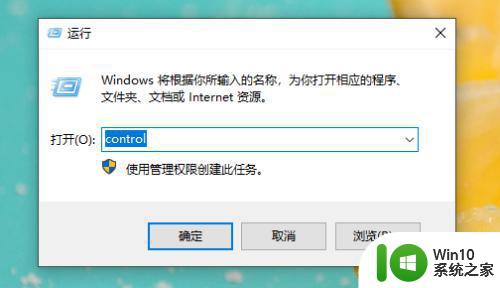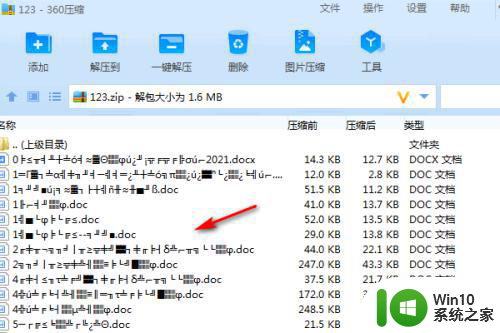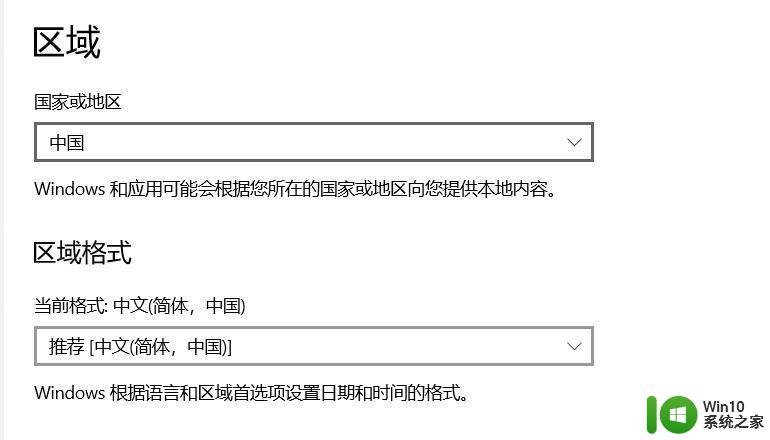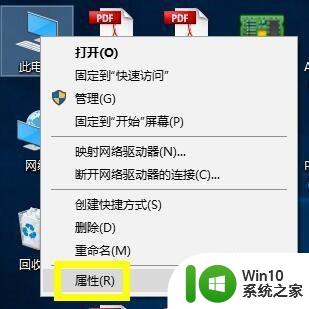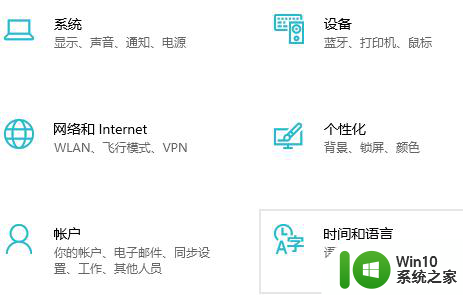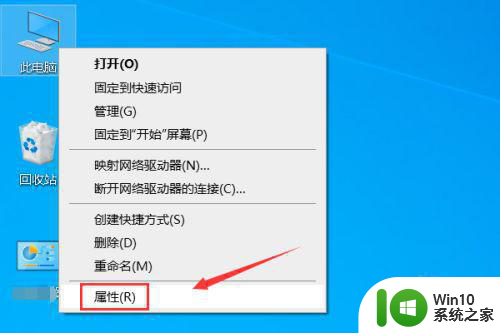win10打开中文软件出现乱码的解决步骤 win10乱码怎么办
近日有不少win10系统用户在电脑中安装使用一些中文软件的时候,发现打开的时候出现了乱码的情况,导致根本就不能正常观看文字,不知道遇到这样的问题该怎么办呢,接下来给大家讲述一下win10乱码怎么办吧。
具体步骤如下:
1、在win10系统桌面上,开始菜单。右键,运行。
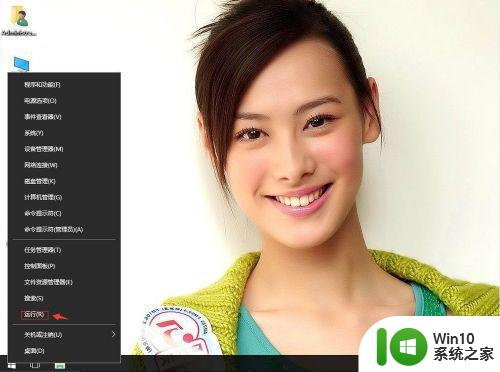
2、输入regedit,再确定。
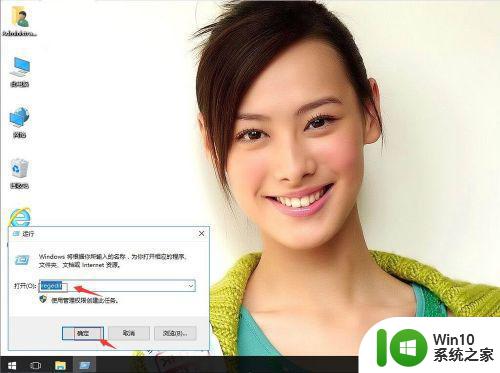
3、在注册表编辑器中展开定位HKEY_LOCAL_MACHINESystemCurrentControlSetControlFontAssocAossiated Charset。在右侧找ANSI(00)。
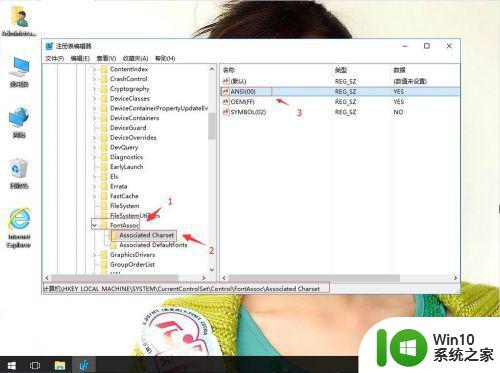
4、右键,修改。
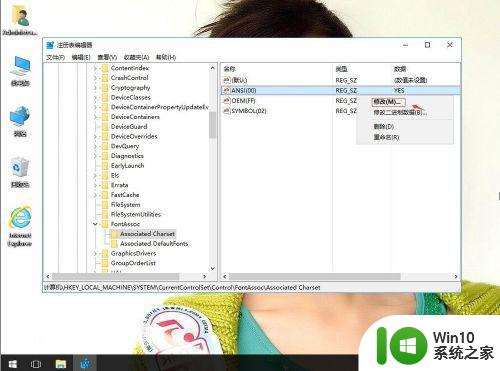
5、把数值数据改Yes。再确定。
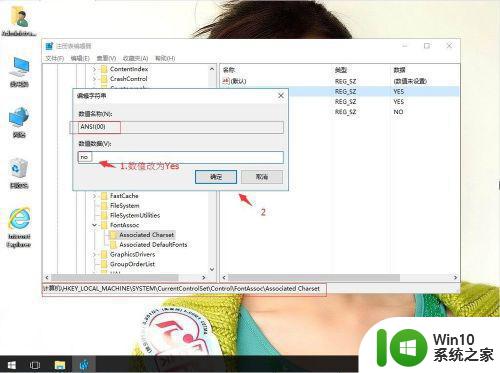
6、返回,右键空白处,右键,新建-字符串值。重命名为GB2312(86)。右键,修改。
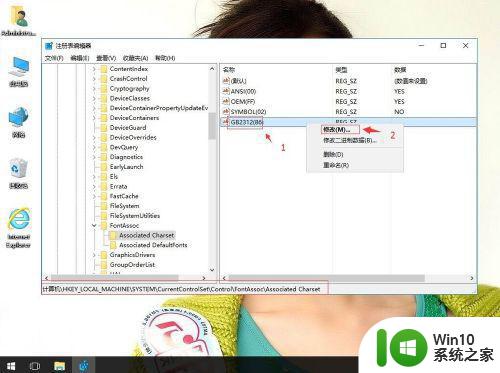
7、把数值数据改Yes。再确定。
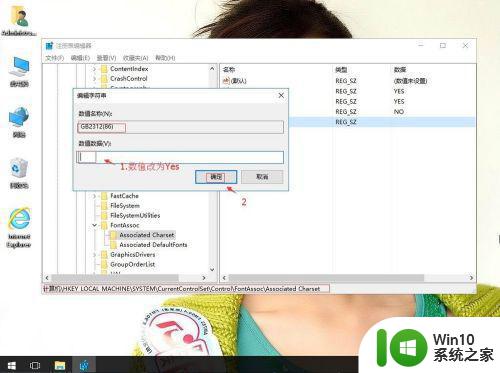
8、返回,右键空白处,右键,新建-字符串值。重命名为WEM(FF)。右键,修改。
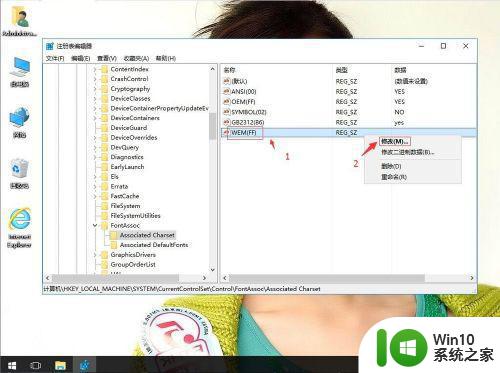
9、把数值数据改Yes。再确定。
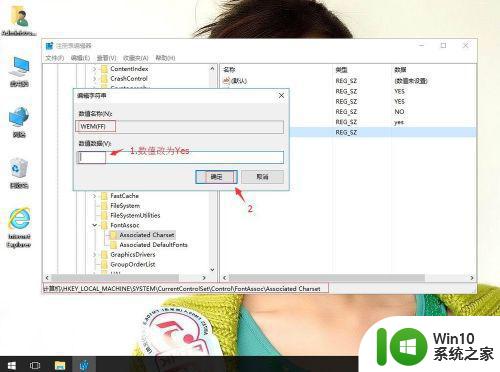
10、返回,右键空白处,右键,新建-字符串值。重命名为SYMBOL(02)。右键,修改。
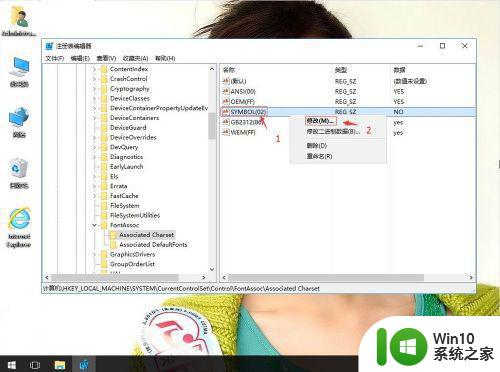
11、把数值数据改no。再确定。
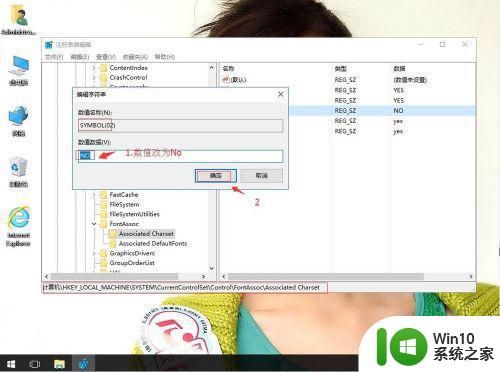
经过上面的方法就可以解决win10打开中文软件乱码这个问题了,有碰到一样情况的话,可以学习上面的方法来进行解决吧。