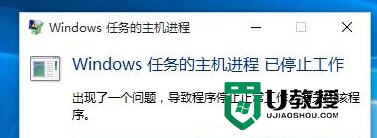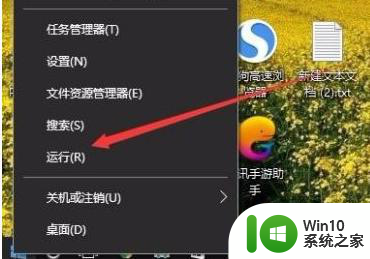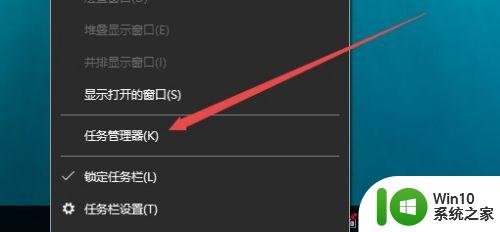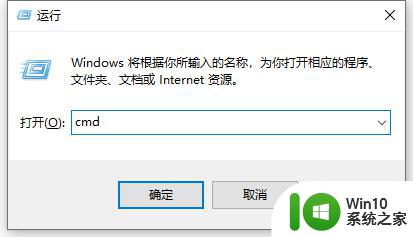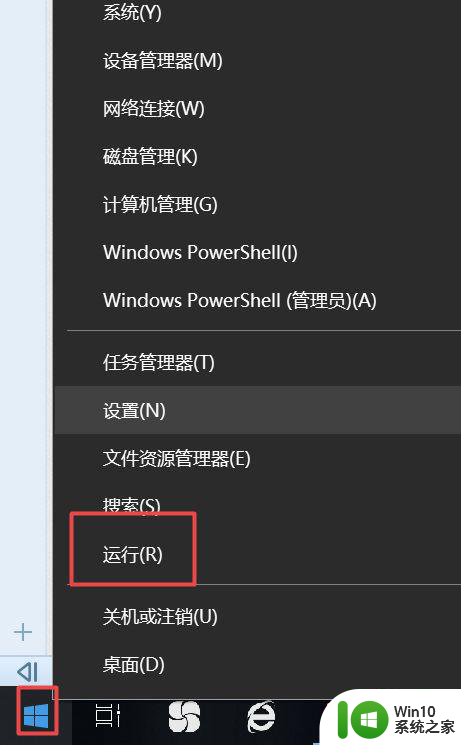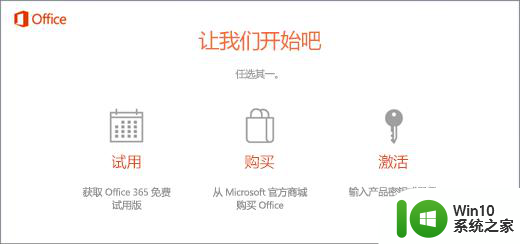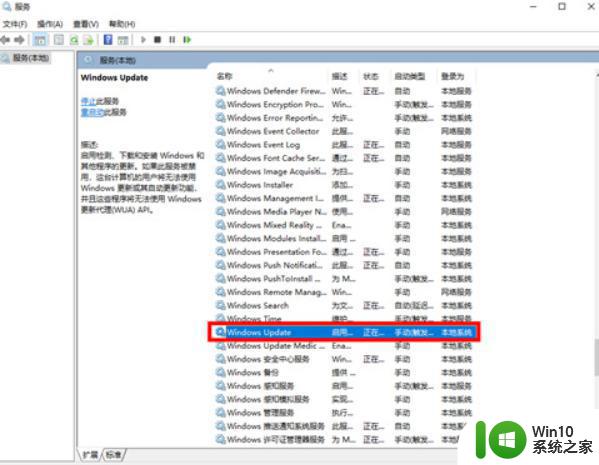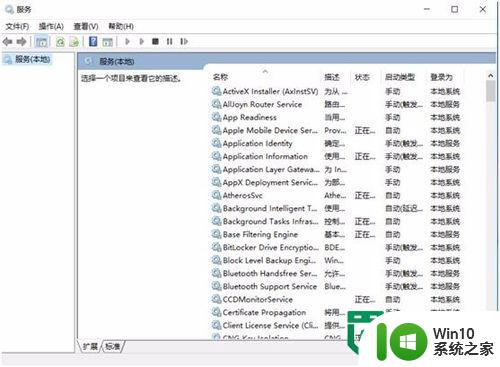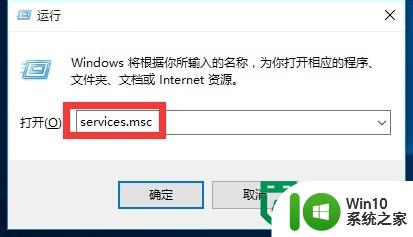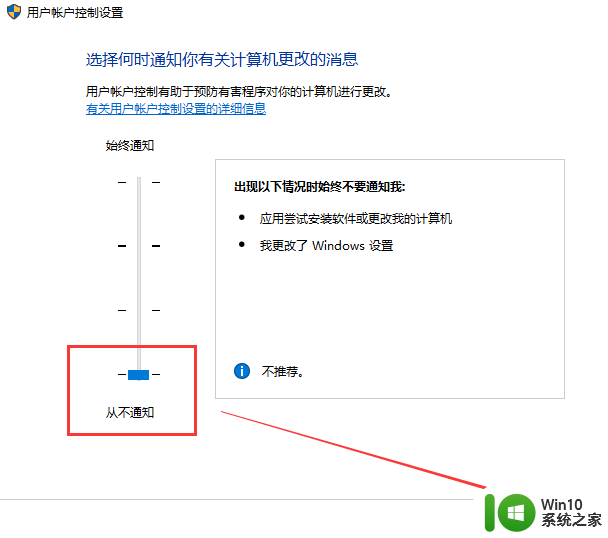win10中怎样关闭wsappx win10如何停止wsappx进程
win10中怎样关闭wsappx,在使用Windows 10的过程中,你是否曾经遇到过WSAPPX进程占用过多系统资源的问题?WSAPPX是Windows Store程序的核心进程之一,它负责管理和更新应用程序,有时候它可能会导致系统变得缓慢,特别是在运行时占用过多的CPU和磁盘资源。如果你正为这个问题困扰,不用担心本文将告诉你如何关闭WSAPPX进程,以提高系统的性能和稳定性。
解决方法:
方法一:
1、先来看一下wsappx进程占用了大量的内存资源,使得系统运行缓慢。
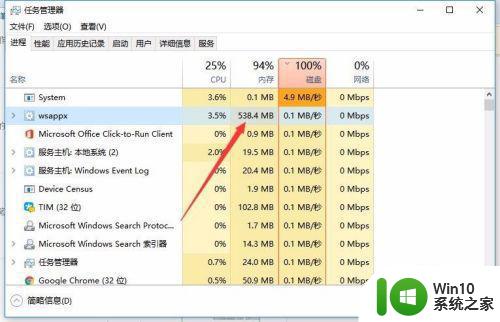
2、这时我们可以依次点击“开始/应用商店”菜单项。
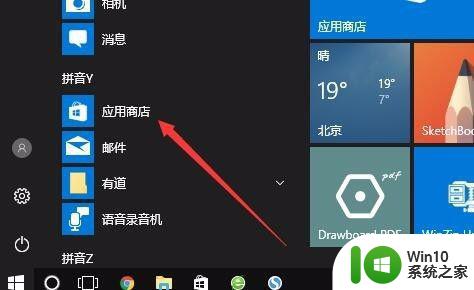
3、接着就会打开应用商店窗口,在窗口中点击个人头像的图标。
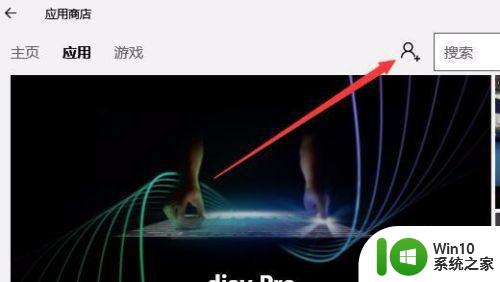
4、在弹出的菜单中点击“设置”菜单项。
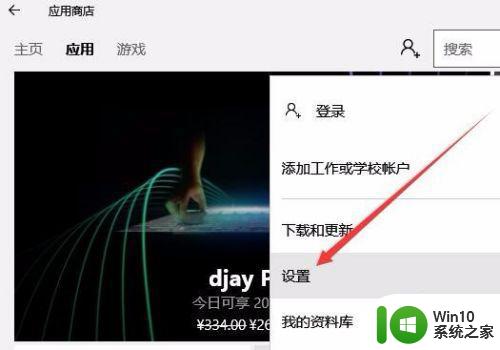
5、在打开的应用商店设置窗口中,找到自动更新应用一项。
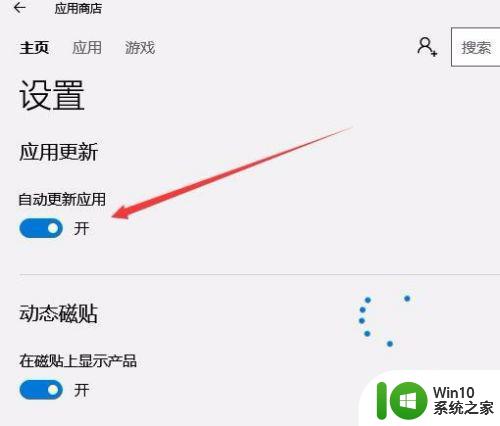
6、点击该项下面的开关,把该项下面的开关设置为关即可。
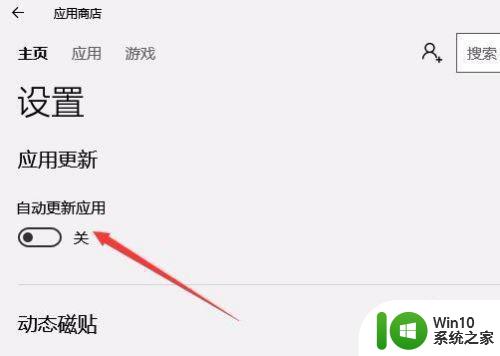
方法二:
1、如果上面的问题还没有解决wsappx占资源大的情况,可以继续下面的操作。右键点击开始按钮,在弹出菜单中点击运行菜单项。
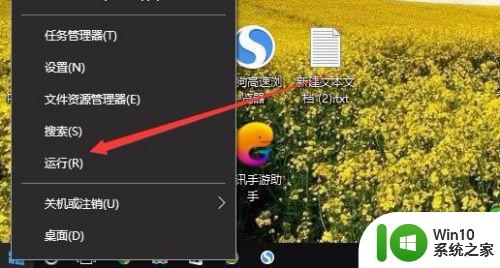
2、这时在打开的运行窗口中输入命令services.msc,然后点击确定按钮。
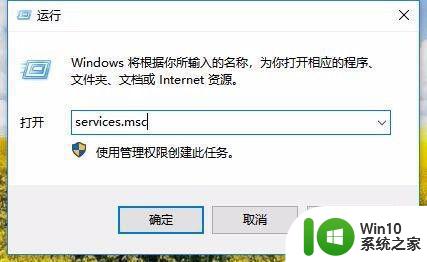
3、这样就会打开Windows10的服务窗口,右键点击窗口中的Appx Deployment Service服务项,点击弹出菜单中的“属性”菜单项。
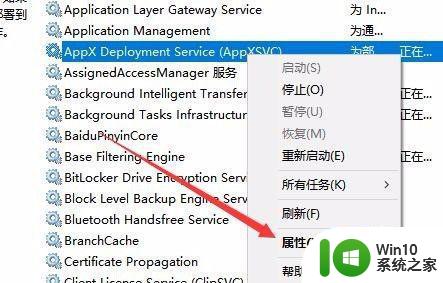
4、在打开的属性编辑窗口中,点击“停止”按钮,停止该服务的运行,最后点击确定按钮。这时就会发现wsappx里程关闭了,不再占用系统资源。
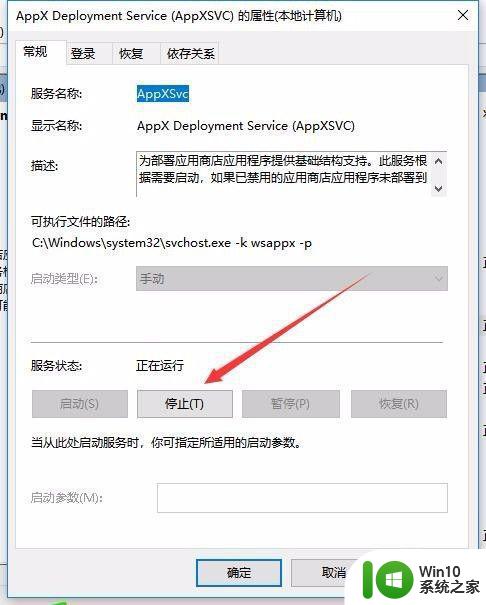
以上是在Win10中关闭wsappx的步骤,如果您还有疑问,请参考本文的步骤进行操作,希望这对您有所帮助。