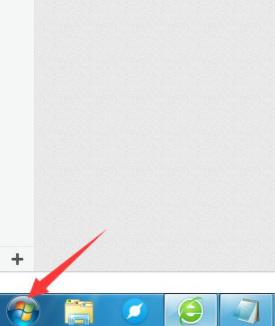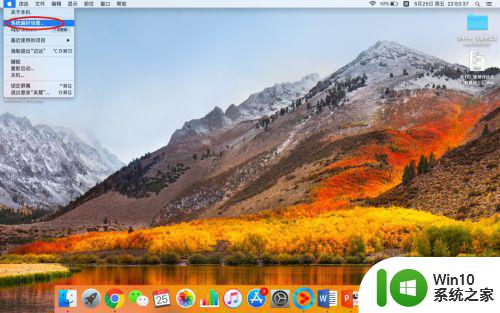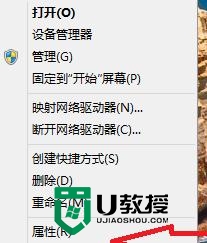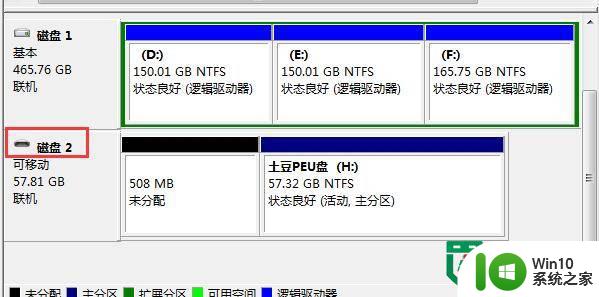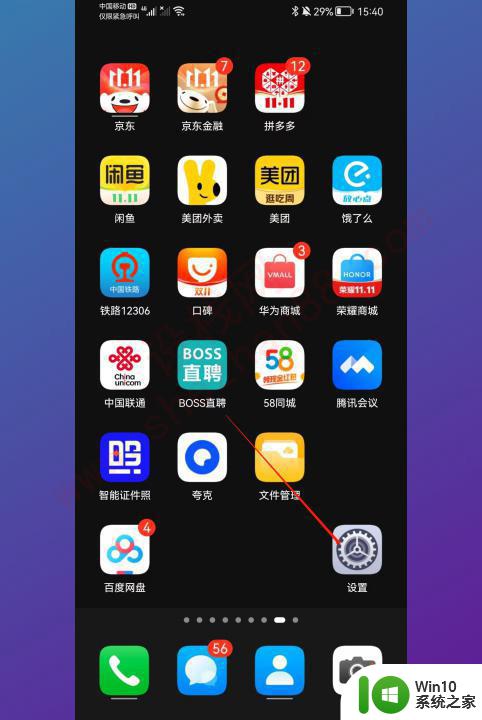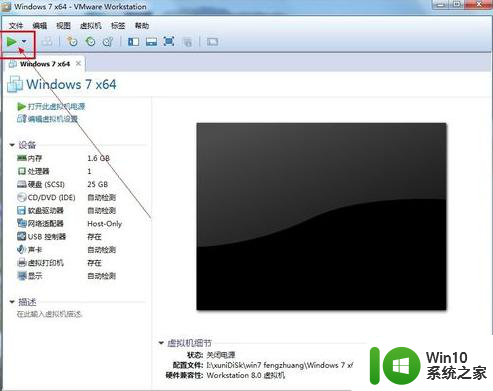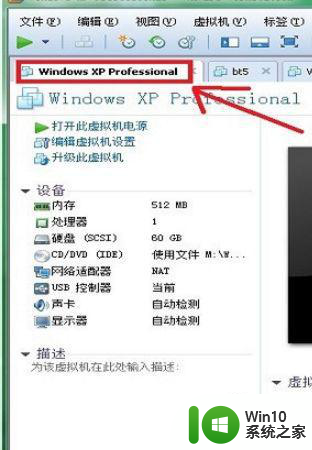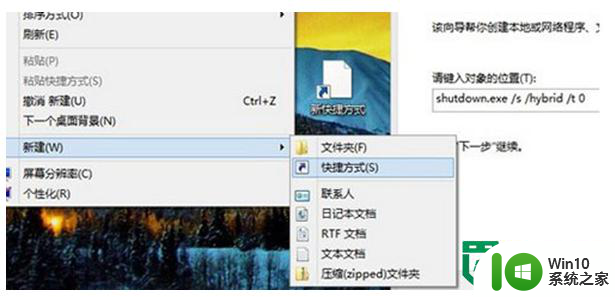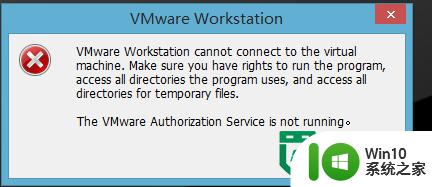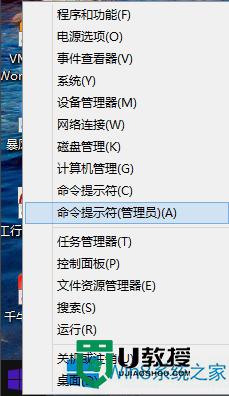win8开启虚拟键盘的方法 win8虚拟键盘快捷键设置
更新时间:2024-03-16 14:06:39作者:yang
在使用Windows 8系统时,有时候我们需要用到虚拟键盘来输入文字或者执行操作,那么如何在Win8系统中开启虚拟键盘呢?其实很简单,只需要按下Win+U组合键即可打开虚拟键盘。我们还可以通过设置快捷键来自定义虚拟键盘的操作,让使用更加便捷和高效。让我们一起来了解一下Win8开启虚拟键盘的方法以及虚拟键盘快捷键设置吧!

win8虚拟键盘快捷键设置:
1、首先,鼠标移动到桌面最下方的工具栏,右键弹出菜单。

2、选择工具栏-虚拟键盘,选择虚拟键盘,如图所示。
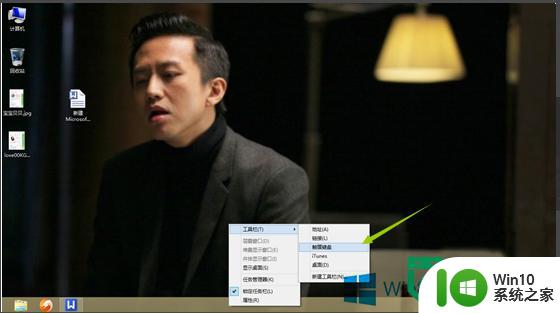
3、勾选虚拟键盘后,工具栏位置会出现一个键盘模样的图标,如图所示,点开它。

4、打开之后,就出现了虚拟键盘,如图所示,随意输入几个字试试。

5、如果觉得宽度不够,可以点虚拟键盘右上角的放大,如图所示,键盘变成宽屏了。
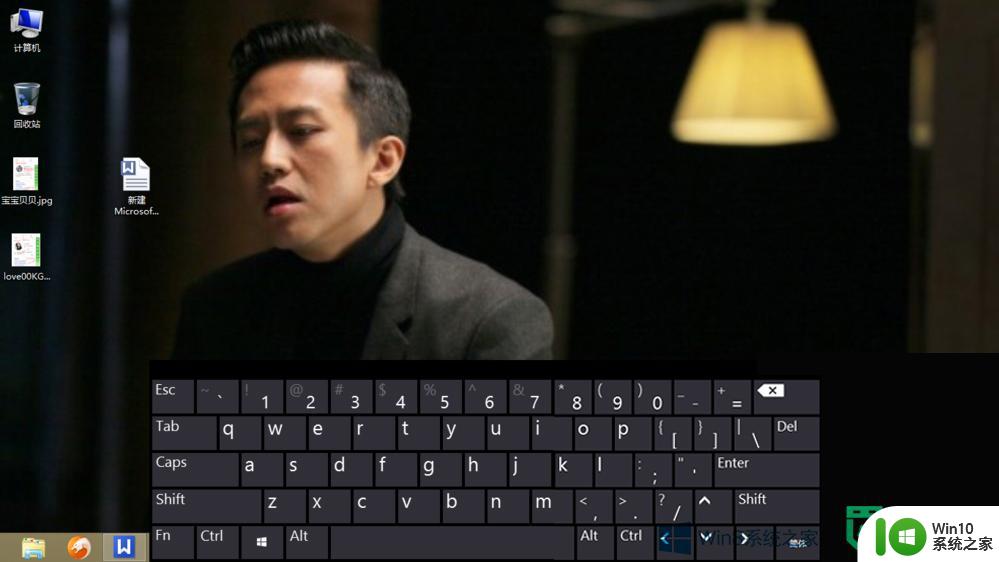
以上就是win8开启虚拟键盘的方法的全部内容,有遇到这种情况的用户可以按照小编的方法来进行解决,希望能够帮助到大家。