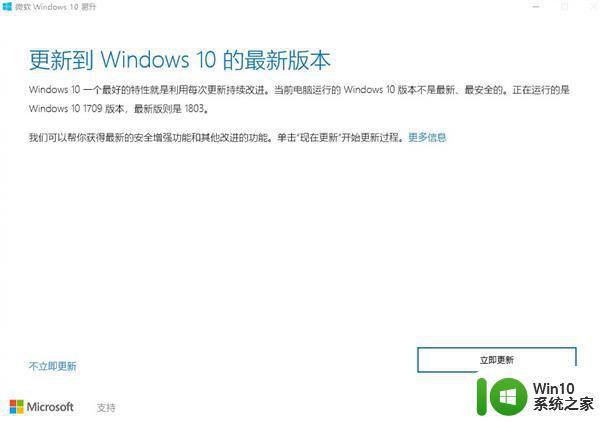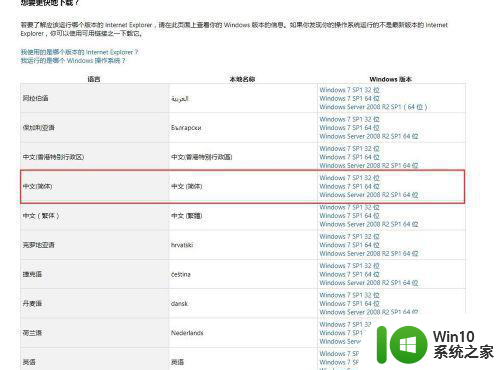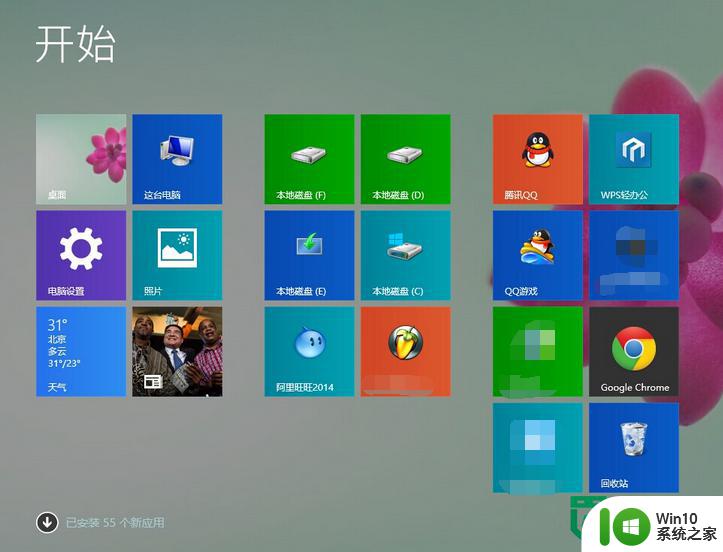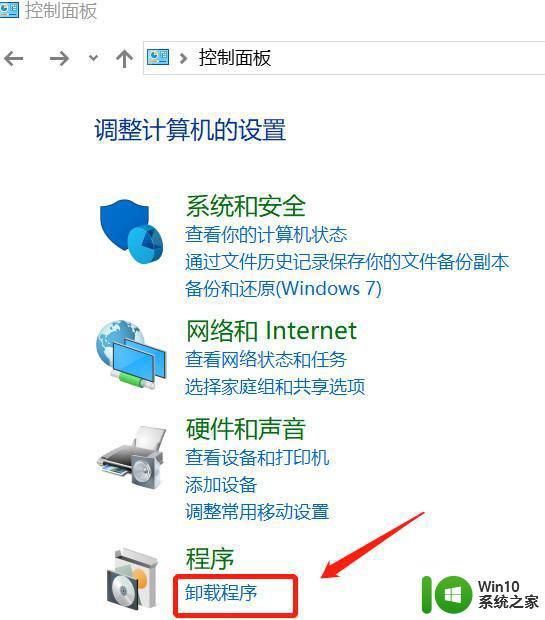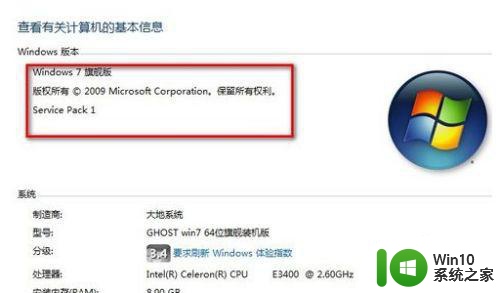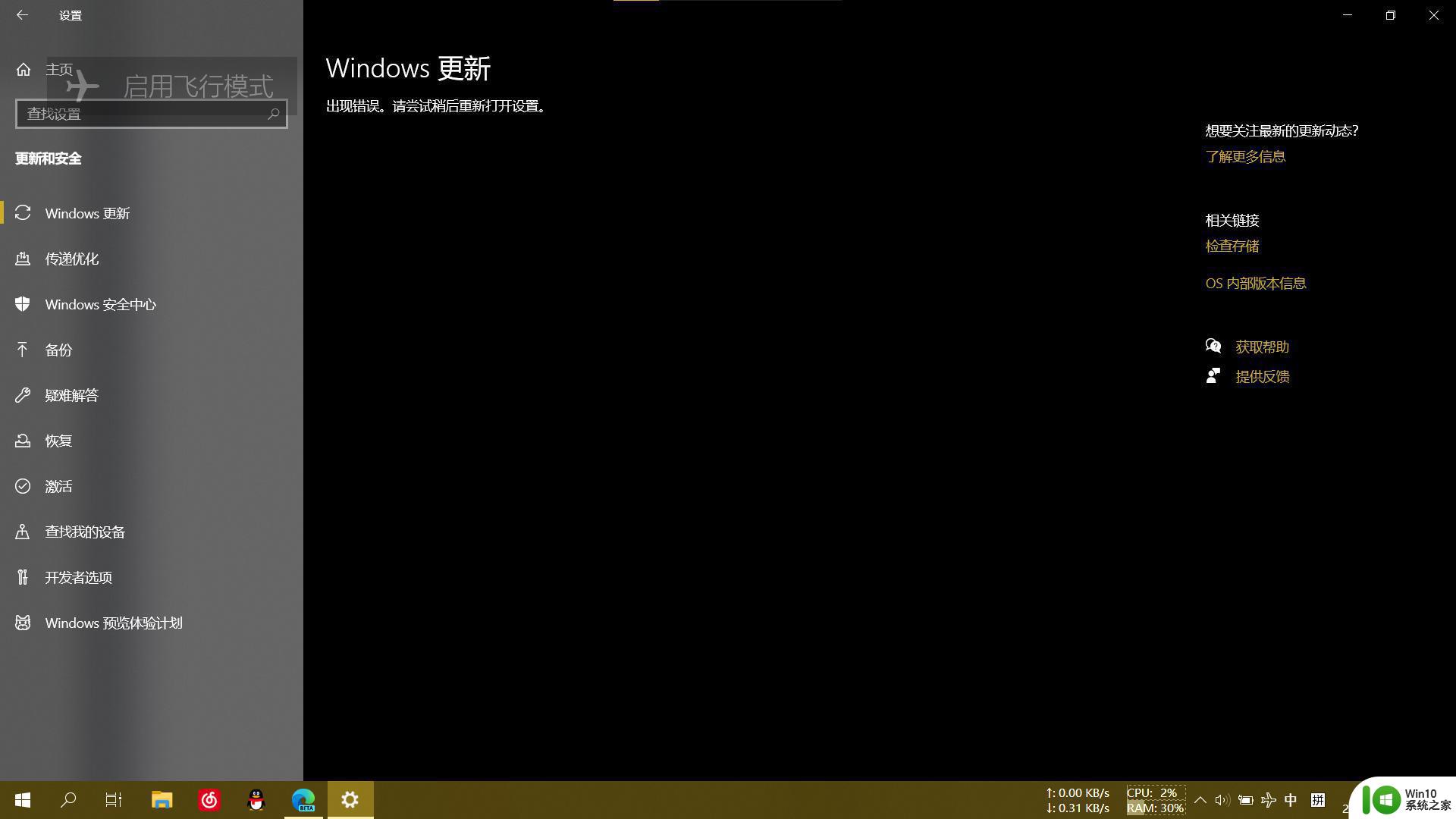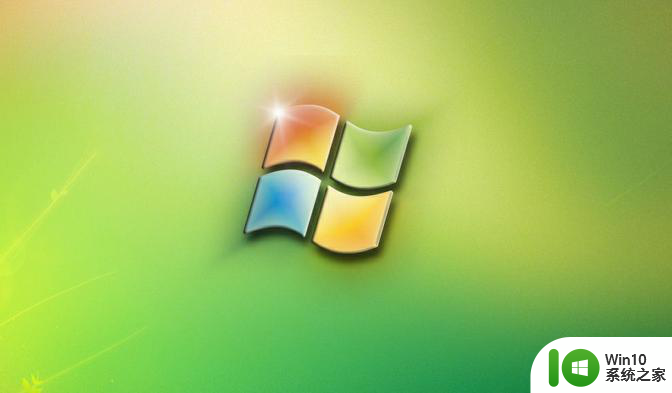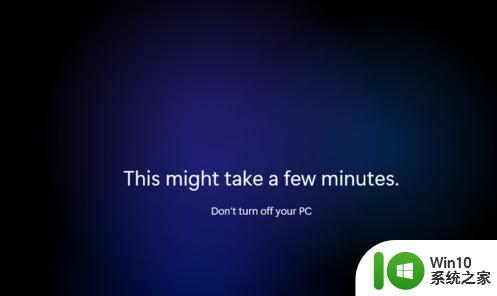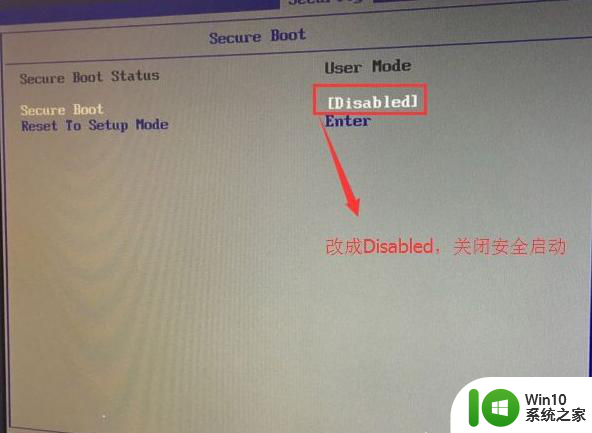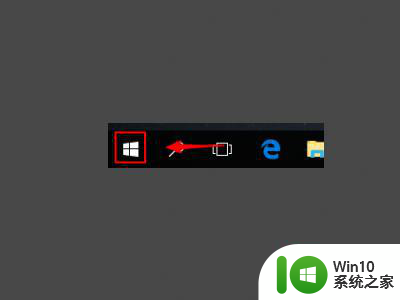win10更新下载完成不能安装如何解决 win10更新下载完成不安装怎么办
对于win10旗舰版64位系统的更新功能,许多用户也都不会排斥,因为更新系统之后会拥有新的功能,同时也可以修复存在的bug,然而最近有用户在进行win10系统更新过程中,下载完成之后却不安装了,那么win10更新下载完成不能安装如何解决呢?这里小编就来教大家win10更新下载完成不能安装解决方法。
具体方法:
1、右键点击“windows”按钮,点击“运行”。
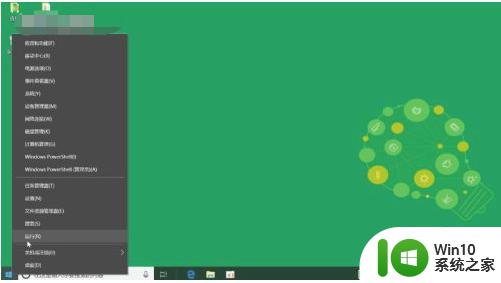
2、并在运行页面输入“services.msc”,并点击“确定”。
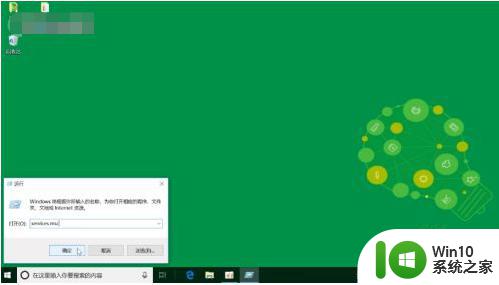
3、在服务窗口中,找到“windows Update”选项。
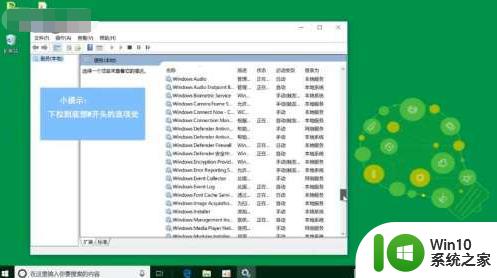
4、右键点击,并点击“停止”。
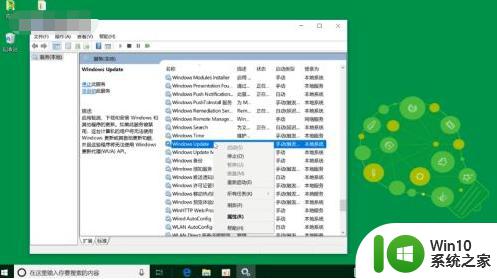
5、完成后,到C盘找到并点击“windows”文件夹。
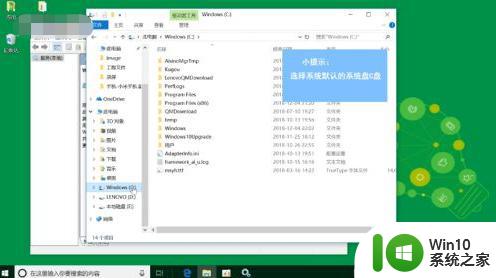
6、在windows文件夹中,找到并点击“SoftwareDistribution”文件夹。
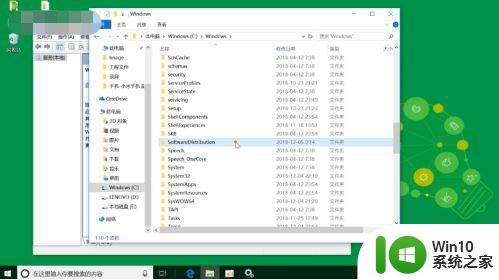
7、找到“DateStore”文件夹和“Download”文件,右键点击并删除。
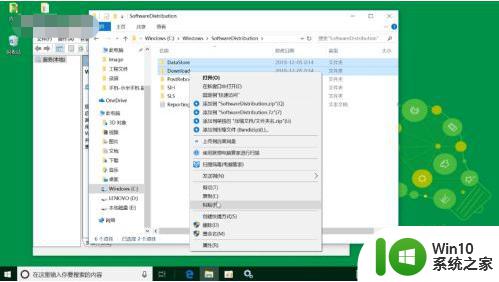
8、再次回到服务窗口,右键选择启动“Windows Update”选项即可。
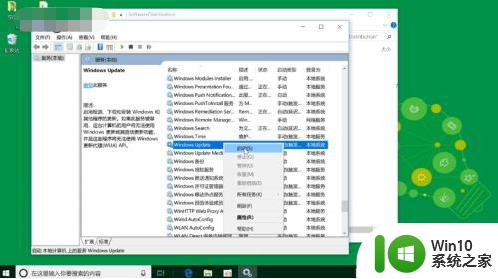
上述就是小编教大家的win10更新下载完成不能安装解决方法了,有出现这种现象的小伙伴不妨根据小编的方法来解决吧,希望能够对大家有所帮助。