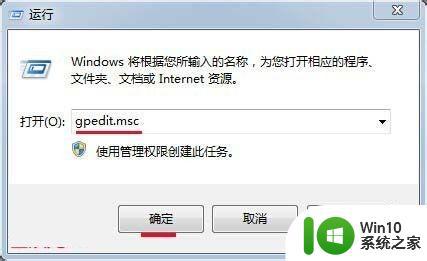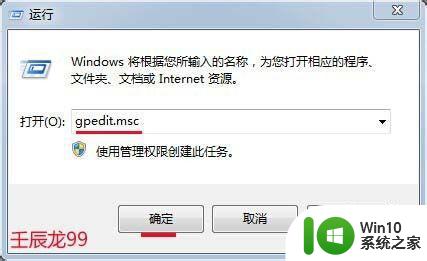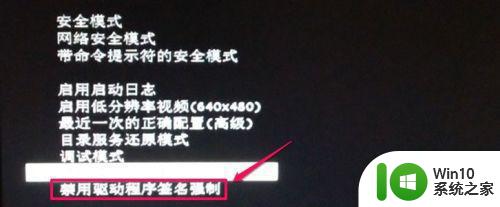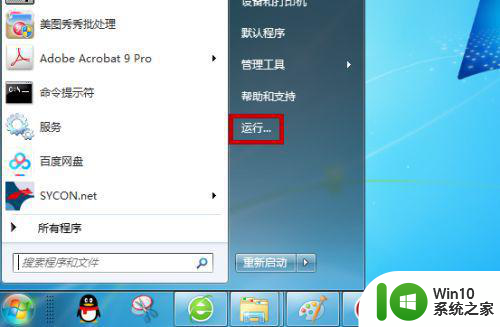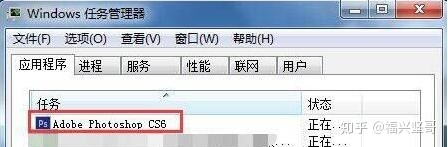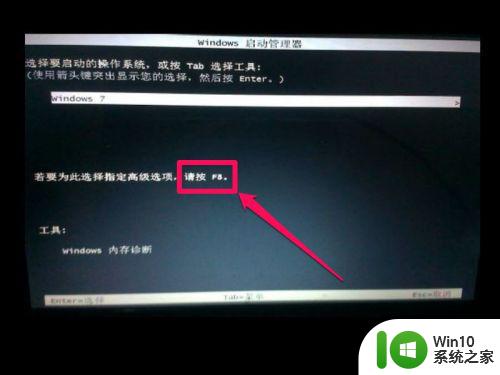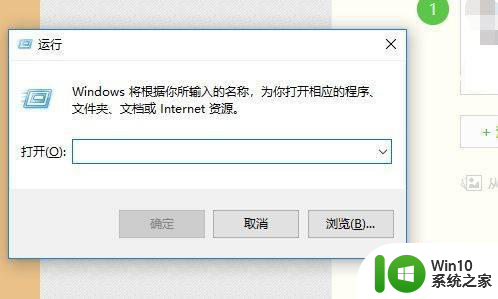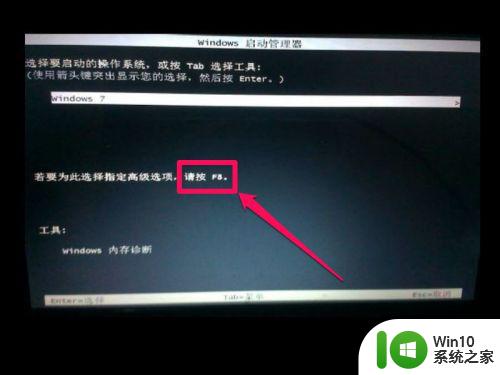win7怎么关闭电脑驱动强制签名 - win7关闭电脑驱动强制签名方法
win7怎么关闭电脑驱动强制签名,在使用Windows 7操作系统的过程中,我们可能会遇到一些电脑驱动安装失败的问题,这是因为Windows 7默认开启了电脑驱动强制签名的功能,只有通过微软认证的驱动程序才能够被安装和运行。有时我们需要安装一些非微软认证的驱动程序,这就需要我们关闭电脑驱动强制签名功能。下面将为大家介绍一种简便的方法,帮助大家解决这个问题。
解决方法:
1、开始 - 运行(输入gpedit.msc)- 确定或者回车。打开本地组策略编辑器;
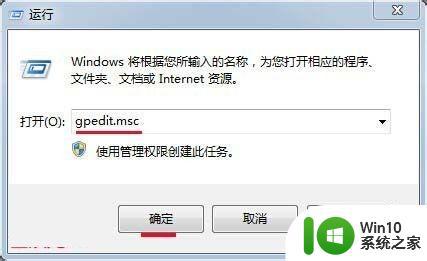
2、在打开的本地组策略编辑器窗口,我们找到:用户配置 - 管理模板;

3、在管理模板展开项中找到:系统并展开;

4、在系统的展开项中,我们找到:驱动程序安装,并左键单击:驱动程序安装;

5、在驱动程序安装对应的右侧窗口,我们找到:设备驱动的代码签名,并左键双击:设备驱动的代码签名;

6、在打开的设备驱动的代码签名窗口,我们选择:已启用,在选项的下拉框中,有:警告、阻止、忽略供选择。
警告:向用户通知未经数字签名的文件,并让用户决定是停止安装还是继续安装以及是否允许安装未经数字签名的文件。
阻止:命令系统拒绝安装未经数字签名的文件。
忽略:命令系统继续安装(包括安装未经数字签名的文件)。
如果我们要安装未经数字签名的驱动文件,可选择:忽略,再点击:确定;
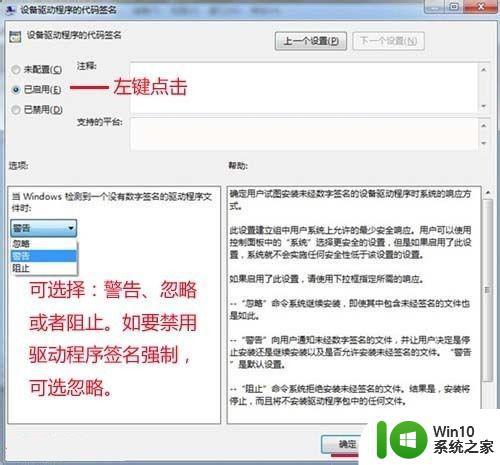
7、驱动程序安装完成后,建议把刚才设置为忽略的项再设置为警告(默认设置),以增强系统的安全性。
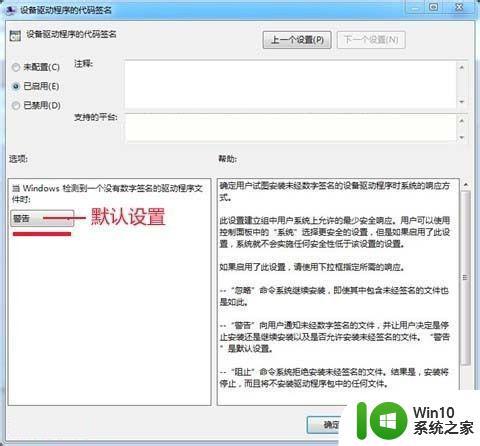
以上是Win7如何关闭电脑驱动强制签名的全部内容,如果您不了解,请按照本文的方法进行操作,我们希望本文能够帮助到您。