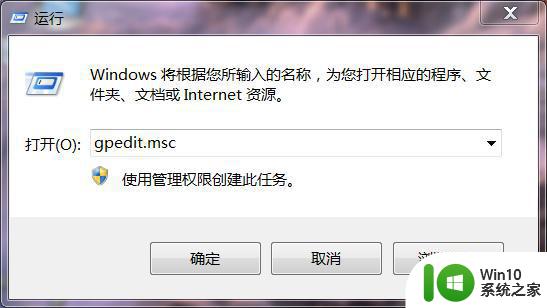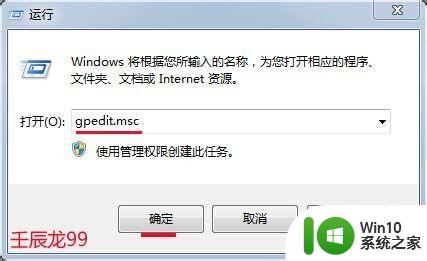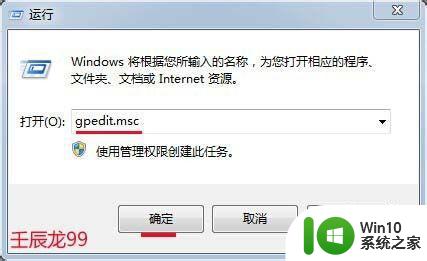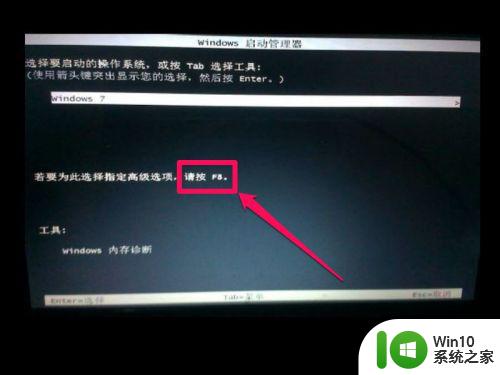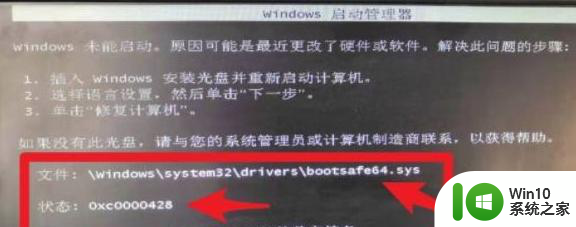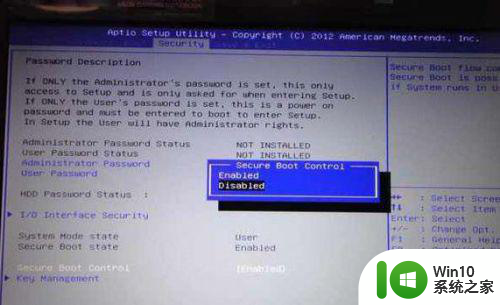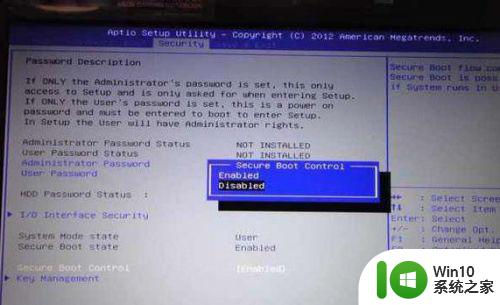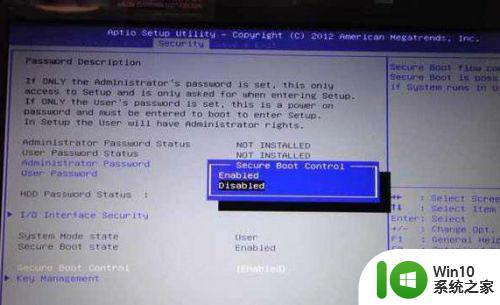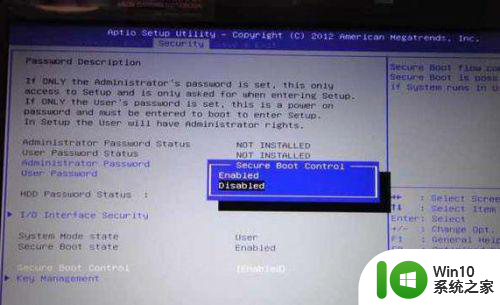win7怎么关闭强制数字签名 win7禁用数字签名方法
在使用Windows 7操作系统时,我们可能会遇到某些软件或驱动程序需要进行数字签名验证的情况,有时我们可能需要关闭或禁用强制数字签名的功能。如何在Win7中关闭强制数字签名呢?在本文中我们将介绍Win7禁用数字签名的方法,以帮助用户更好地解决相关问题。无论是为了安装某些软件还是使用特定驱动程序,本文将为您提供必要的指导,以便您能够轻松地在Win7系统中关闭或禁用数字签名功能。
解决方法:
1、打开电脑后点击左下角的开始图标,然后点击打开【运行】界面,或者同时按下键盘的【windows+R】键。
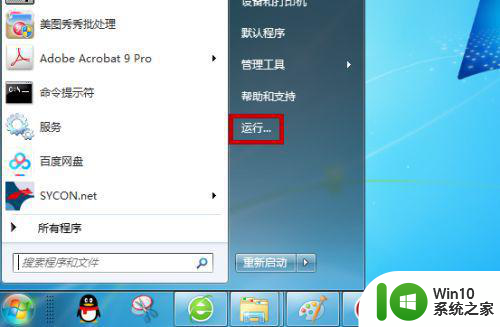
2、然后打开运行界面后输入【gpedit.msc】并点击【确定】。
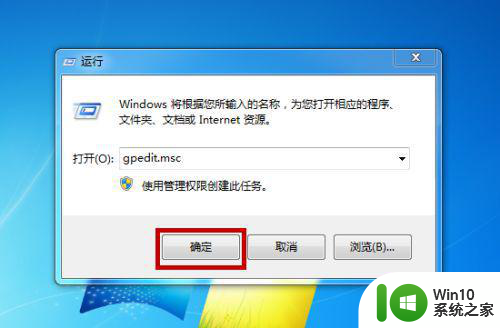
3、这样就会进入到本地组策略编辑器中,在左侧依次点击【用户配置】—>【管理模板】选项。
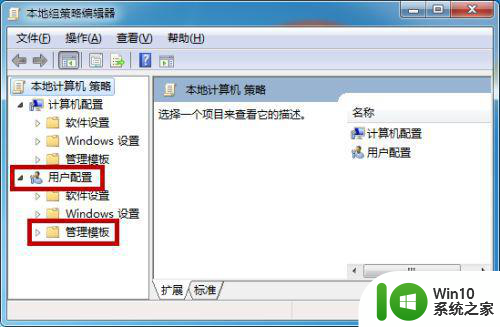
4、然后在管理模板的子菜单中点击【系统】,在系统的下方点击【驱动程序】,如图所示。
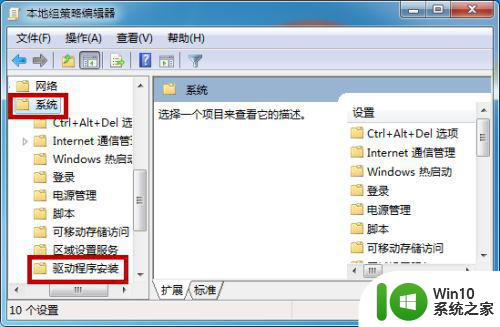
5、在驱动程序的右边有三个功能,找到其中的【设备驱动的代码签名】并点击打开,如图所示。
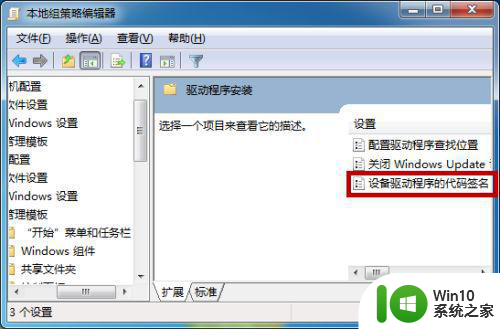
6、最后在设备驱动的代码签名界面中把未配置选择为【已启用】,然后在下方选择为【忽略】,设置好后点击【确定】,这样即可解决这个问题。
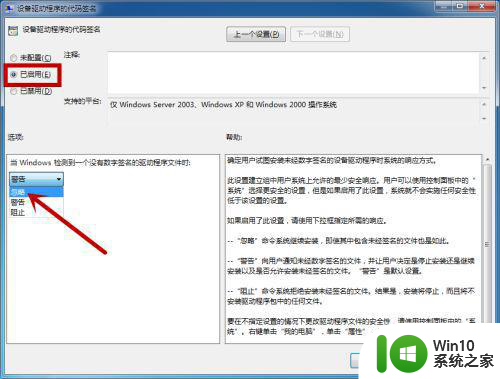
以上就是win7怎么关闭强制数字签名的全部内容,还有不清楚的用户就可以参考一下小编的步骤进行操作,希望能够对大家有所帮助。