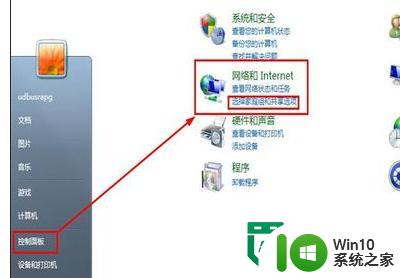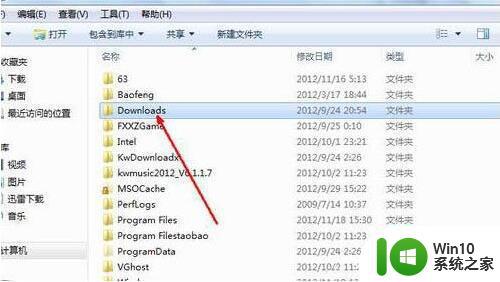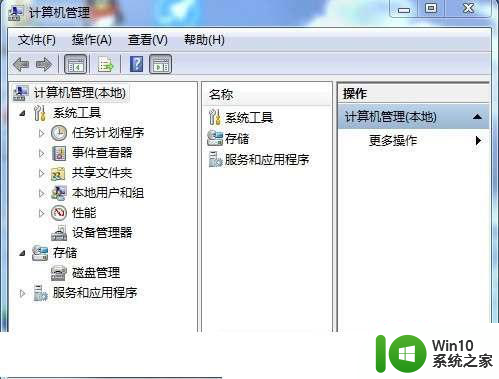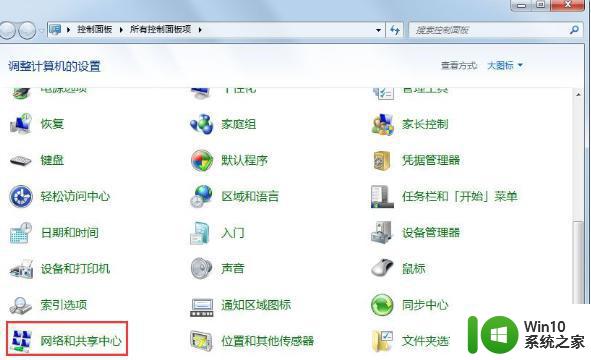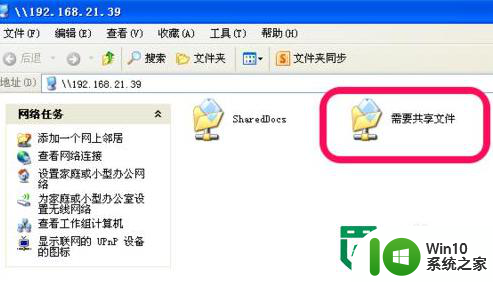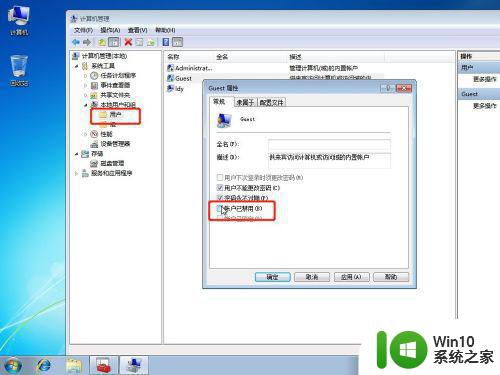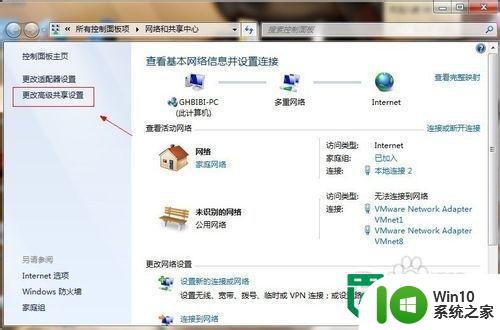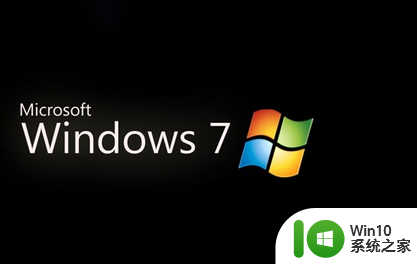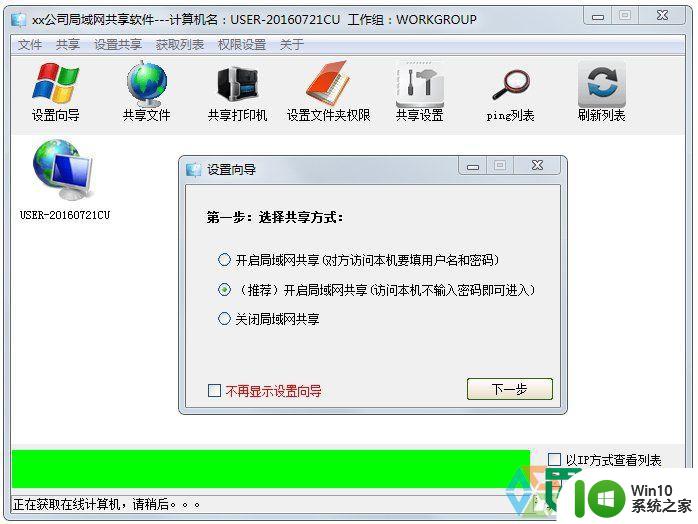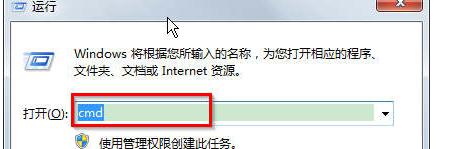w7电脑设置资料共享的方法 Windows 7电脑如何进行文件共享设置
在如今数字化信息快速传播的时代,文件共享已成为日常工作中不可或缺的环节,对于使用Windows 7电脑的用户来说,如何进行文件共享设置成了一个必须掌握的技能。通过简单的设置,我们就能实现在不同设备之间快速、便捷地共享文件和资料。本文将为大家介绍Windows 7电脑设置资料共享的方法,让您轻松掌握文件共享的技巧。
Windows 7电脑如何进行文件共享设置:
在属性窗口,找到“计算机名称、域和工作组设置”
点击旁边的“更改设置”
在弹出窗口里面找到“计算机名称”,点击“更改”
在弹出的窗口中输入或者修改你需要的名字
注意:这个名称最好简单一点,因为这个名字会作为网络访问的一个常用的,简单点有好处。
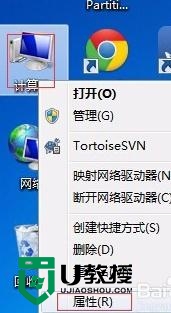
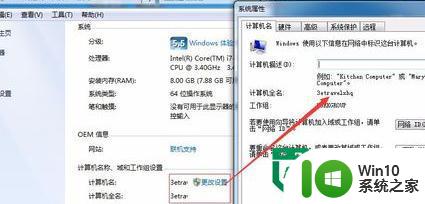
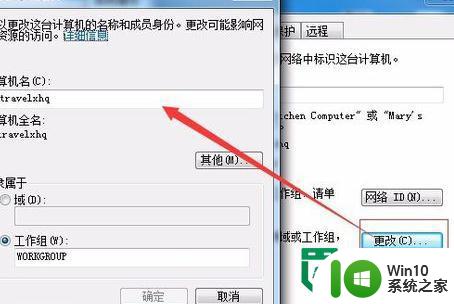
设置资料共享。
选择需要共享的资料或者资料目录,右键,选择菜单里面的“按照读写”等要求选择不同的选项。
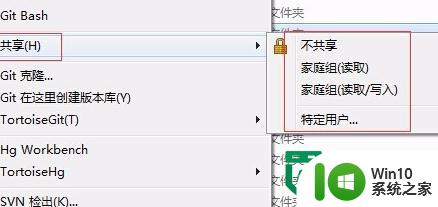
设置共享属性。
再次右键刚才设置过共享的文件夹,可以设置那些用户可以访问。
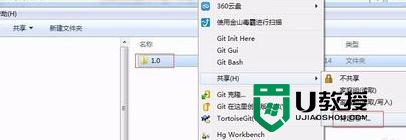
设置访问共享的账号和密码
这里可以任意添加你电脑里面有的账号到这个列表里面。
可以单独给每个添加的账号设置不同的访问权限。
设置完成,点击“共享”,就成功了。
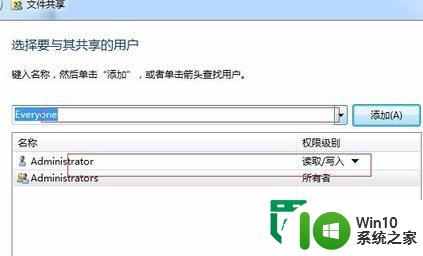
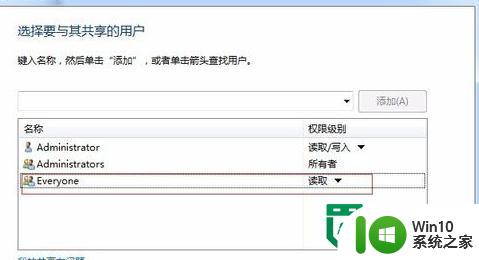
共享成功后,进入到“共享成功”的提示界面。
你可以通过邮件发送给你的同事或者朋友。
还可以直接复制链接发给其他人。
下面还有一个链接“显示该计算机上所有的网络共享”,点击这个按钮,打开的新窗口里面,可以显示你电脑上的所有共享信息。
最后,点击右下角的“完成”按钮。
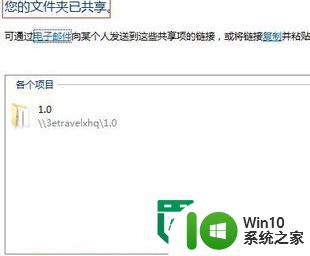
再次右键已经共享的文件夹,在菜单里面你可以看到,跟刚才共享之前的菜单不一样了。现在的共享菜单里面只有一个“高级共享”了。
点击这个“高级共享”,进入了共享设置界面。
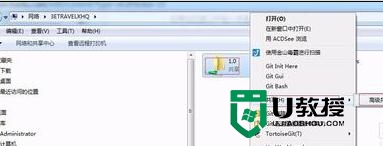
7这个共享设置界面,有点类似WinXP下面的界面,不过要复杂的多哦。
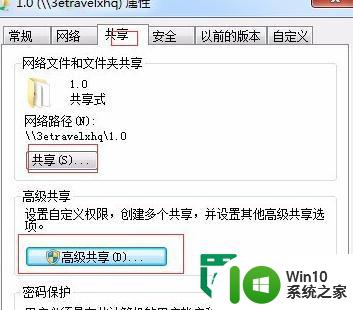
8点击“共享”按钮,重新再来设置共享用户以及共享用户对应的权限。
这里可以添加你系统里面有的账号,给他们设置权限:只读、写还是读写都可以。
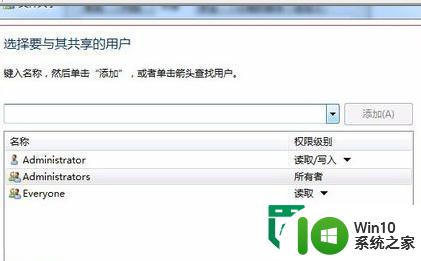
在共享设置界面,点击“高级共享”按钮。
进入到高级共享界面。这里同样也可以修改权限。
关于共享的控制,允许多少人访问,这些你都是可以控制的。
还可以给共享设置备注说明。
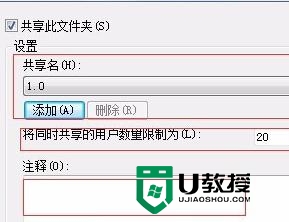
在高级共享界面,点击“权限”,打开一个“共享权限”的窗口。
这里同样也可以设置不同的账号不同的权限。
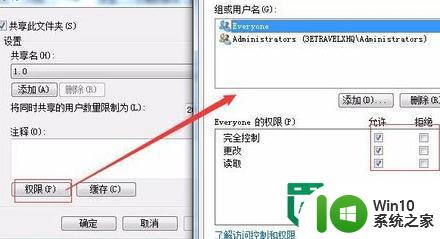
11在高级共享界面,点击“添加”,打开一个“新建共享”的窗口。
这里同样可以设置一个新的共享操作,重新设置一个共享名,权限,允许访问人数等。
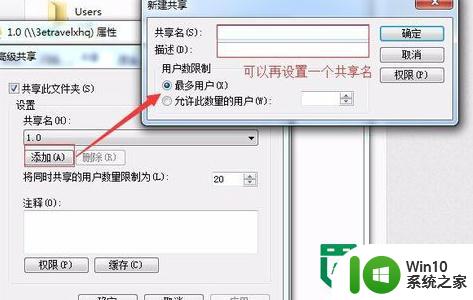
远端电脑访问共享。
双击网上邻居,打开网络的窗口。
如果你需要访问远程的电脑和共享的电脑在同一个局域网,并且工作组也是相同的,现在就可以在网络里面看到这台电脑了。

点击任意一个电脑的图标就可以访问这个电脑的共享了。
但是如果对方设置了访问账号和密码。那么你就需要输入账号和密码才可以访问哦。
看看下面这个图片截图吧。
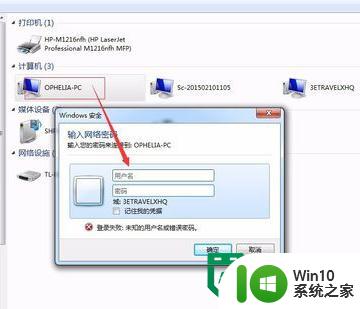
下面这个截图是正常访问到共享文件夹的界面。
成功共享的文件夹图标是不一样的,你看这个图标的左下角,多了一个不同的标志吧。这个就是表明它已经是共享了的。
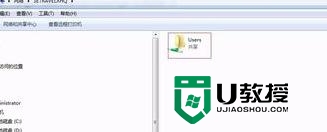
通过地址方式访问共享资料。
打开一个windows窗口。
在地址栏里面输入:\\共享资料的那台电脑的名称\共享名称(这个就是你刚才设置共享时,取的名字)。然后回车,如果没有意外,就可以看到共享资料了。
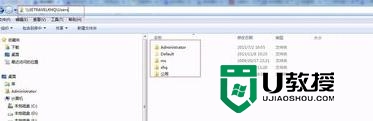
通过搜索方式访问共享资料。
打开“我的电脑”等任意一个窗口,在窗口的最右上角有一个输入框。
点击这个框,输入你需要查找的内容,输入完成后,回车。电脑进入搜索状态,你就等待搜索的结果吧。
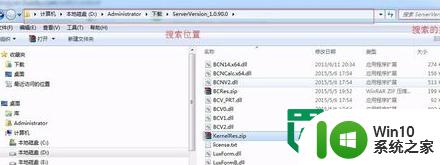
以上就是w7电脑设置资料共享的方法的全部内容,如果有遇到这种情况,那么你就可以根据小编的操作来进行解决,非常的简单快速,一步到位。