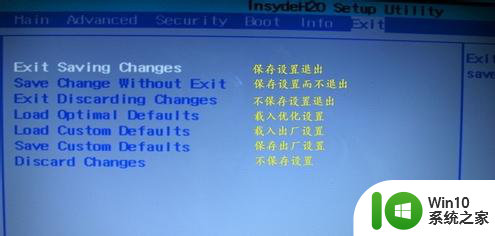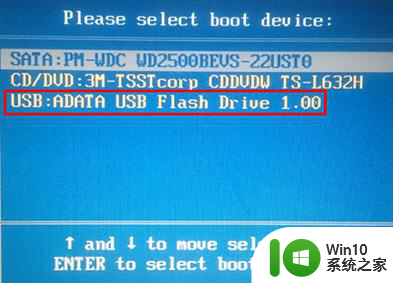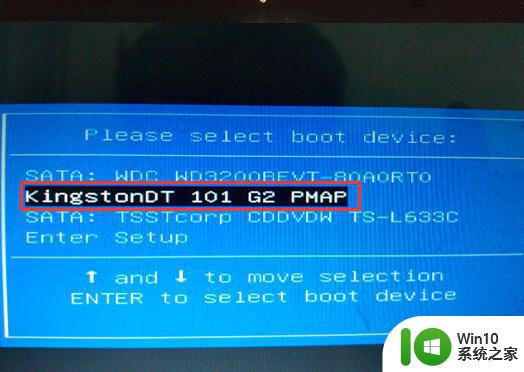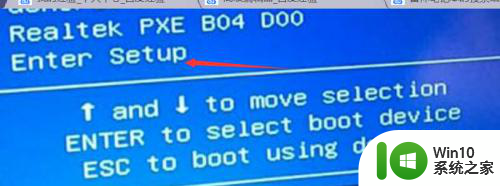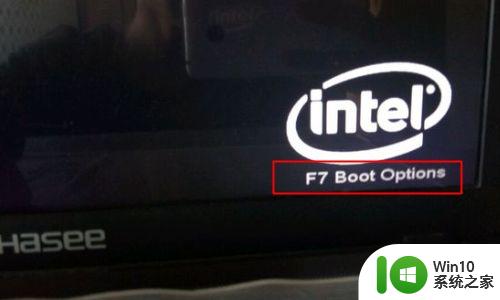神舟精盾u47t1进bios设置U盘启动的步骤 神舟精盾u47t1笔记本怎样设置u盘启动
更新时间:2023-03-09 14:02:47作者:jiang
如今U盘装系统的方式是现在最流行的一种装机方式,然而在这之前,就要先将U盘设置启动,不过可能许多用户不知道要怎么操作,其实可以进入bios来设置,比如神舟精盾u47t1进bios设置U盘启动的步骤,方法不难跟着小编一起来看看神舟精盾u47t1笔记本怎样设置u盘启动。
具体步骤如下:
1.开机后按Delete键,进入bios。
2.选择Adcanced,选择SATA Configuration,SATA Mode选择AHCI Mode。
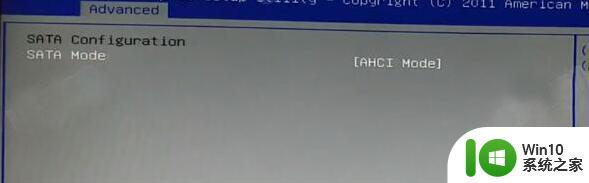
3.选择Boot,选择Hard Disk Boot这项,Boot Option #1选择U盘的名字。
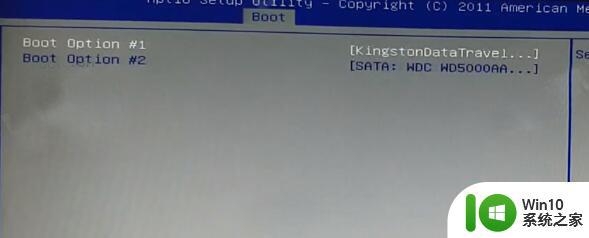
4.返回选择Boot Option Priorities,Boot Option #1选择U盘的名字。
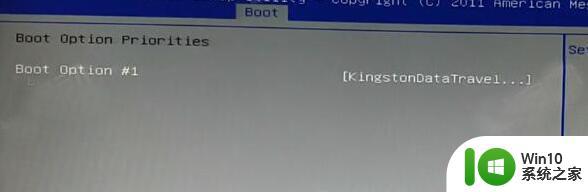
5.按F10保存退出,电脑会自动重启进入PE系统。
6.快捷启动开机按F11,选择U盘后重启进入PE。
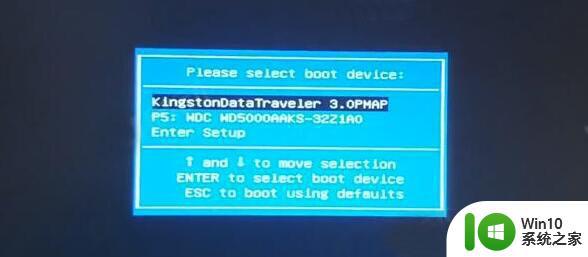
上述给大家讲解的就是神舟精盾u47t1进bios设置U盘启动的详细方法,有一样需要的用户们可以学习上面的方法来进行设置就可以了。