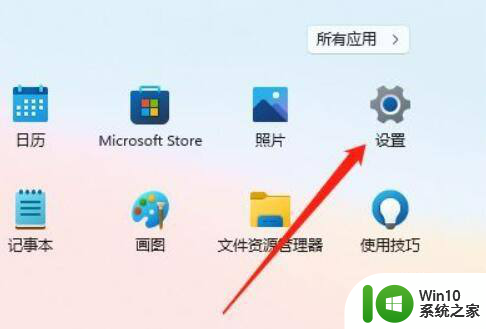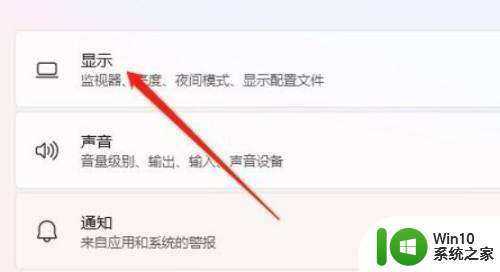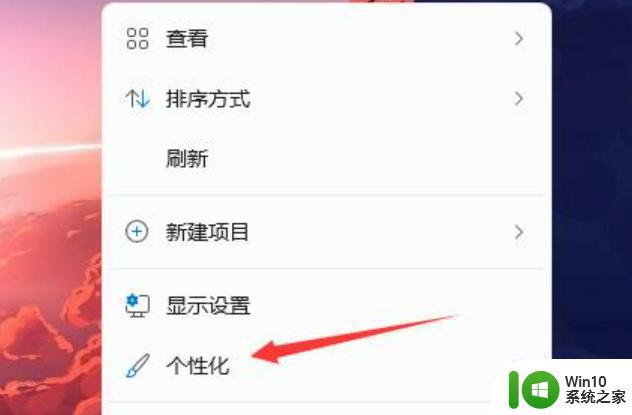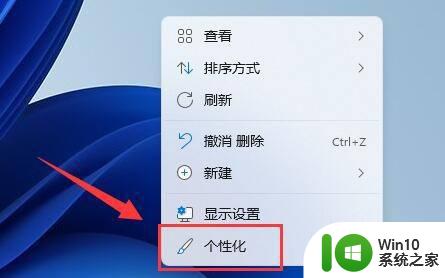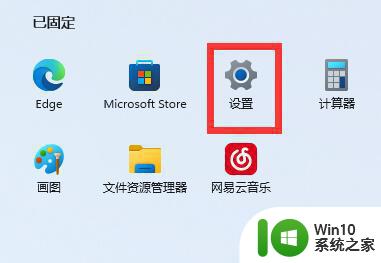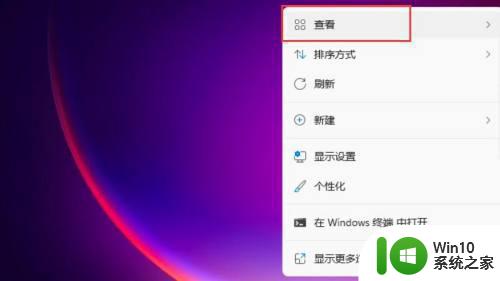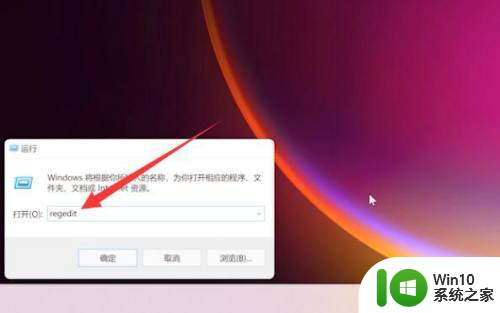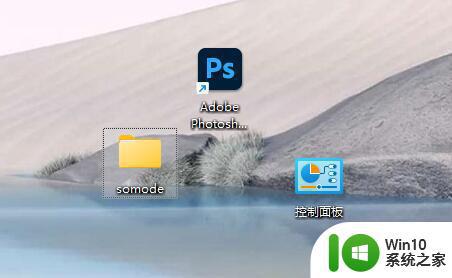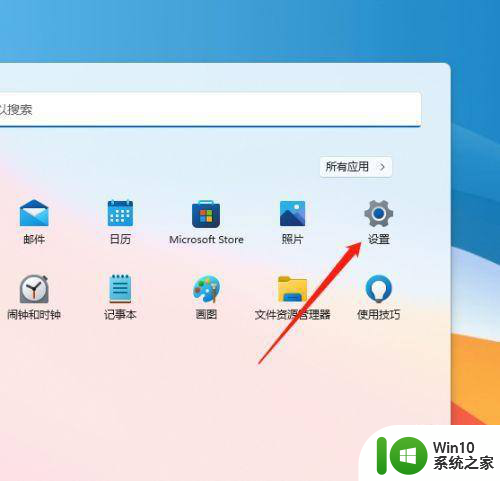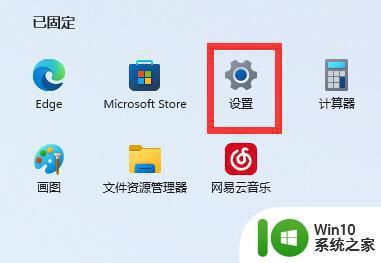高手教你调整win11桌面颜色 win11桌面颜色怎么调整成自己想要的
更新时间:2024-02-02 14:02:22作者:xiaoliu
Win11是微软最新发布的操作系统,其桌面颜色调整功能备受用户关注,无论是为了提升工作效率还是个性化设置,调整桌面颜色成为许多用户追求的目标。如何在Win11中调整桌面颜色成为自己想要的呢?接下来我们将带您一起了解高手教你调整Win11桌面颜色的方法。无论您是想要创造一个专注的工作环境,还是追求个性化的视觉享受,本文将为您提供实用的技巧和步骤,助您轻松实现自定义桌面颜色的目标。让我们一起探索Win11桌面颜色调整的奇妙世界吧!
1、首先我们通过开始菜单打开“设置”。
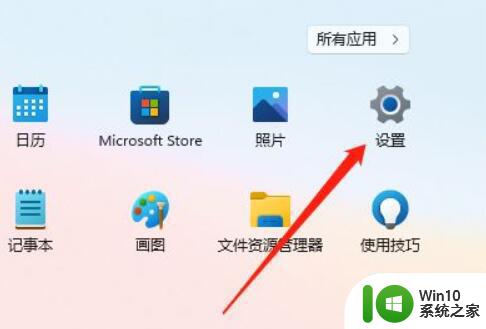
2、接着在设置里打开“显示”设置。
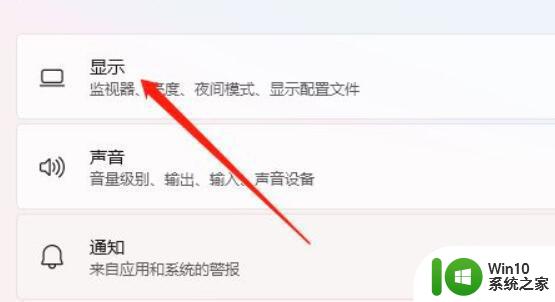
3、然后打开相关设置下的“高级设置”
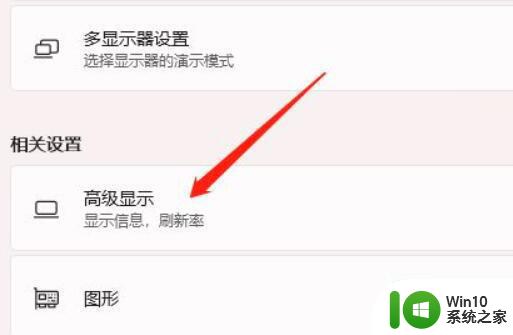
4、随后在显示信息下点击“显示器的显示适配器属性”
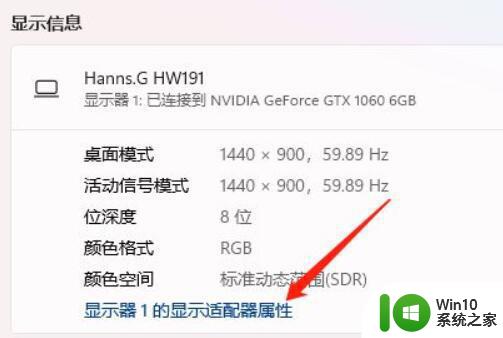
5、最后进入“颜色管理”,点击“颜色管理”就可以设置桌面颜色了。
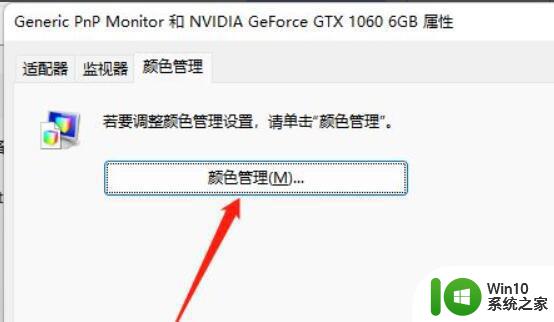
以上就是高手教你调整win11桌面颜色的全部内容,还有不懂得用户就可以根据小编的方法来操作吧,希望能够帮助到大家。