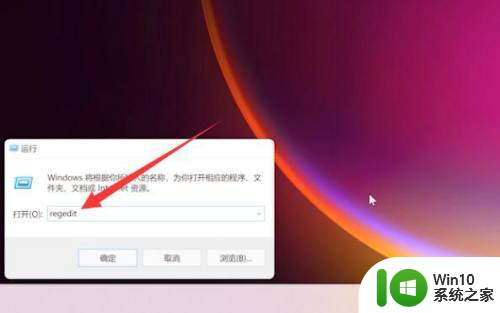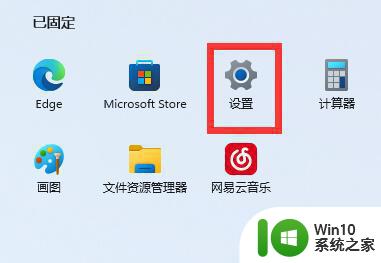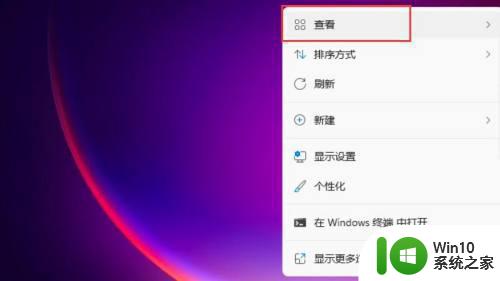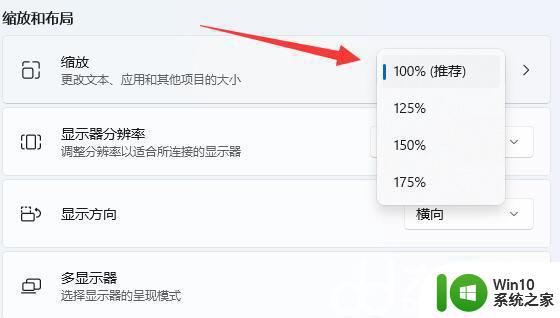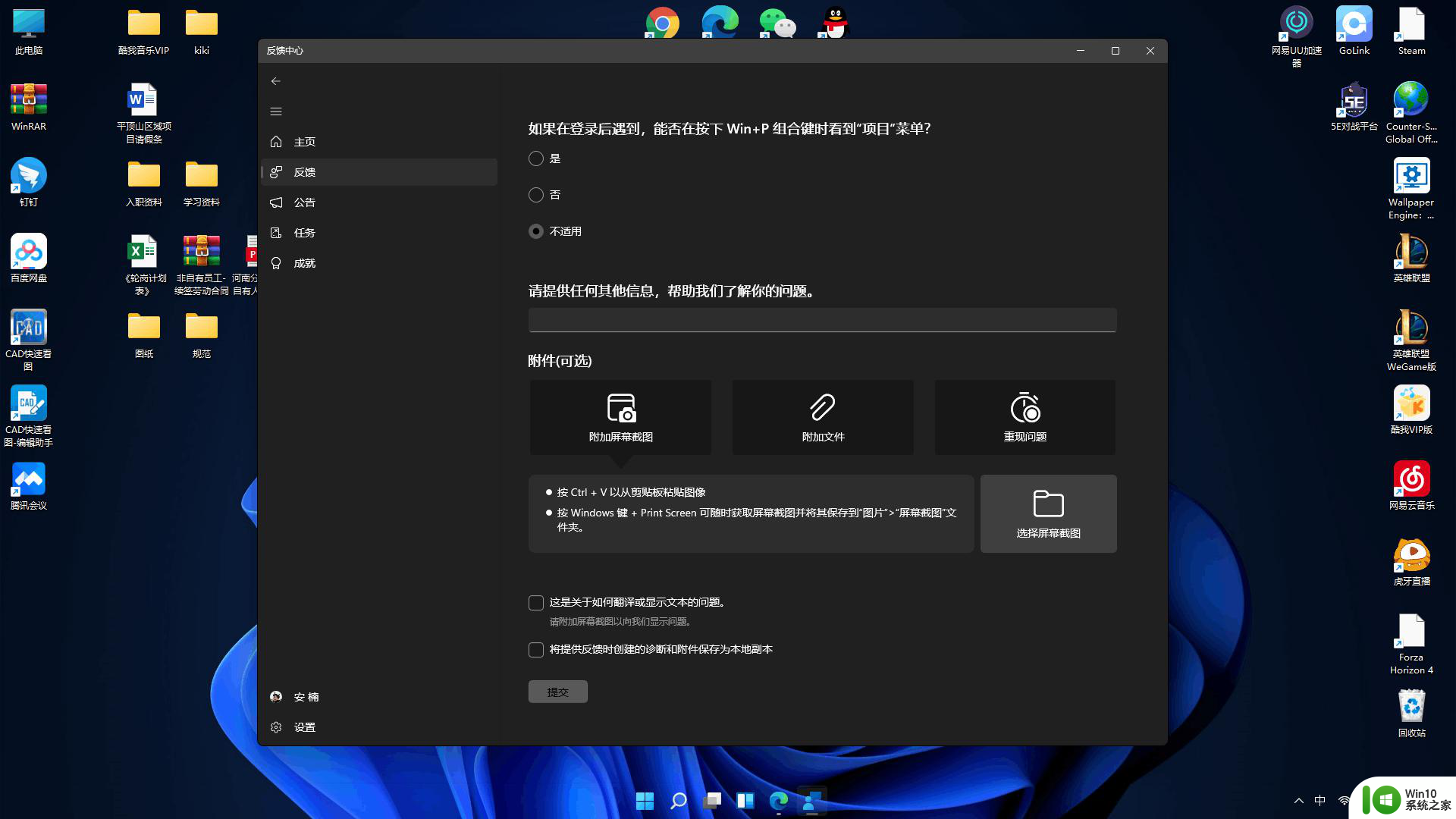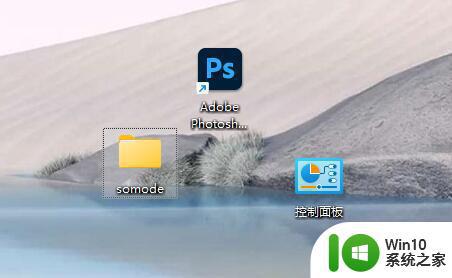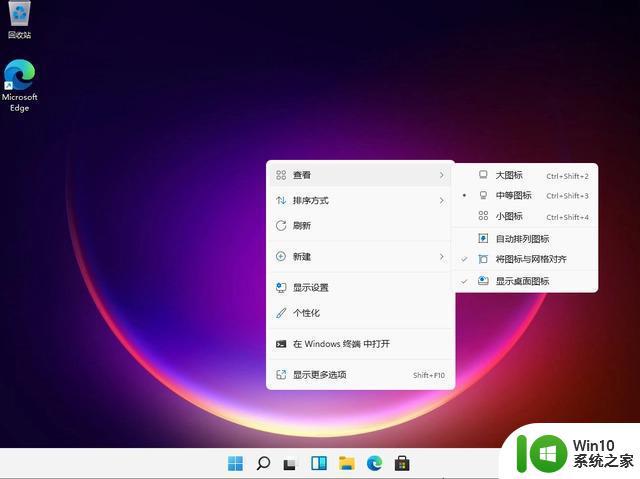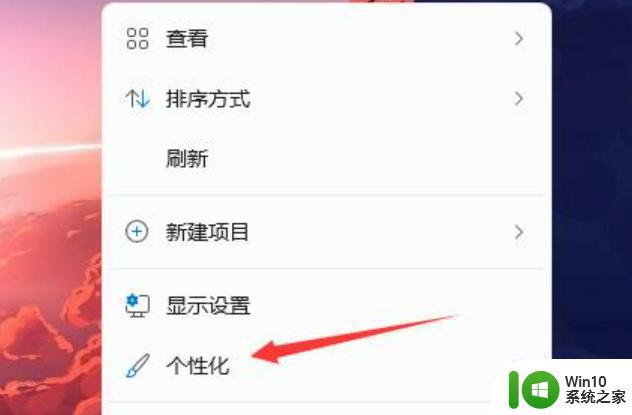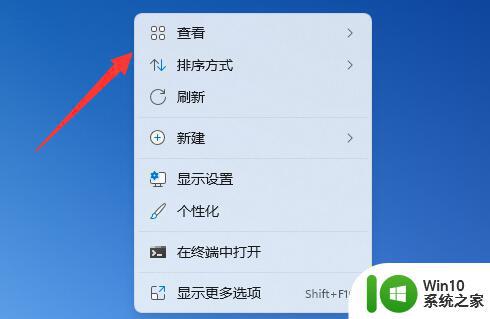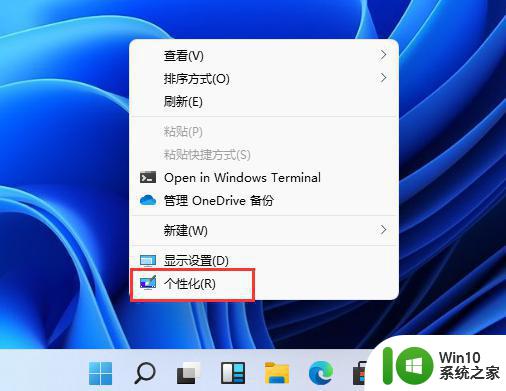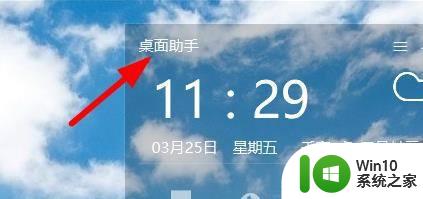win11桌面图标间距变大了怎么调整 win11桌面图标隔开很宽怎么调
我们在使用win11系统时都会在桌面放置常用的桌面图标,一般桌面图标默认有一个合适的间距,不过有时候我们会发现win11桌面图标隔开很宽,看起来很不美观,那么遇到这个问题要怎么调呢?桌面图标间距变大可能是缩放比例不合适所致,接下来小编就和大家介绍win11桌面图标隔开很宽怎么调的方法。
方法一:
1、首先点击开始,打开系统“设置”。
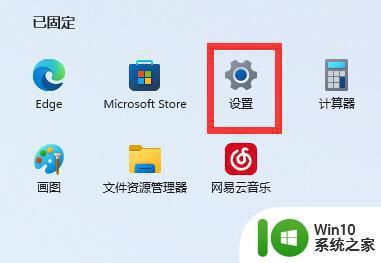
2、接着打开右边的“屏幕”。
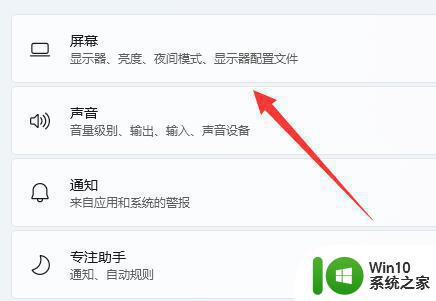
3、然后降低缩放比例就能调窄了,一般选择推荐的100%。
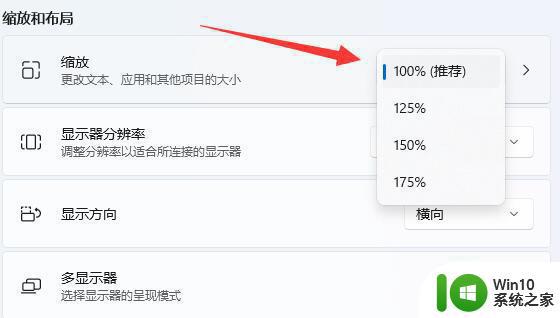
方法二:
1、我们也可以右键开始菜单打开“运行”。
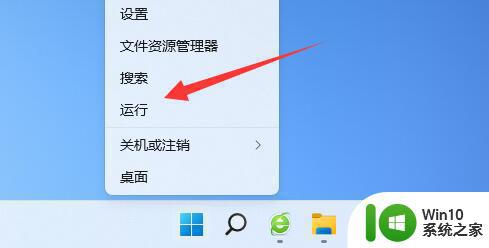
2、然后输入“regedit”回车打开注册表。
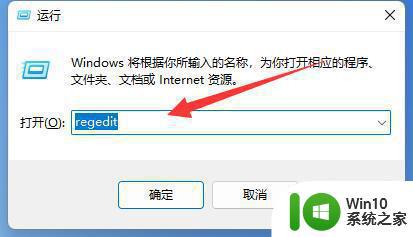
3、接着进入“计算机\HKEY_CURRENT_USER\Control Panel\Desktop\WindowMetrics”位置。
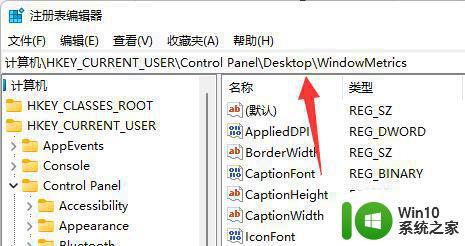
4、进入后打开“lconSpacing”和“IconVerticalSpacing”选项。
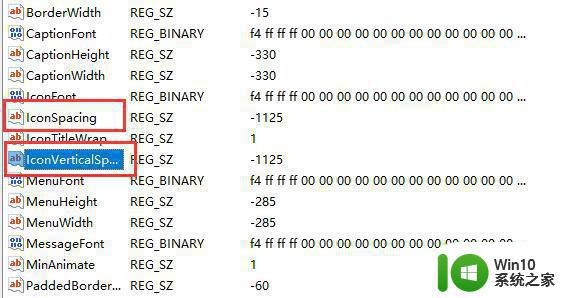
5、最后将他们的数值都改成“-1125”保存即可解决。
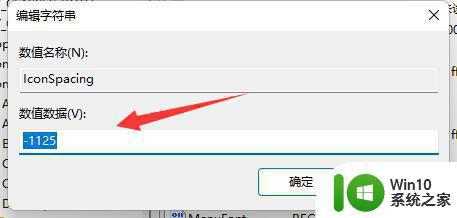
通过上面的两种方法操作之后,一般就能解决win11桌面图标间隔变宽的问题,有遇到这个问题的用户可以了解下。