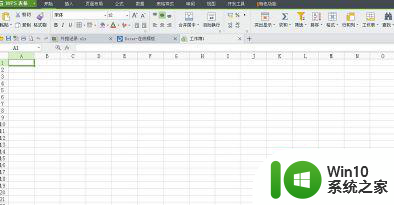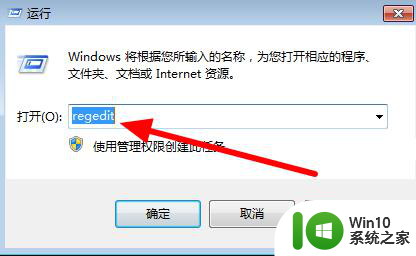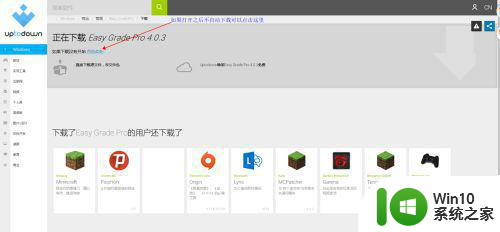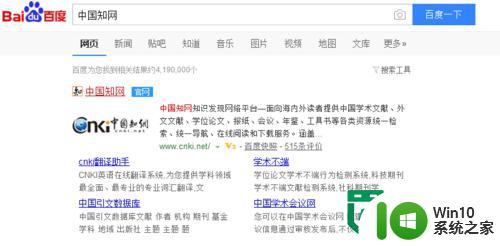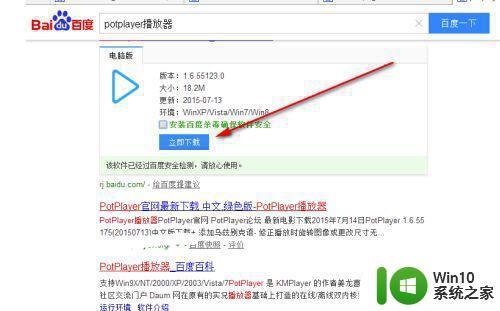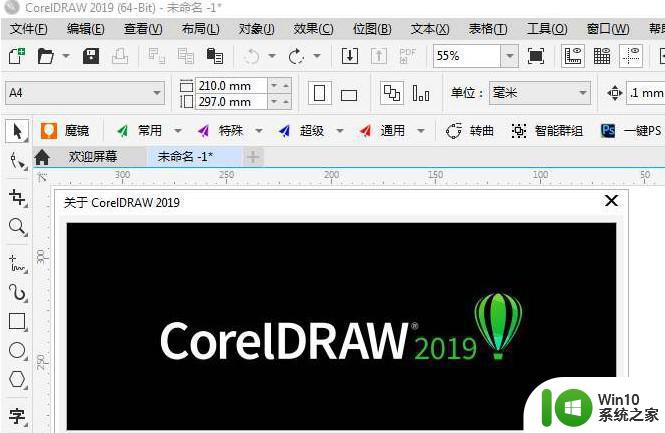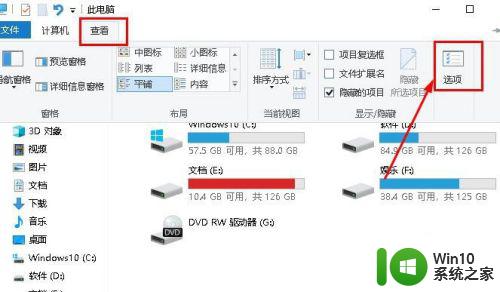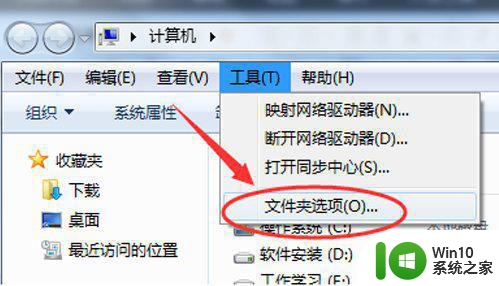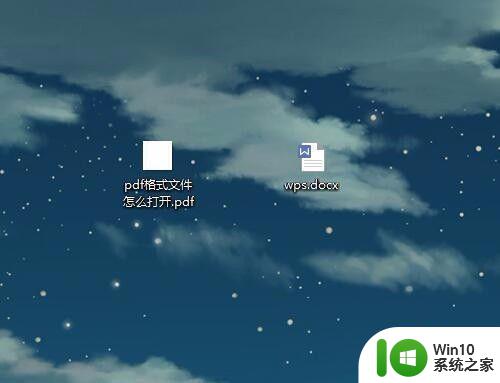文件格式错误,无法打开怎么办pdf PDF文件格式错误怎么办
文件格式错误,无法打开怎么办pdf,在日常工作和学习中,我们经常会遇到各种各样的文件,其中PDF文件的应用十分广泛,有时我们可能会遇到一些问题,比如文件格式错误或无法打开的情况。当我们遇到PDF文件格式错误时,我们应该如何解决呢?本文将为大家介绍一些解决方法,帮助大家更好地应对这类问题。无论是在工作还是学习中,掌握这些技巧都能提高我们的效率,减少不必要的困扰。
步骤如下:
1.PDf格式的文档,可用浏览器来预览查看的。右击PDf文档,从其右击菜单中选择”打开方式”-“浏览器”项即可。
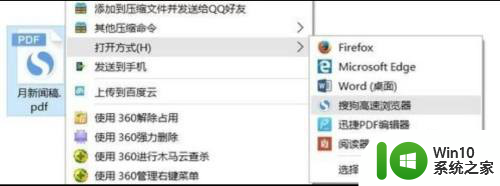
2.用浏览器查看PDf文档,对其中的PDF内容进行编辑操作,通过第三方PDF编辑工具来实现。点击“编辑内容”按钮即可进入PDF文档编辑状态。
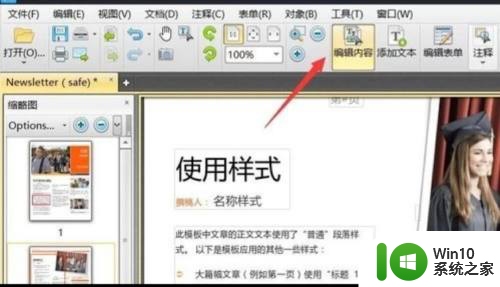
3.在PDF编辑状态下,可以对选中的文本块进行移动、旋转等操作,同时双击对应的文本块还可以进行编辑操作。
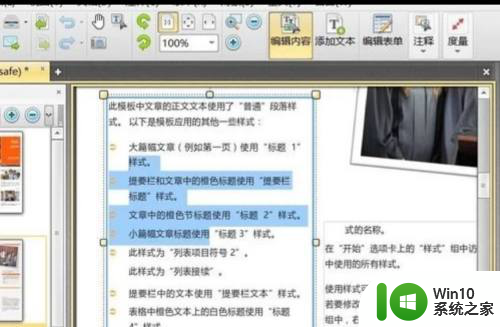
4.还可通过Word程序将PDf文档进入查看并编辑:打开PDf文档时,会弹出窗口。提示“Word程序将PDf转换成可编辑的Word文档”,直接点击“确定”按钮。

5.若PDf文档还设置了修改密码保护,则需要输入正确的密码才能正常打开PDf文档。
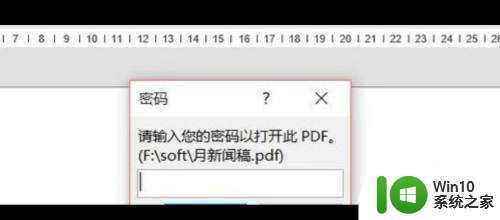
6.对于高版本的Word程序,将提供了PDF保存及转换功能。待修改完成PDF文档后,点击“文件”-“导出”-“创建PDf/xPS”按钮即可保存输出PDF文档。
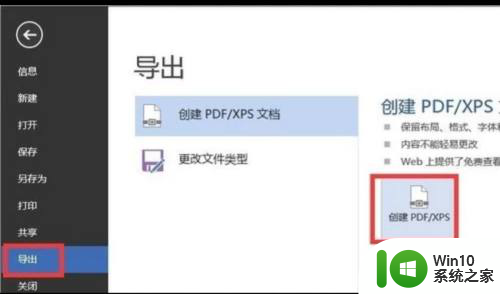
以上是关于文件格式错误,无法打开 PDF 的全部内容的解决方法,如果你遇到了相同的问题,可以参考本文中介绍的步骤来修复,希望这对大家有所帮助。