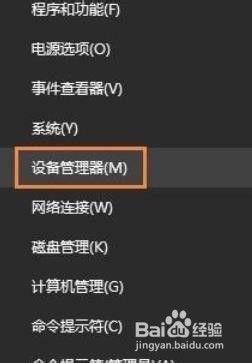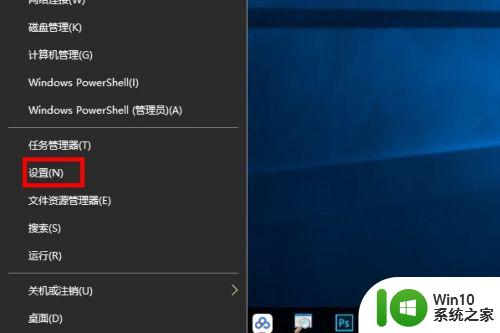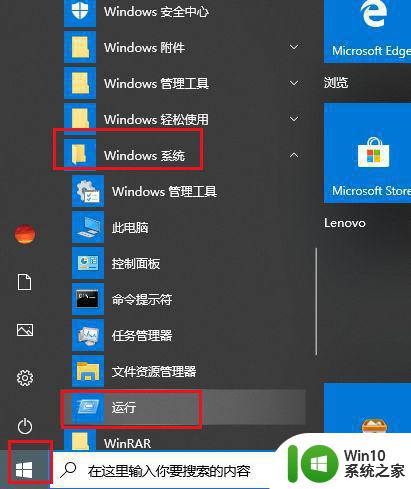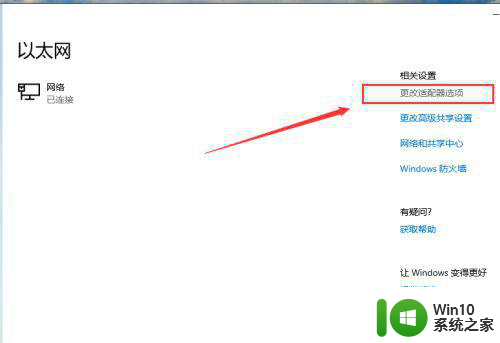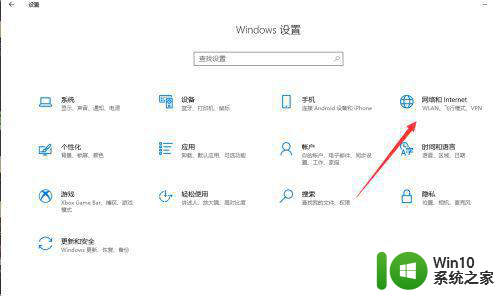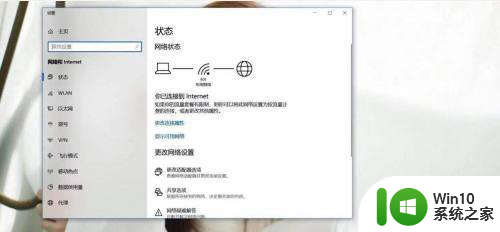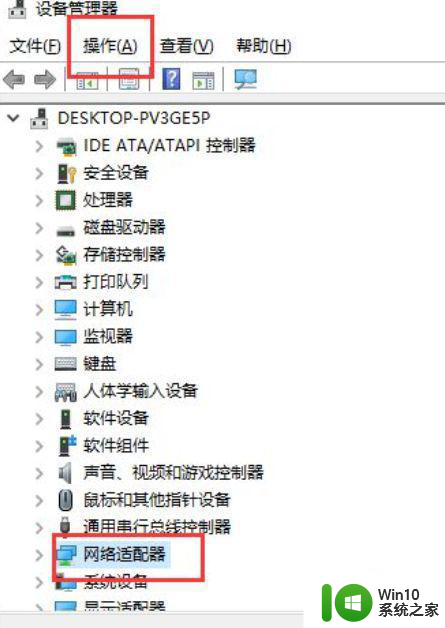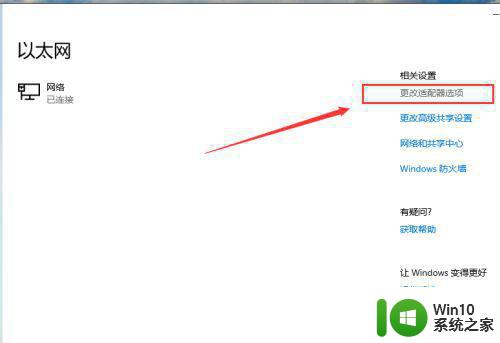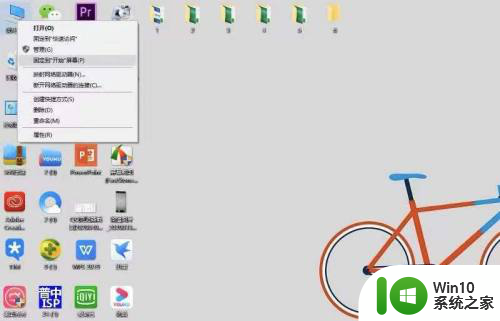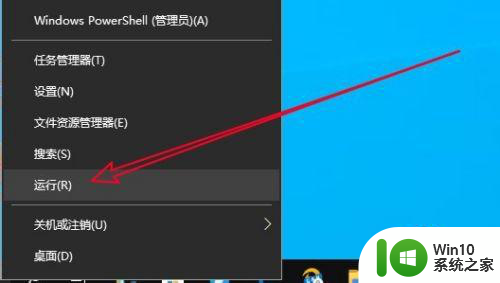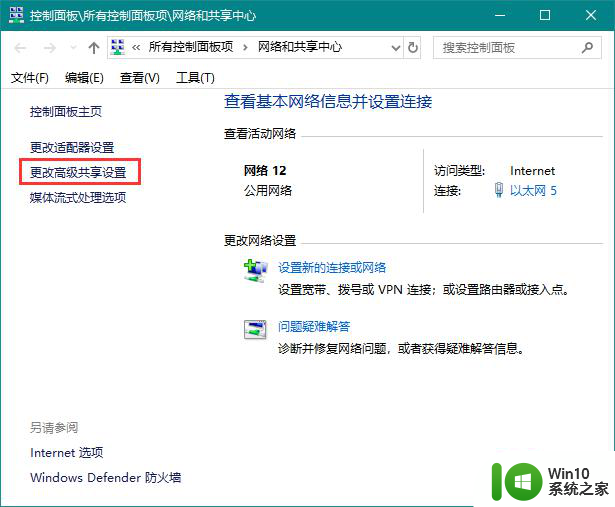为啥win10设置里找不到以太网怎么解决 win10设置中找不到以太网连接怎么解决
在使用Windows 10系统时,有时候我们会遇到在设置中找不到以太网连接的情况,这可能会造成网络连接的问题,影响我们的正常使用。要解决这个问题,我们可以尝试一些方法来重新设置网络连接或检查网络驱动程序是否正常。接下来我们将介绍一些解决方法,希望能帮助您解决以太网连接不可用的情况。
解决方法:
1、进入win10系统属性界面后,点击“设备管理器”选项。
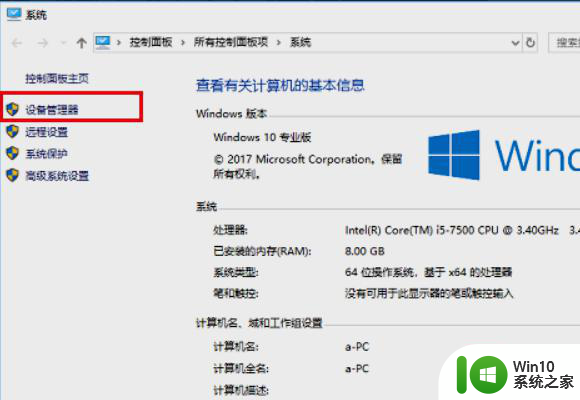
2、然后在出现的页面中,执行“操作-添加过时硬件”命令。
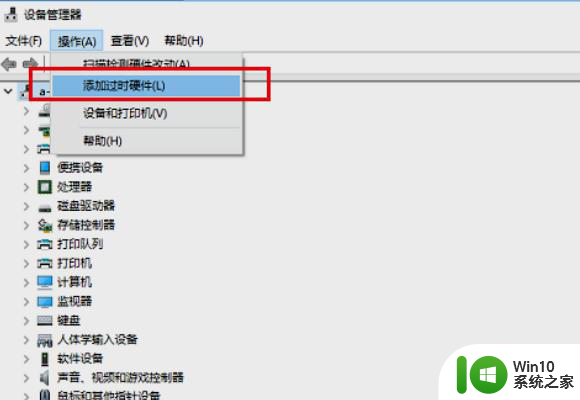
3、然后出现硬件向导界面,点击下方的下一步按钮。
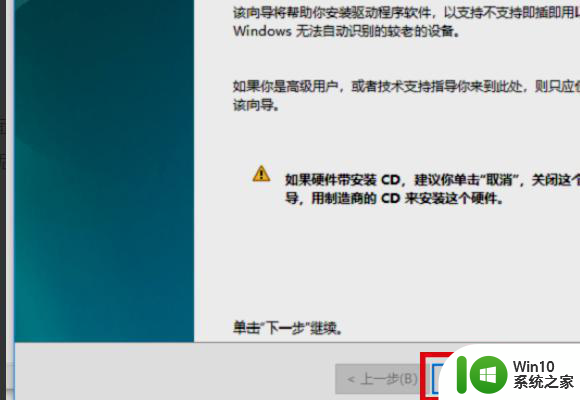
4、然后在下一个页面选择“安装我手动从列表选择的硬件(高级)(M)”选项,点击“下一步”按钮。
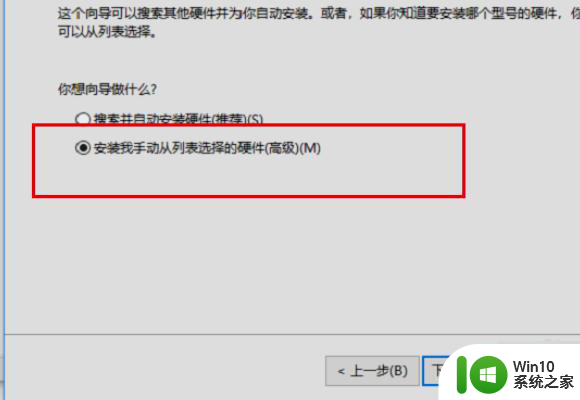
5、接着在“常见硬件类型”窗口中,点击“网络适配器”选项。
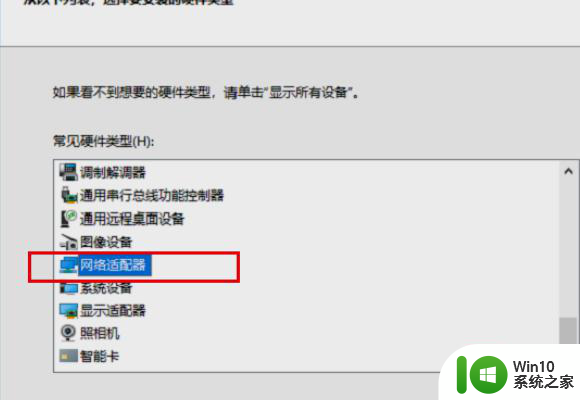
6、然后按下图所示选择Microsoft KM-TEST环回适配器,依次点击“下一步”和完成按钮。
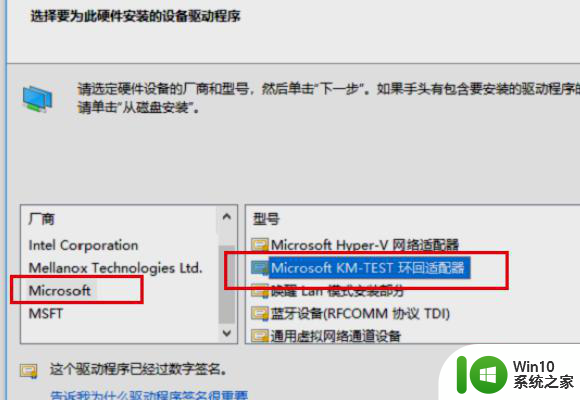
7、完成以上设置后,win10系统中就有了以太网。
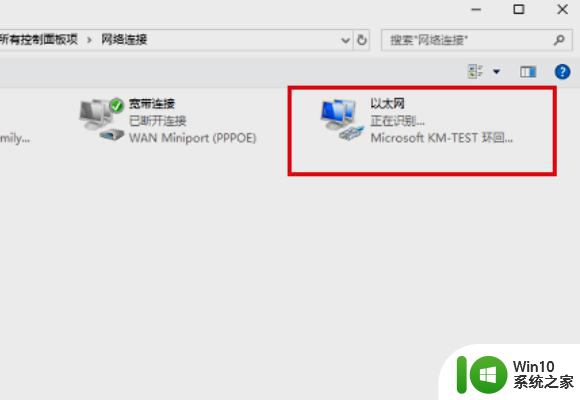
以上就是为啥win10设置里找不到以太网怎么解决的全部内容,还有不清楚的用户就可以参考一下小编的步骤进行操作,希望能够对大家有所帮助。