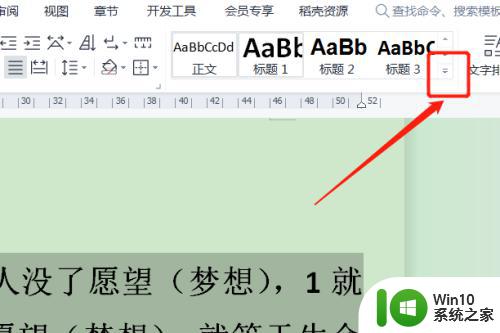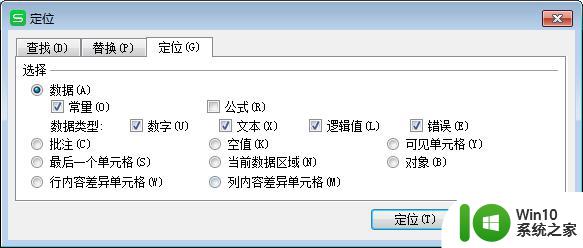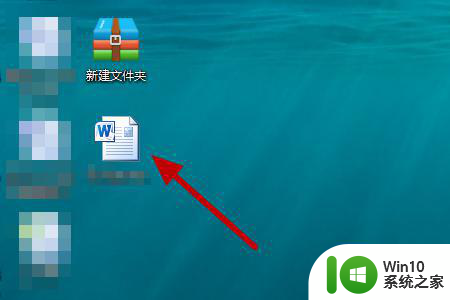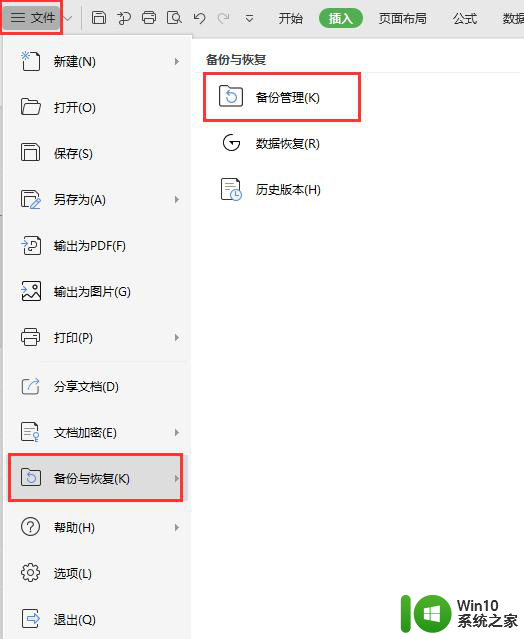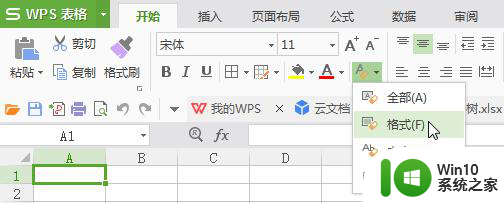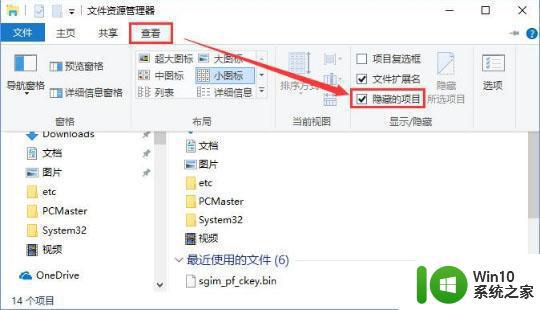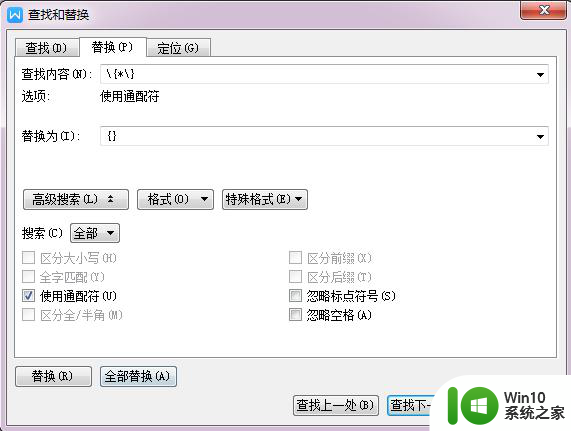word清除内容在哪里 Word如何清除格式快捷键
在日常办公中,我们经常使用到Word这个文字处理软件,不可否认Word是一个非常强大且功能丰富的工具,可以帮助我们高效地编辑和排版文档。有时候我们在编辑文档时可能会遇到一些格式问题,比如文字的字体、大小、颜色等不符合要求,或者是段落的缩进、行距等设置出现了错误。这时我们就需要学会如何清除这些不必要的格式,以便让文档看起来更加整洁和专业。Word中的清除格式功能在哪里呢?又有什么快捷键可以帮助我们快速清除格式呢?接下来我们将一一为您解答。
具体方法:
1.打开word文档,点击选中要清除格式的文字。
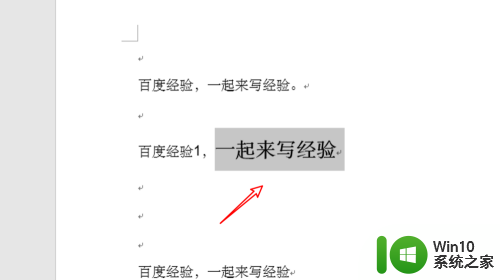
2.然后点击选中上方的「开始」菜单。
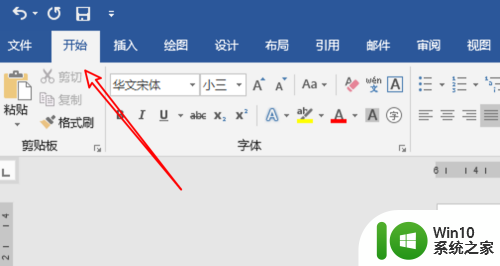
3.在开始菜单栏下,右边有下小箭头,点击这个小箭头。
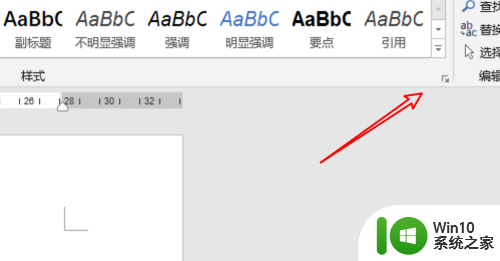
4.点击后,打开了菜单选项,点击菜单选项里的「全部清除」。
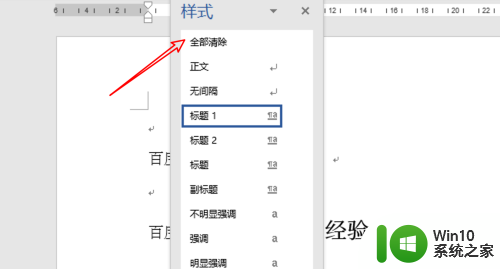
5.点击了选项后,我们再看一下文档。可以看到原来的标题格式已经被清除掉了。
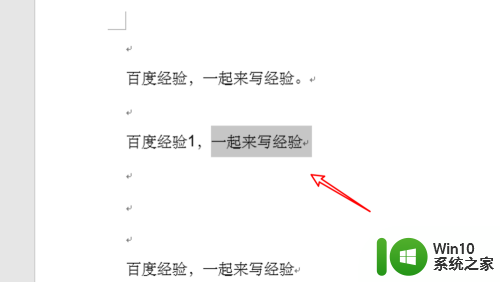
6.如果要把文档里的所有格式都清除掉,我们就全选整个文档的内容。
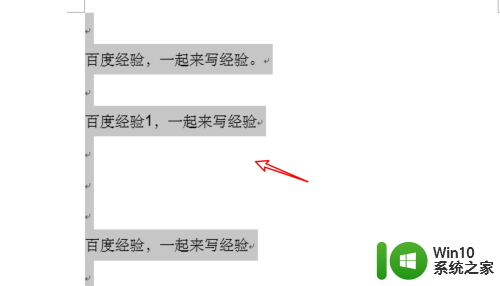
7.全选后,同样是点击小箭头,再点击这里的「全部清除」选项就行了。
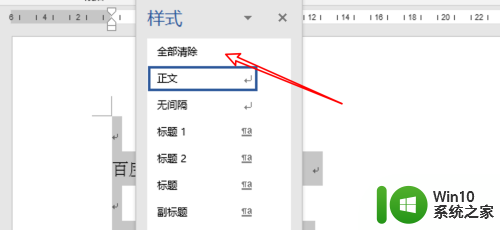
8.总结:
1. 选择要清除格式的内容。
2. 点击开始菜单。
3. 点击小箭头。
4. 点击「全部清除」选项。
5. 所选内容的格式就清除掉了。
以上就是清除Word中的内容的全部步骤,如果有不清楚的地方,用户可以根据小编提供的方法进行操作,希望这些方法能够帮助到大家。