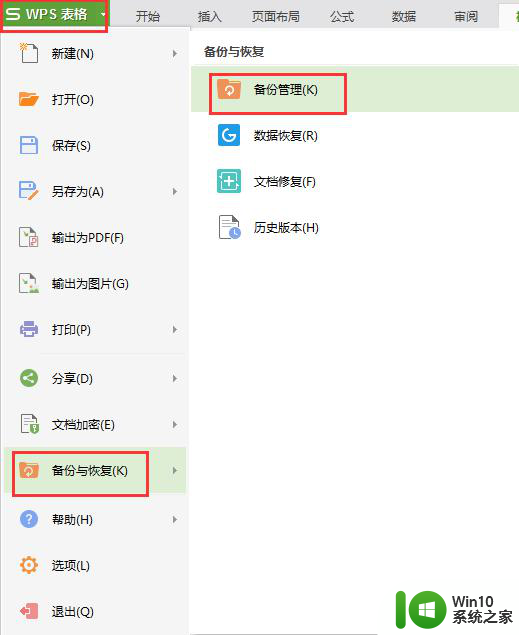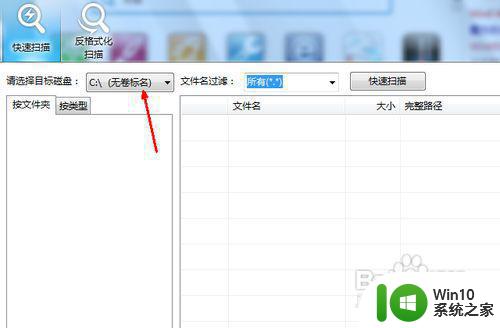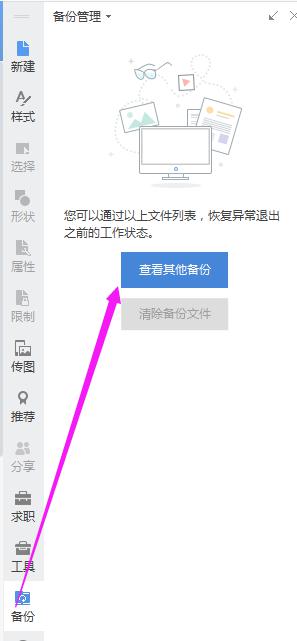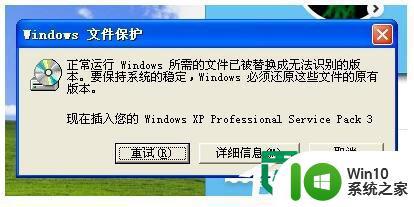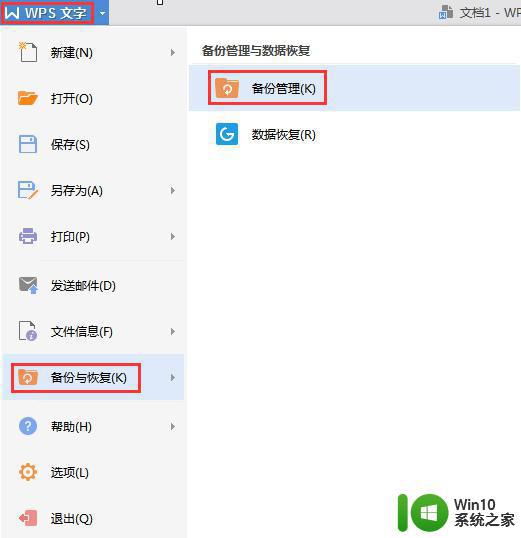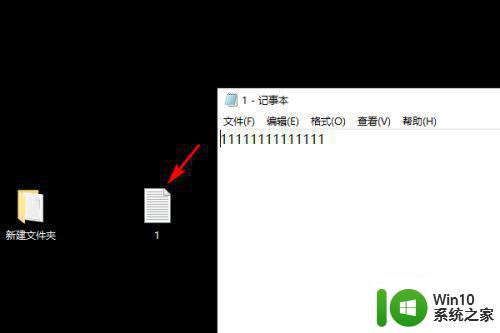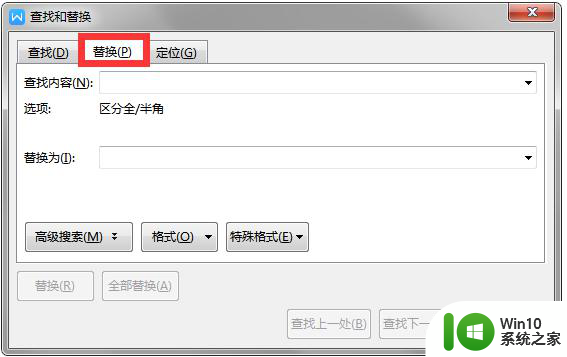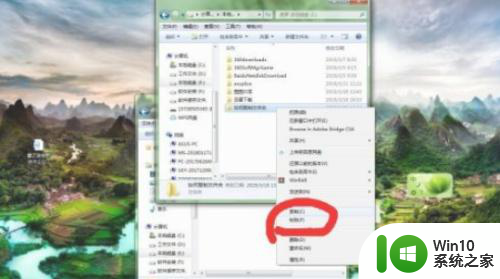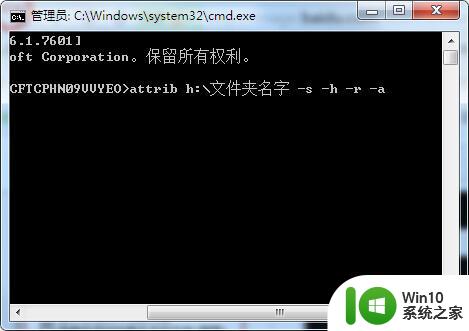电脑被替换掉的文件怎么找回 如何找回被替换的文件
更新时间:2023-02-15 14:00:06作者:jiang
在电脑上,有很多文件是同命名的,要是两个文件一样的话在一个文件夹里是不被允许的,需要其中一个改名字,没有该名字的话就会被替换掉,那么电脑被替换掉的文件怎么找回呢,方法很简单,下面小编给大家分享电脑被替换掉文件找回的方法。
解决方法:
1、首先看到桌面有文件名为1的TXT文档,内容里面全部是数字1。
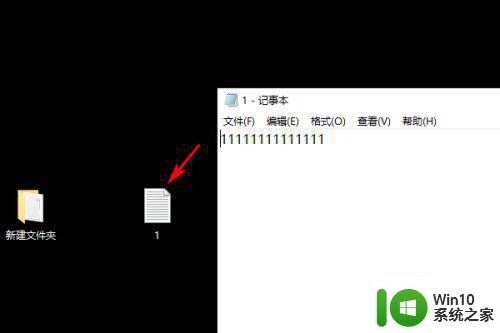
2、在桌面新建文件夹中也有文件名为1的TXT文档,内容里面全部是数字2。
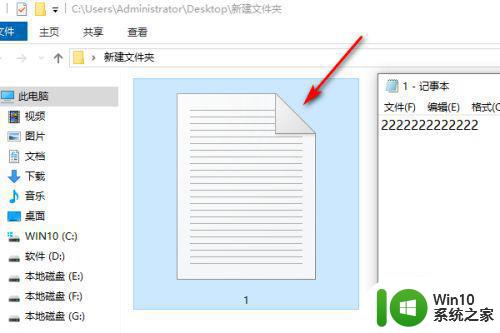
3、将桌面文件名为1的TXT文档复制到桌面新建文件夹中去。
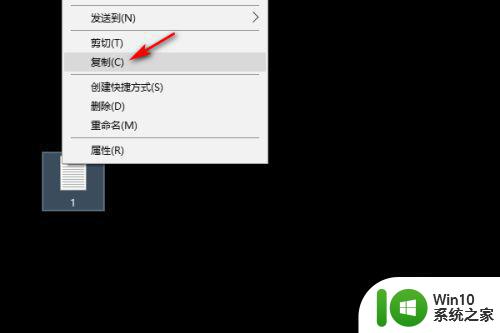
4、出现弹窗,点击替换目标文件。
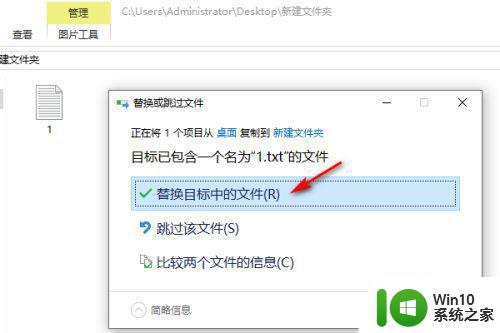
5、可以看到原本桌面新建文件夹里面文件名为1的文档内容已经被桌面文件名为1的文档内容所覆盖。
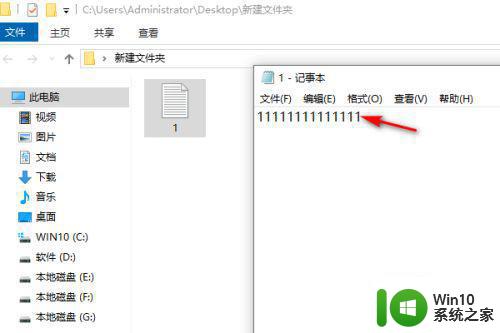
6、鼠标右键点击空白处,选择撤销复制就可以将文件内容恢复了。
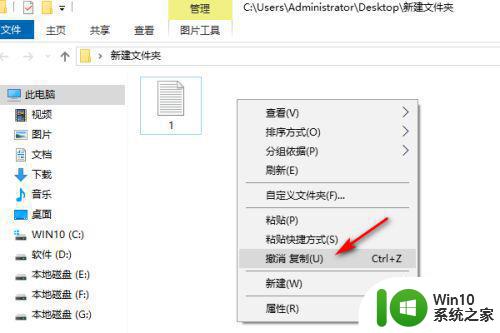
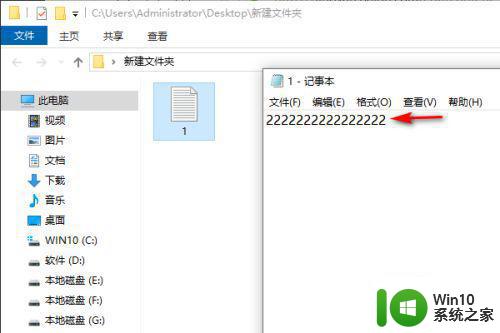
以上就是找回被替换文件的方法,同样文件被替换掉的,可以按上面的方法来进行操作。