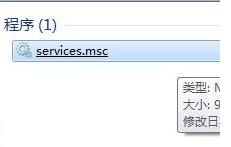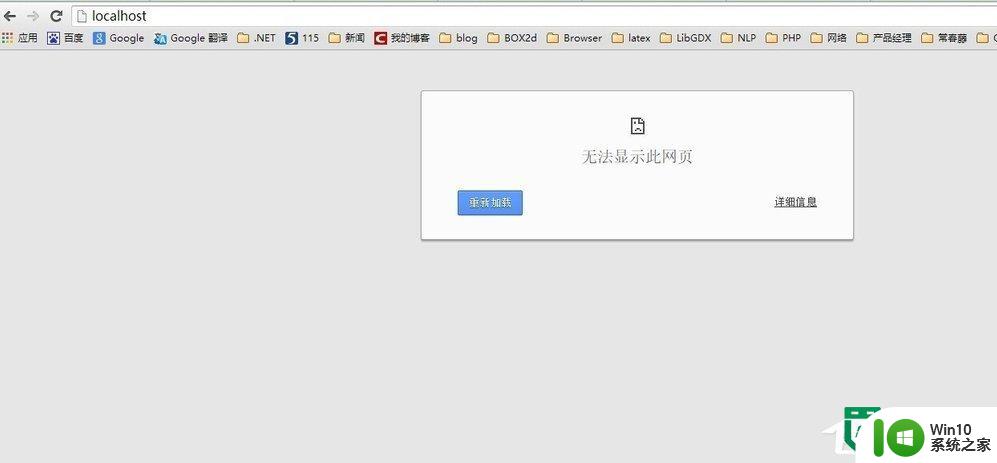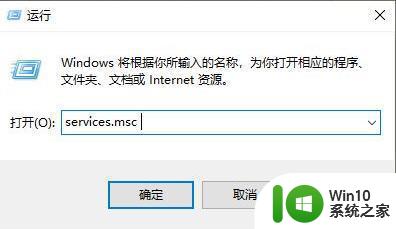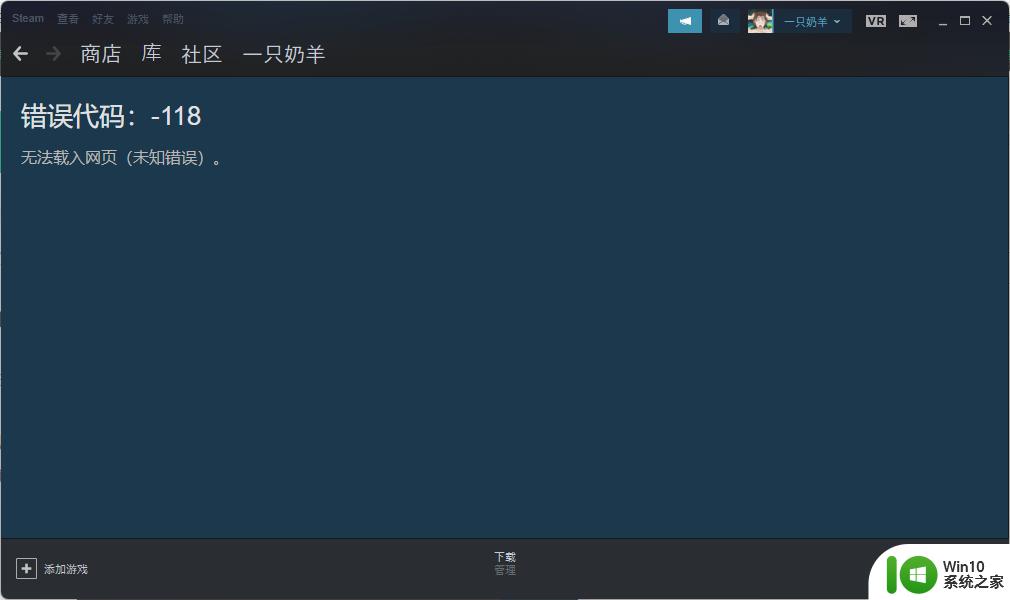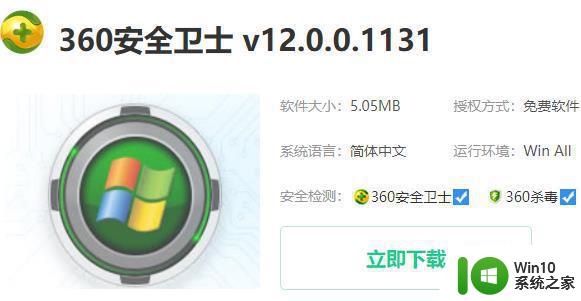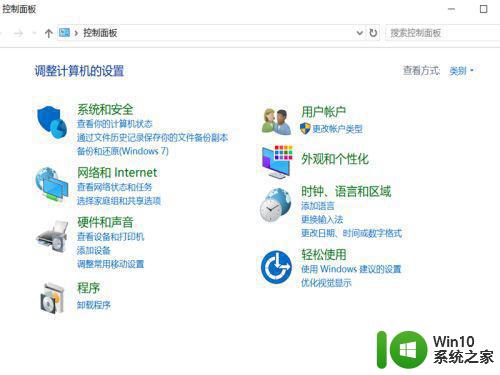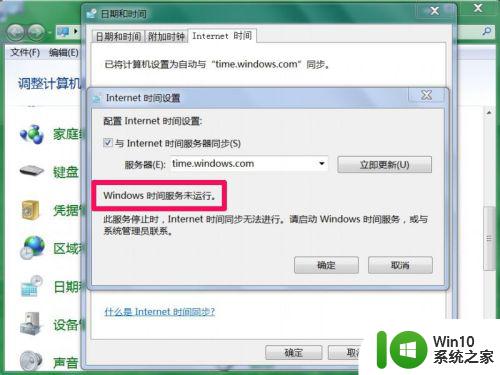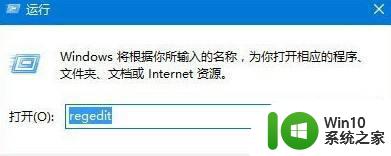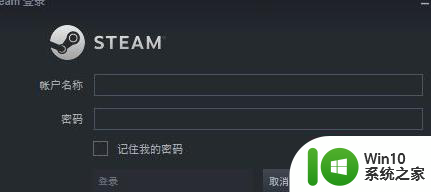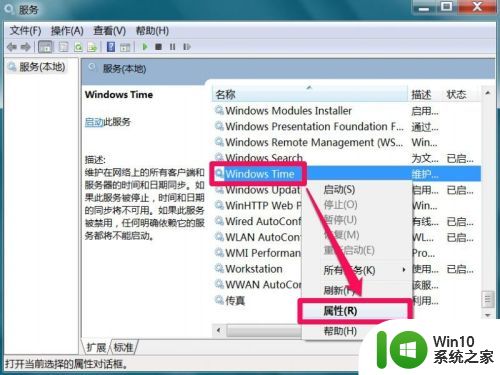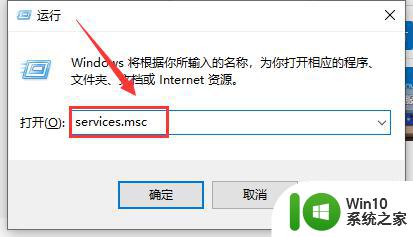启动服务1053错误代码如何处理 服务启动1053错误解决步骤
我们在使用电脑是由于各种原因,需要对一些服务进行启动,可是有些用户却遇到了一些问题,比如有用户在启动某服务的时候,却发现启动不了,提示服务启动1053错误,那么遇到这样的问题该如何处理呢?下文就给大家演示一下启动服务1053错误代码如何处理供大家学习。
具体方法如下:
方法一:
1、在开始搜索框键入“services.msc”命令,按回车键打开本地服务设置窗口;
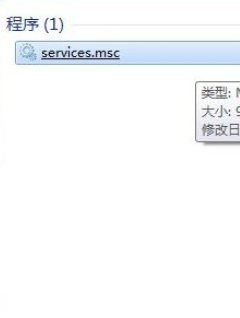
2、在右侧窗口找到并双击“Windows Modules Installer”服务;
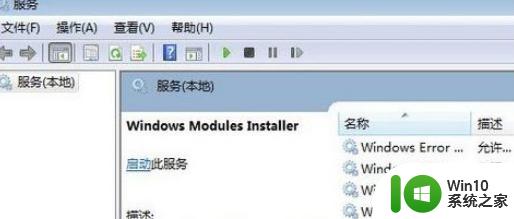
3、进入“常规”选项卡设置界面,复制以下可执行文件的路径;
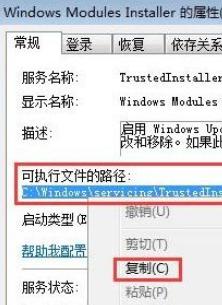
4、单击左下角的“开始”菜单,单击“运行”项;
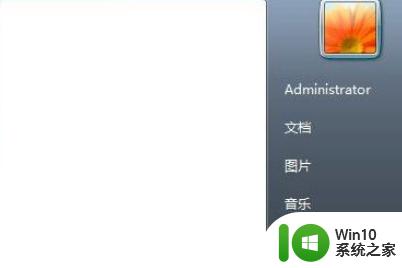
5、在运行对话框中键入“regedit”命令,按回车键打开注册表编辑器;
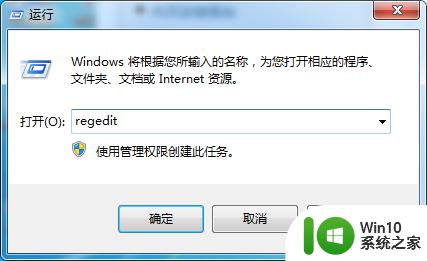
6、在左侧窗口依次展开以下分支:HKEY_LOCAL_MACHINE\SYSTEM\CurrentControlSet\services\TrustedInstaller,双击右侧窗口的“ImagePath”键值,将刚才复制的可执行文件路径粘贴进去,单击“确定”。
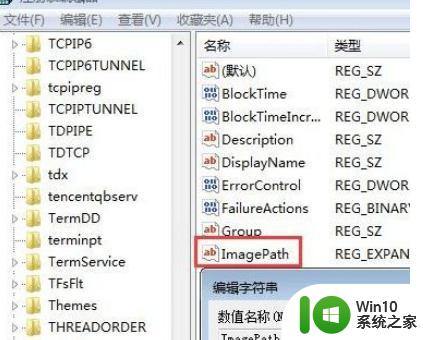
方法二:
1、单击“开始”菜单,单击“所有程序”,单击“附件”,在命令提示符上鼠标右键“以管理员身份运行”;
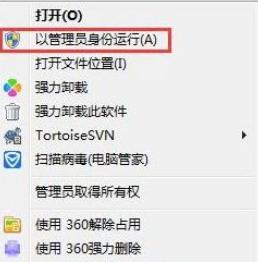
2、然后再打开命令提示符窗口键入以下命令,按回车键即可写入注册表;
01sc config TrustedInstaller binpath= “%SystemRoot%\servicing\TrustedInstaller.exe” 复制代码 sc config TrustedInstaller binpath= “%SystemRoot%\servicing\TrustedInstaller.exe”。
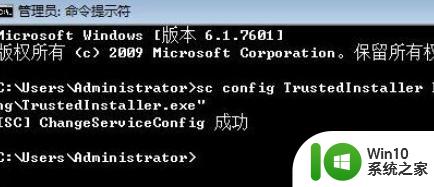
以上便是启动服务1053错误代码如何处理,如果你有遇到相同情况的话,可以学习以上的方法来进行解决,相信可以帮助到大家。