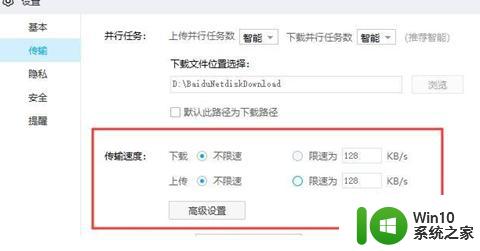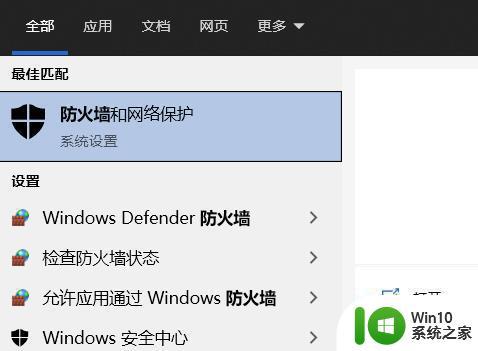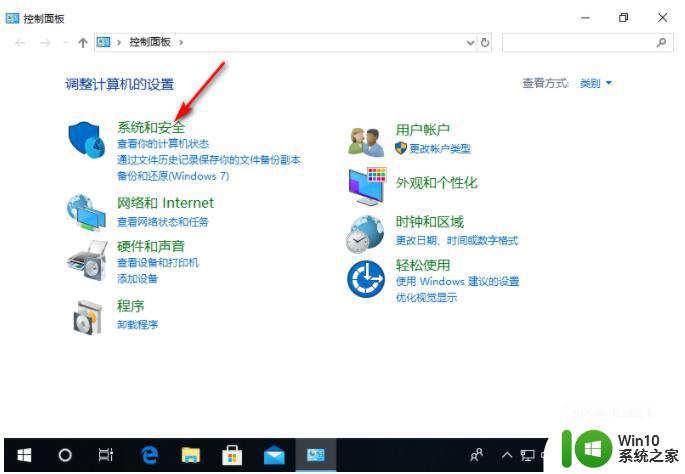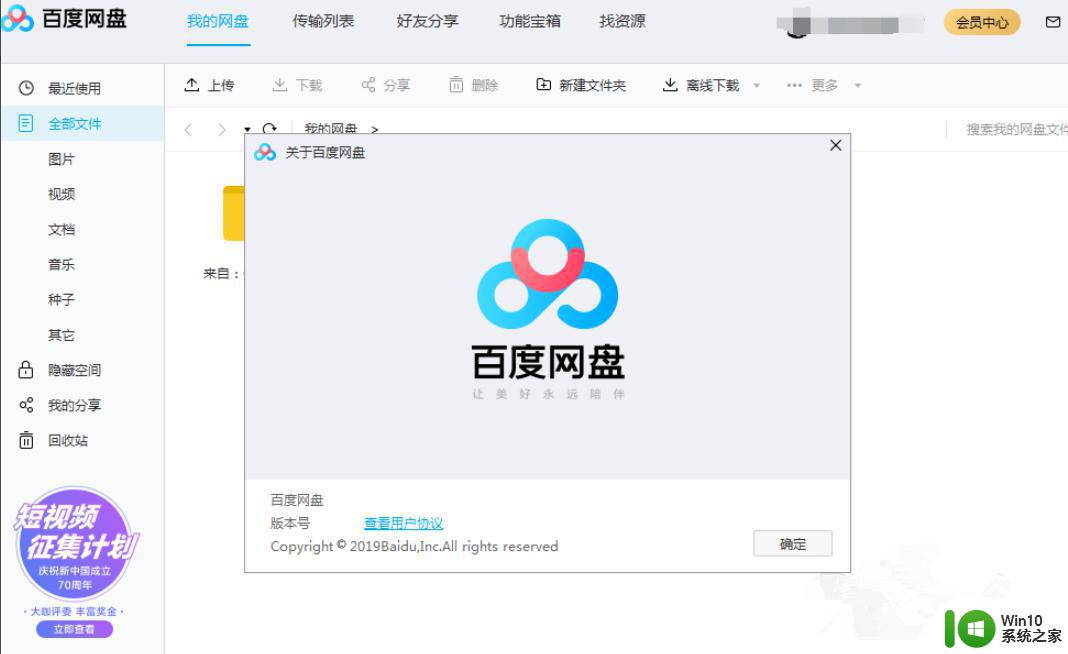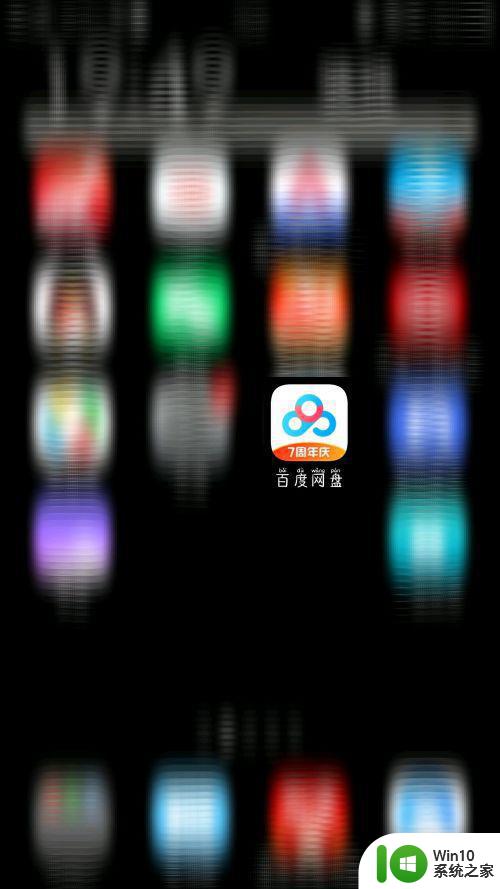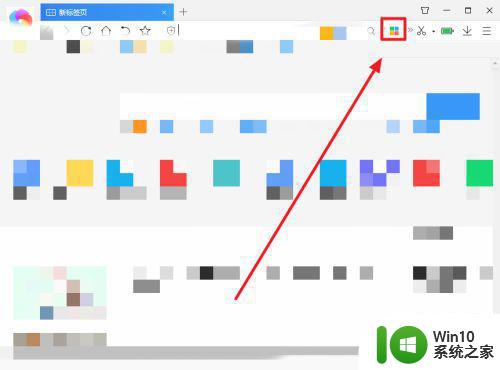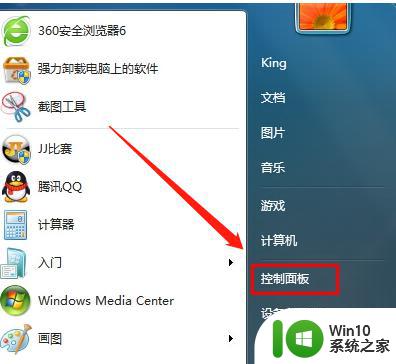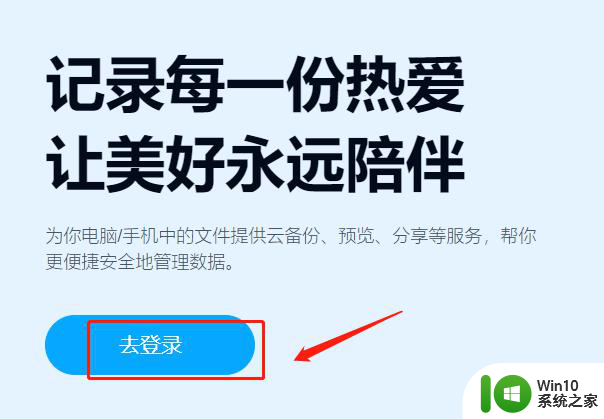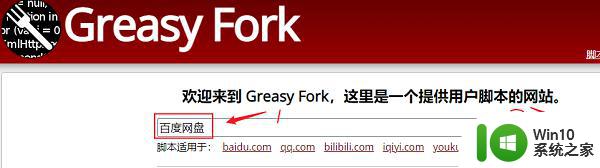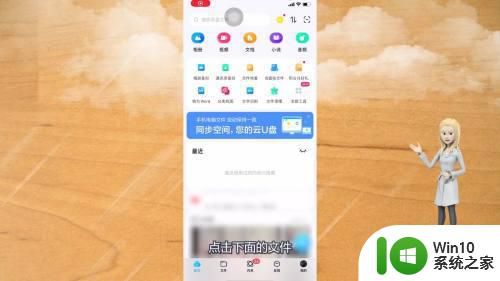百度网盘显示下载请求解决方法 百度网盘下载请求显示但无法下载怎么办
更新时间:2023-11-14 13:59:06作者:jiang
百度网盘显示下载请求解决方法,百度网盘作为一款备受欢迎的云存储工具,为人们提供了方便快捷的文件存储和共享服务,有时我们在使用百度网盘下载文件时会遇到一些问题,比如下载请求显示但却无法正常下载。面对这种情况,我们应该如何解决呢?本文将为大家介绍一些解决方法,帮助大家顺利完成下载任务。
具体方法:
1、尝试“断开网络”重新连接可能就能下载了。
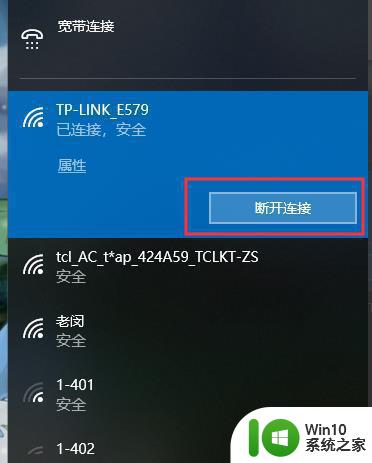
2、打开“传输路径”查看是否勾选了限制速度。
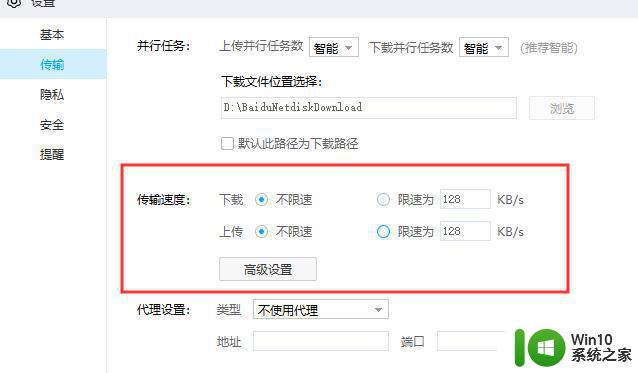
3、如果文件过大,过几分钟就可以下载了。
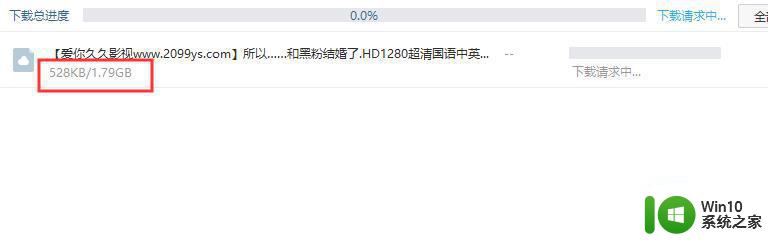
4、如果一直出现“下载请求”的话可能是文件失效了需要更换资源。
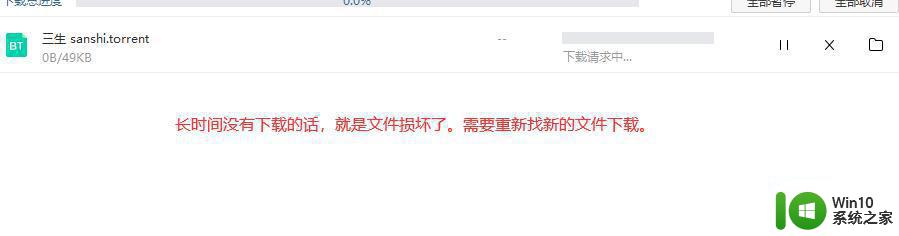
5、一定要使用官方版,不容易出现这种问题。
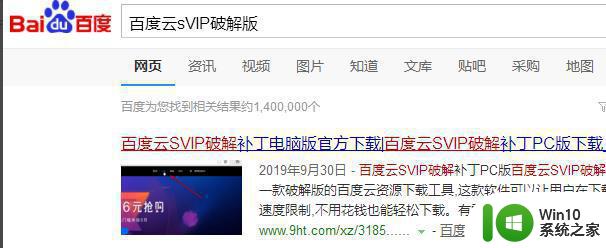
6、多个文件下载时,改变任务数。
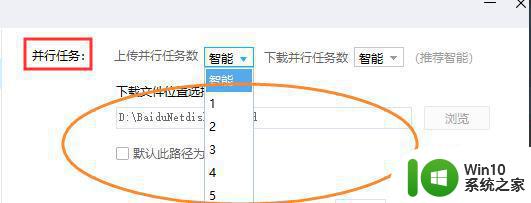
7、打开“任务管理器”结束网盘进程重新启动即可。
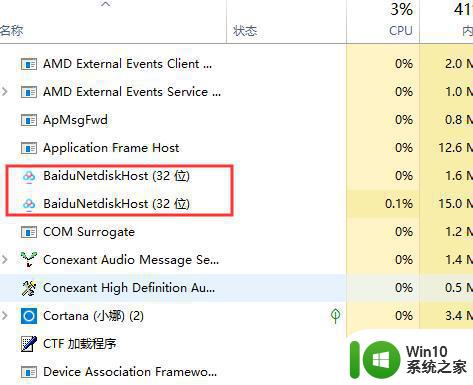
以上是百度网盘显示下载请求解决方法的全部内容,如果还有不清楚的用户可以按照小编的方法进行操作,希望能够帮助到大家。