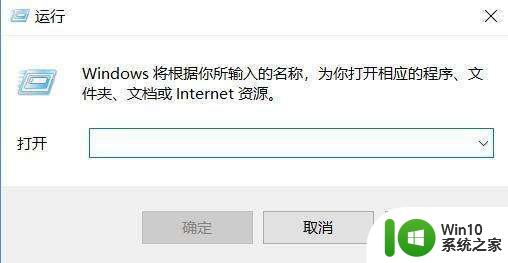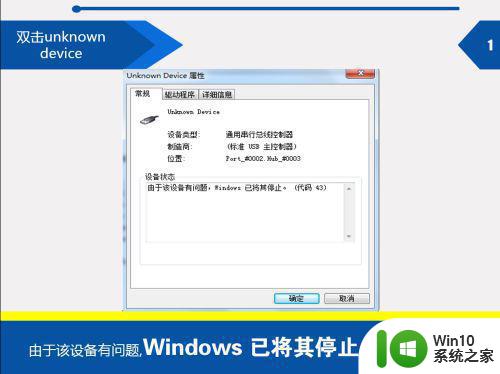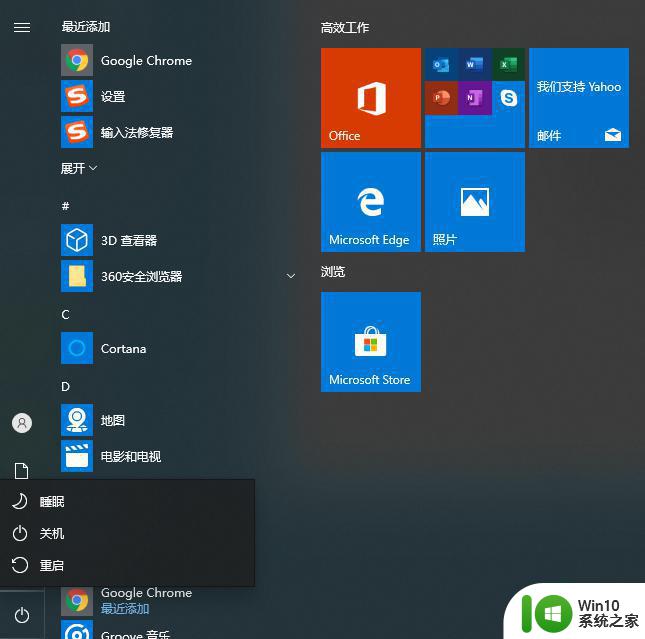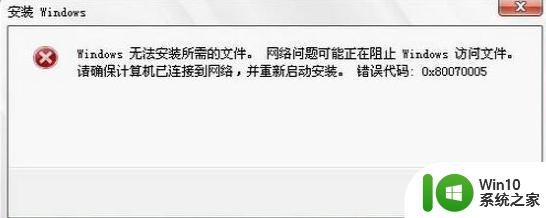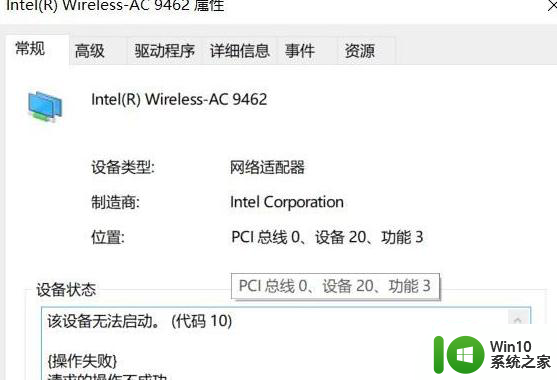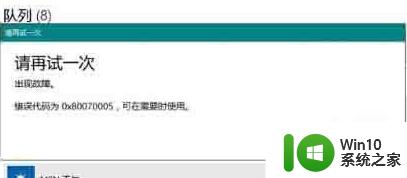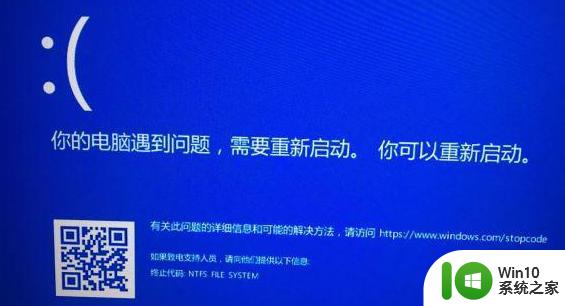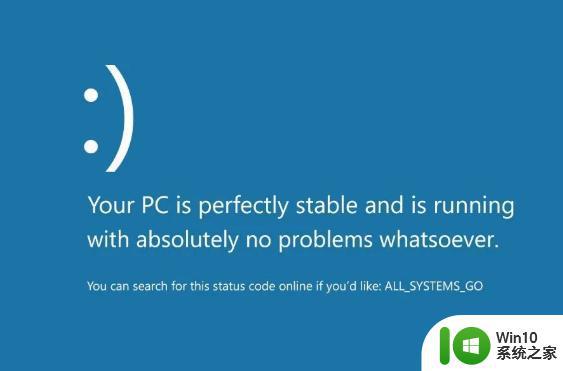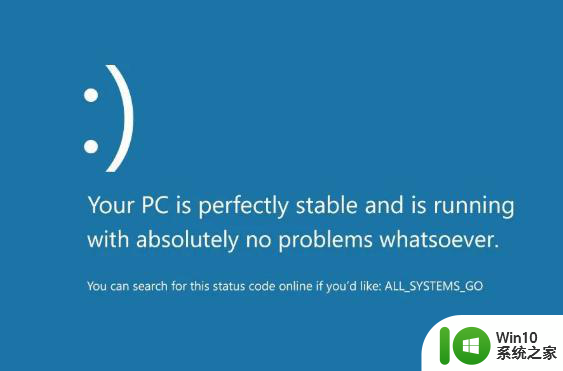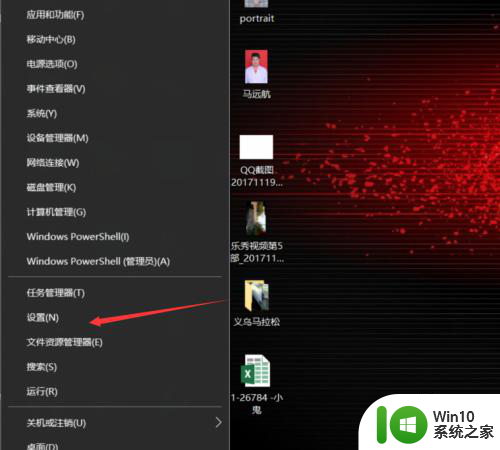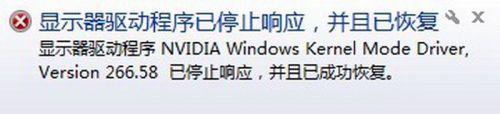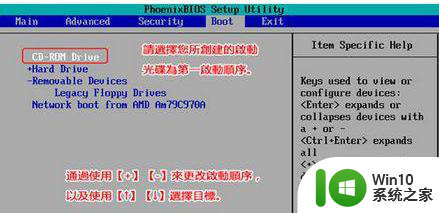显卡win10已将其停止代码31 win10显卡异常代码31的排除方法
更新时间:2023-11-28 13:58:11作者:yang
显卡win10已将其停止代码31,在使用Windows 10系统时,有时候我们可能会遇到显卡异常的问题,其中一个常见的问题就是显卡停止工作并显示代码31,这个代码指示着显卡驱动程序遇到了一些问题,导致其无法正常运行。对于这个问题,我们可以采取一些排除方法来解决。在本文中我们将探讨一些可能的解决方案,帮助您解决显卡异常代码31的问题,让您的电脑恢复正常运行。
win10显卡异常代码31怎么办:
1、右击桌面上的“此电脑”,选择菜单中的“属性”打开。
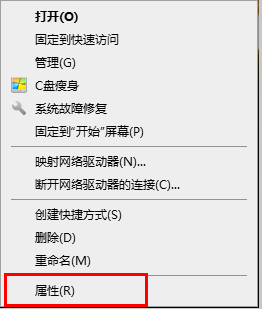
2、进入新界面后,点击左侧的“设备管理器”选项。
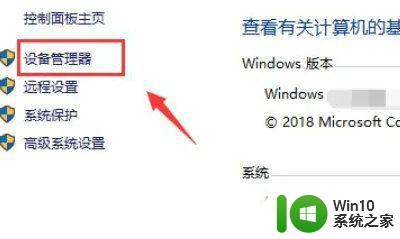
3、接着点击其中的“显示适配器”将其展开。
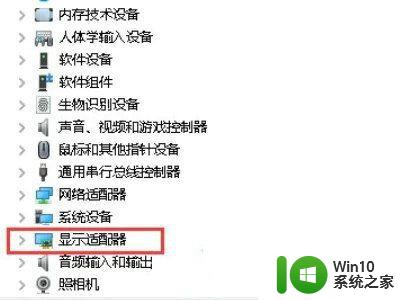
4、选中电脑中的显卡,右击选择“属性”。
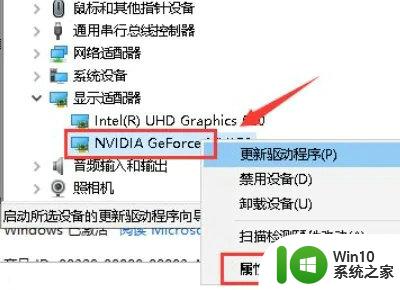
5、最后在窗口中,点击“卸载设备”。勾选删除的驱动程序,点击确定,然后将电脑重新启动即可解决问题。
以上是关于显卡在Windows 10中出现停止代码31的全部内容,如果您遇到这种情况,可以按照以上小编提供的方法来解决,希望对大家有所帮助。