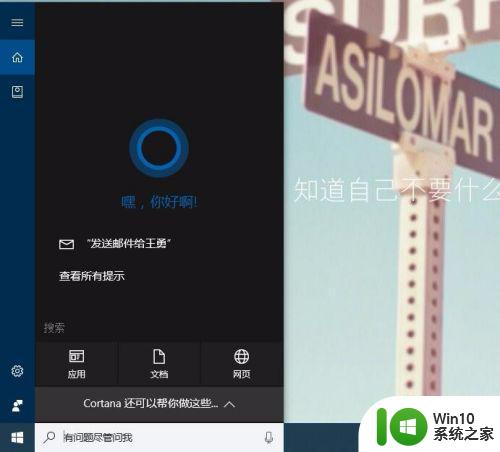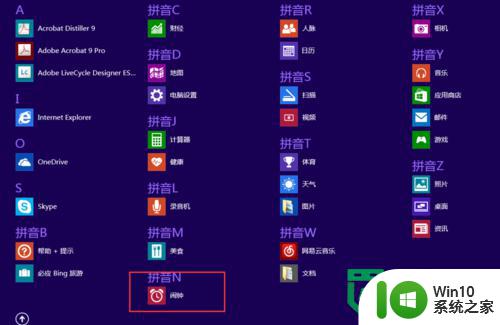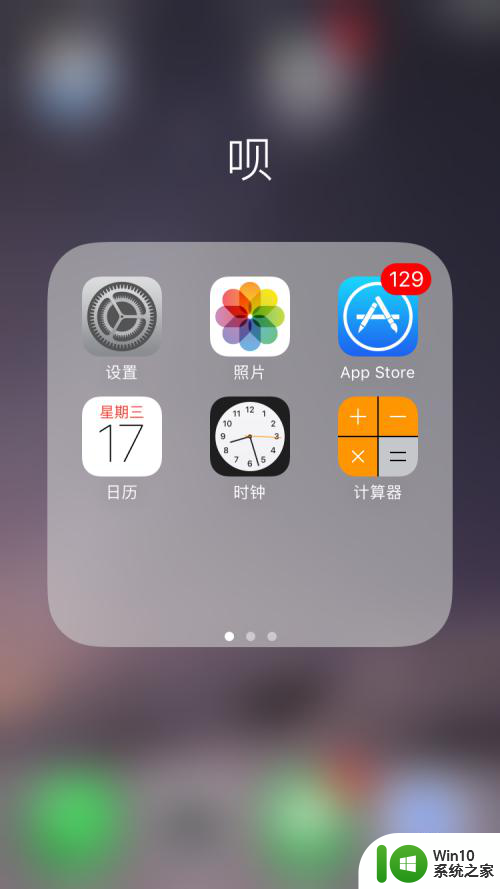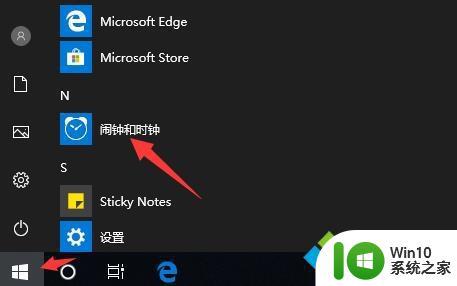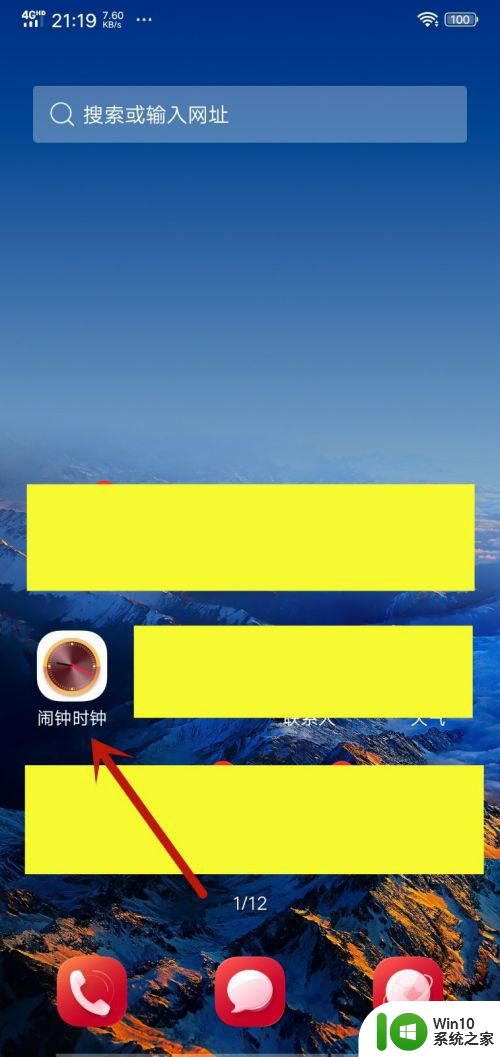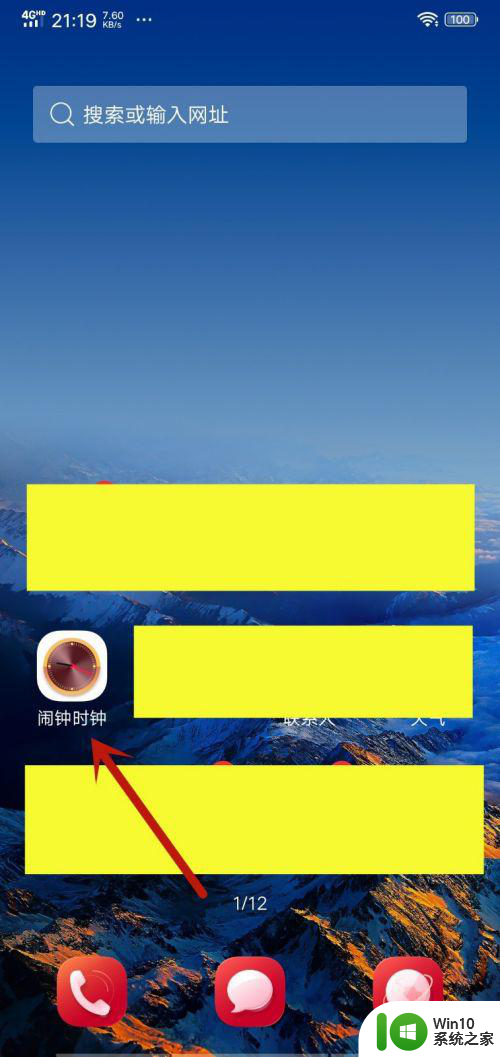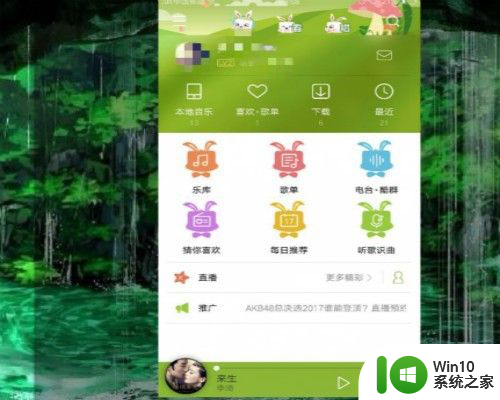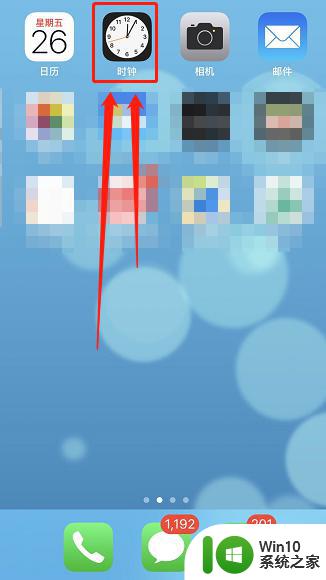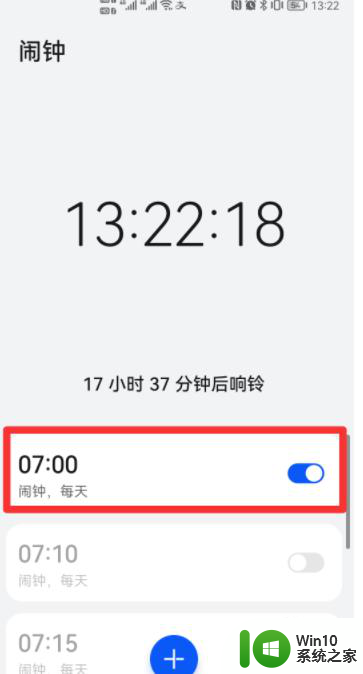教你在电脑上设置闹钟的方法 电脑上的闹钟设置教程
教你在电脑上设置闹钟的方法,在如今数字化的时代,电脑已经成为人们生活中不可或缺的工具之一,除了用来处理工作和娱乐,电脑还可以帮助我们提醒重要的事项,就像闹钟一样。通过在电脑上设置闹钟,我们可以在不错过任何重要时间的同时,提高时间管理的效率。本文将教你如何在电脑上设置闹钟,让你的日程安排更有条理,生活更加有序。无论是工作中的重要会议,还是日常生活中的重要约会,你都可以依靠电脑闹钟来提醒自己,确保一切井然有序。接下来让我们一起来探索如何在电脑上设置闹钟的方法吧。
1、准备好播放音乐,后缀名.mp3、.wma、.mid的都可以。
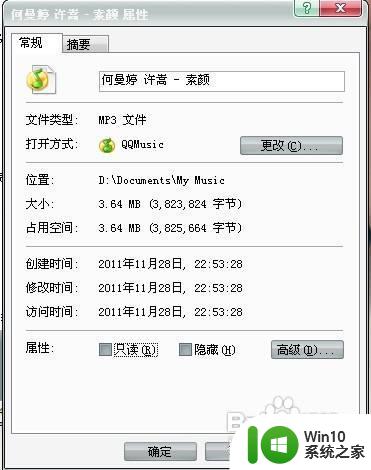
2、点击开始菜单,然后选择控制面板!
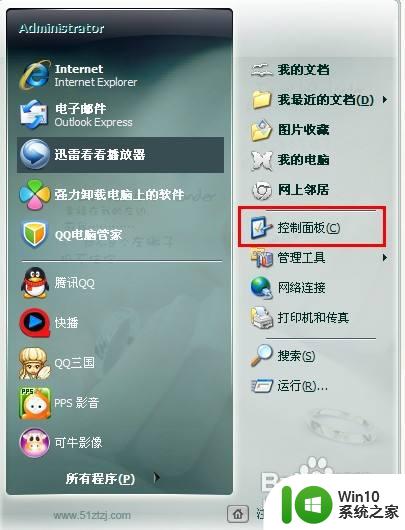
3、进入之后选择计划任务!
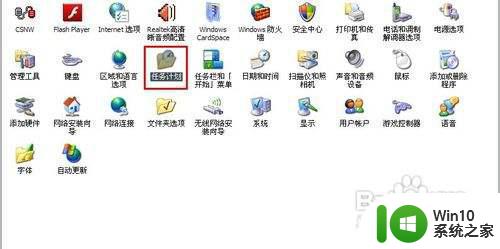
4、然后在选择添加计划任务!
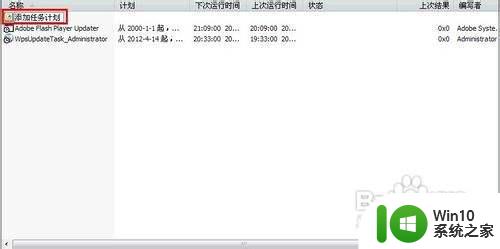
5、点击之后会出现一个添加任务计划向导窗口。这里点击下一步就可以了!

6、然后在把滚动条往下拉。找到windows media player!然后点击右边的浏览选项!

7、然后在选择需要播放的音乐文件!
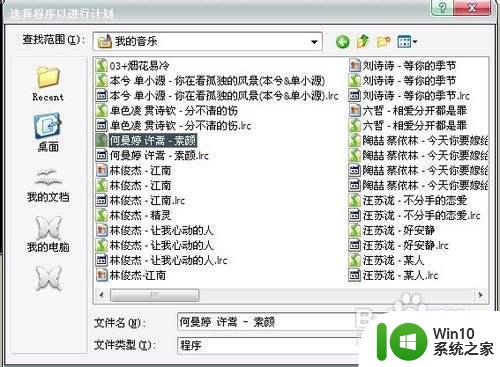
8、然后在选择时间,是每天还是每月。
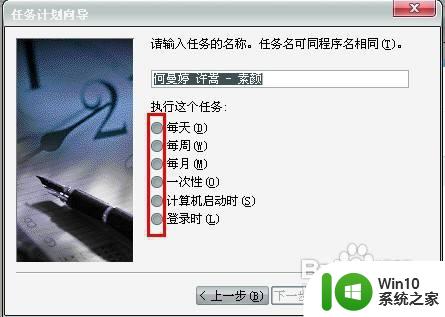
9、选择好时间就点击下一步来选择时间段!
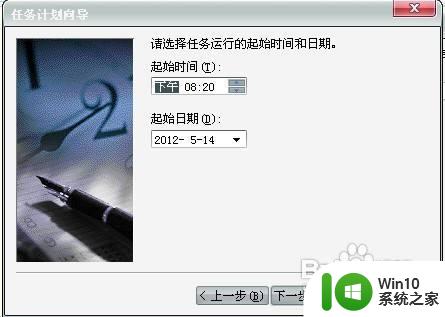
10、设置好时间之后点击下一步会有个设置密码页面!
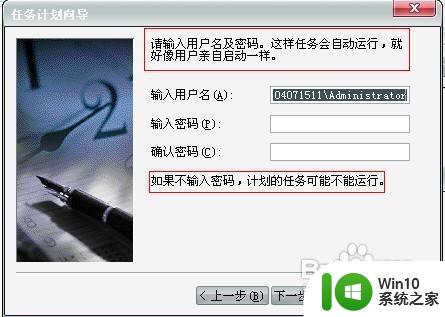
11、设置好之后点击下一步。这个页面把复选框里面划勾。然后点击完成!
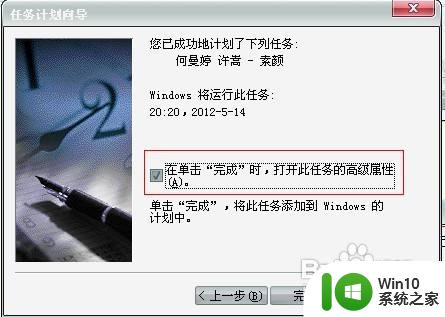
12、设置完后点击“确定”按钮启动任务计划!
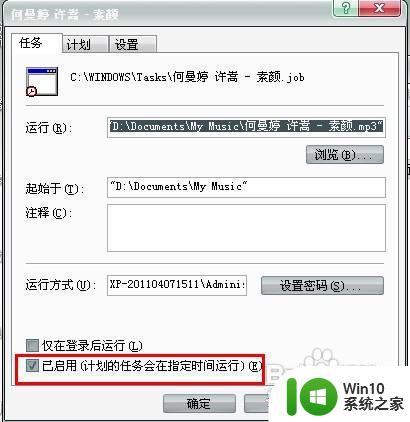
以上是教你在电脑上设置闹钟的方法的全部内容,如果有任何问题,请按照小编的方法进行操作,希望能够帮助到大家。