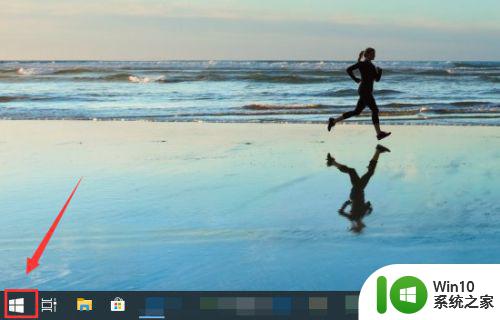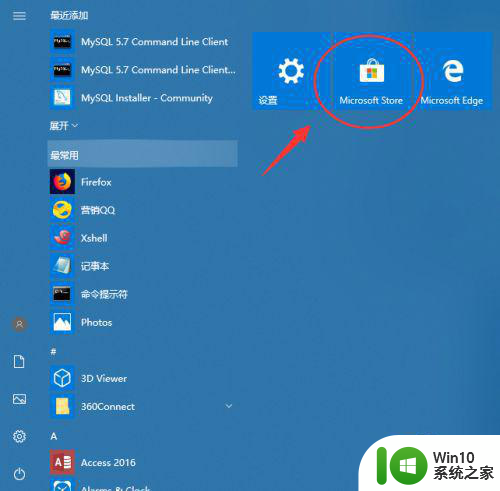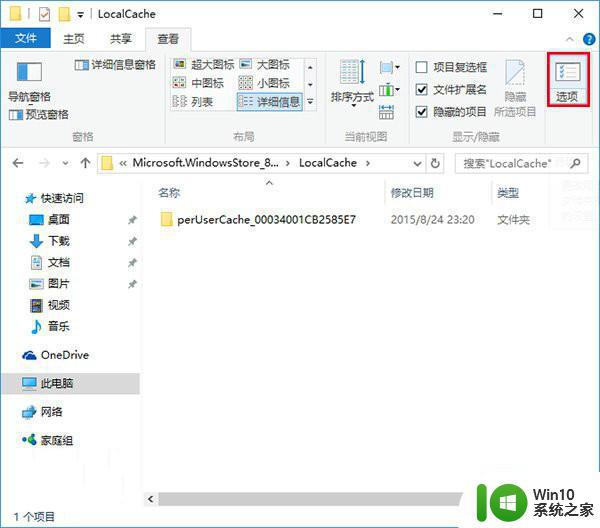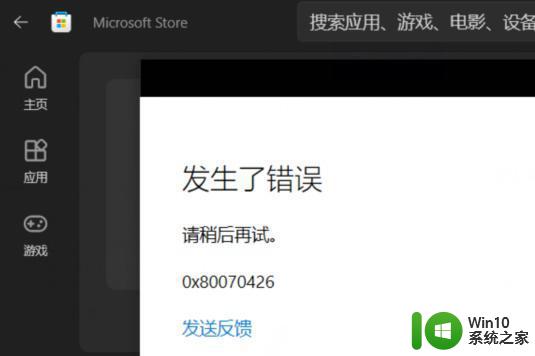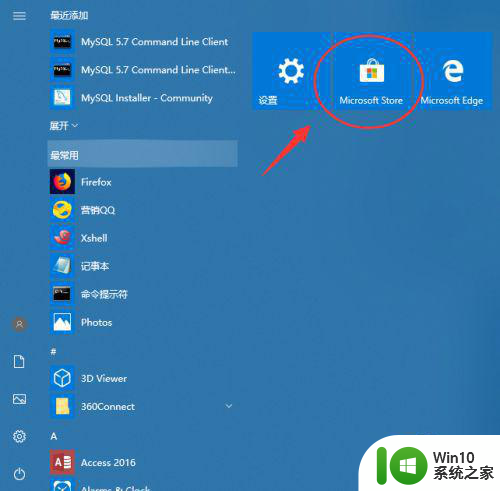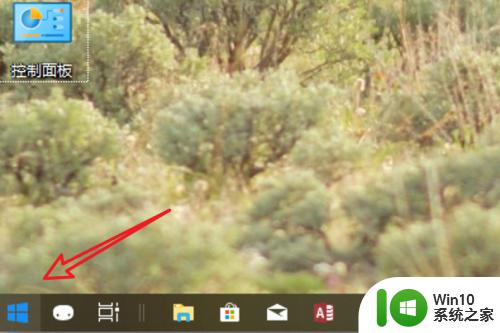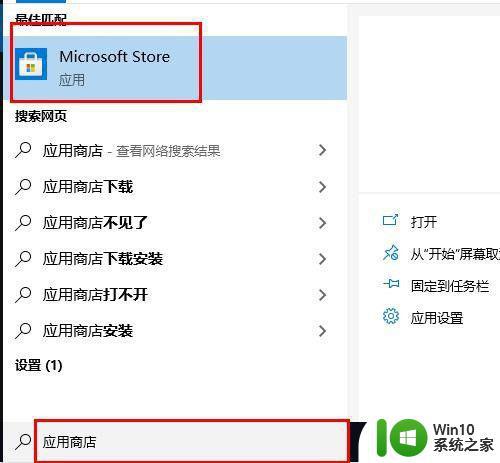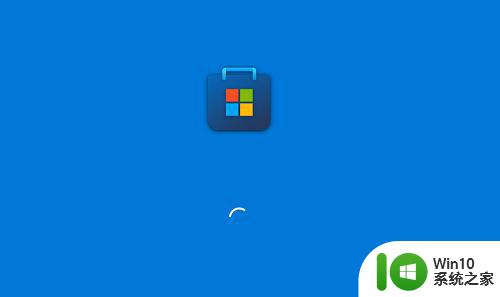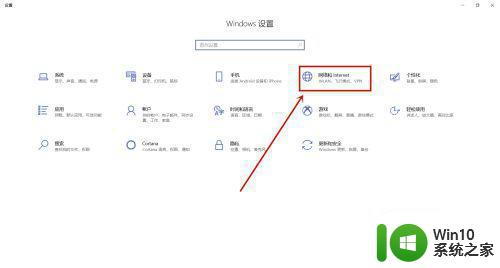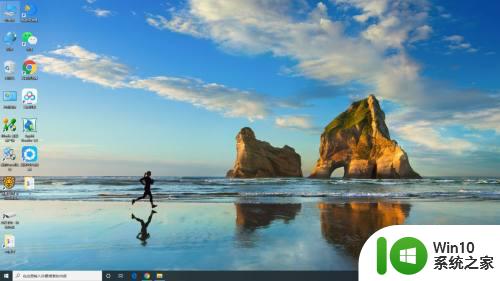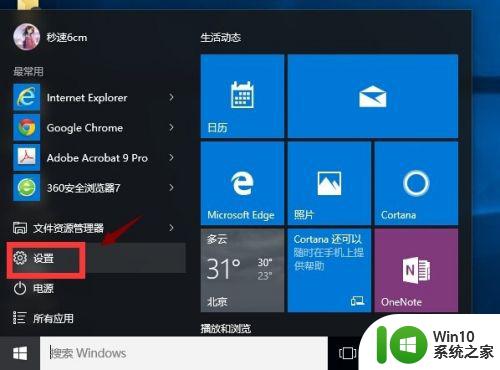win10微软商店应用下载不了解决方法 win10商店无法下载软件的解决办法
win10微软商店应用下载不了解决方法,Win10微软商店应用下载不了,是许多用户常遇到的问题,在使用Win10商店下载软件时,有时会遇到无法下载的情况,这无疑给用户带来了诸多不便。幸运的是针对这个问题,我们可以采取一些有效的解决办法。本文将为大家介绍一些解决方法,帮助大家解决Win10商店无法下载软件的困扰。无论是初次使用Win10还是已经使用了一段时间的用户,都可以从本文中获得一些实用的技巧和建议。让我们一起来看看如何解决Win10商店无法下载软件的问题吧!
具体方法:
1、打开win10开始菜单,如图点击 miscrsoft store
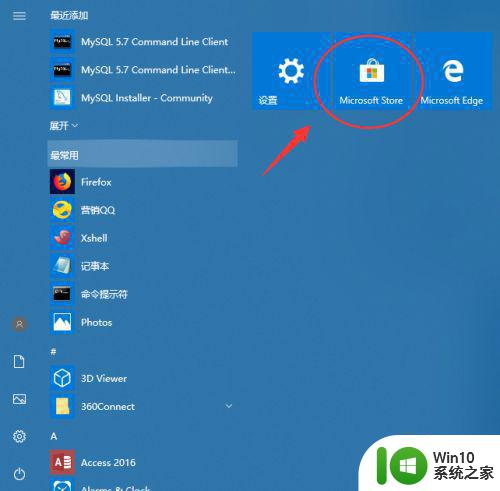
2、然后根据分类或者点击搜索查询下载一个程序软件,点击get
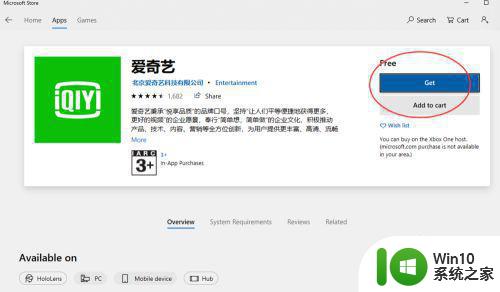
3、如果遇到无法下载的,要注意看看是不是收费的软件
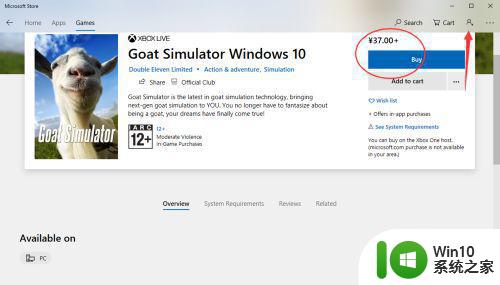
4、要点击登录miscorsoft账号,需要付费购买才能下载安装
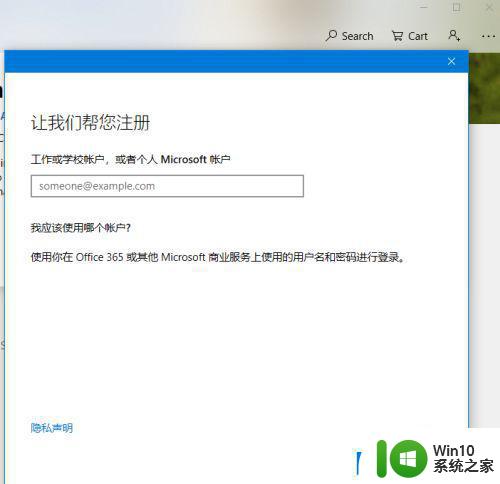
5、先清除win10的配置缓存,开始输入命令 WSRESET
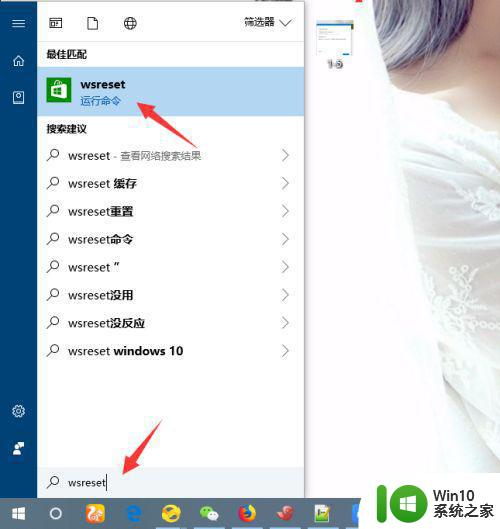
6、然后用管理员权限,执行一下。可以清除win10的应用商店配置
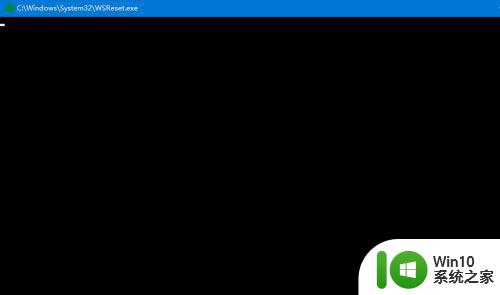
7、配置清除之后再次返回下载即可
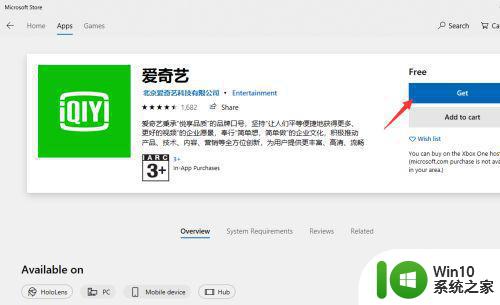
Win10应用商店配置异常
1、如果通过以上方法重置不行,可以通过win10 疑难检查,找到问题原因
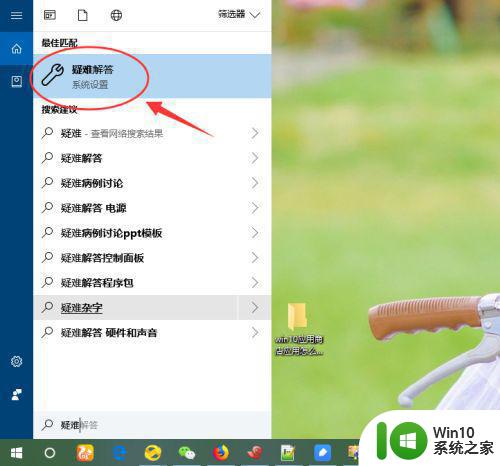
2、开始菜单输入搜索,疑难配置,进入之后。找到 win10商店配置检查
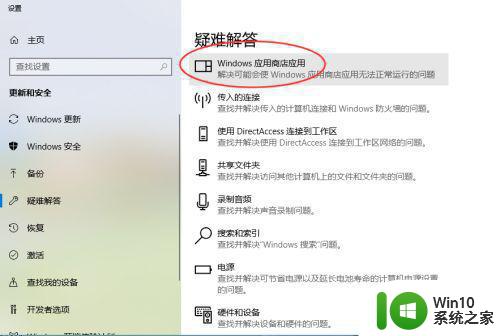
3、然后根据向导下一步,开始检查当前系统win10商店配置
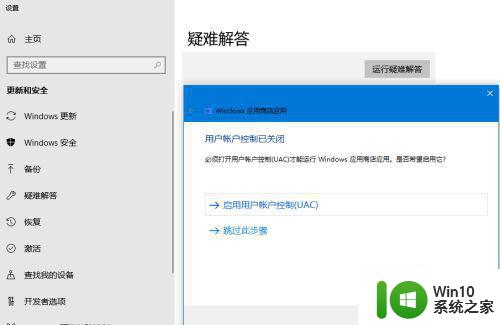
4、接着系统会再次重置一下win10商店的配置,如图
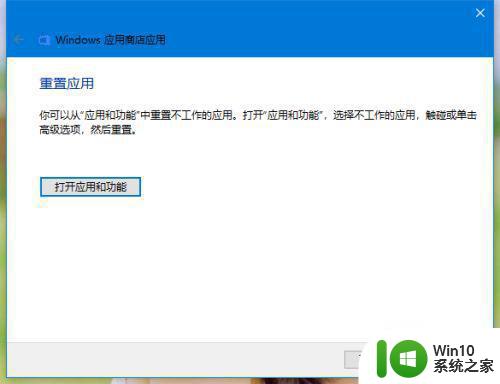
5、等待片刻之后,可以看到win10商店无法下载的配置错误。根据提示的错误,一个个解决响应的问题。 就可以下载了
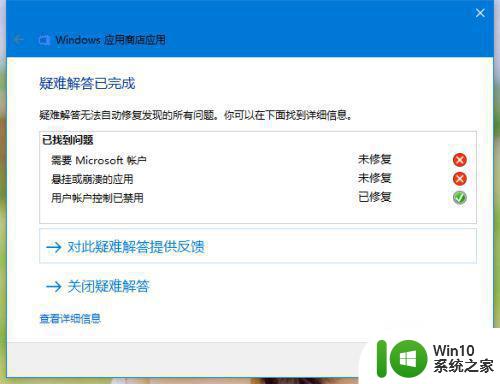
以上就是关于解决win10微软商店应用无法下载的方法的全部内容,如果您遇到类似情况,可以按照以上小编的方法来解决。