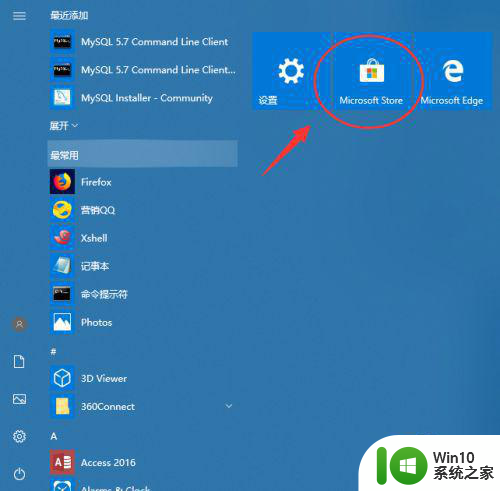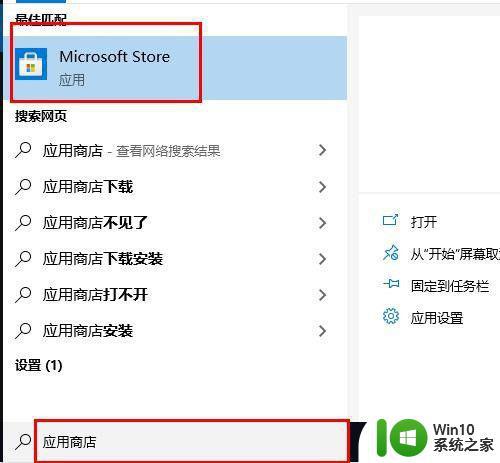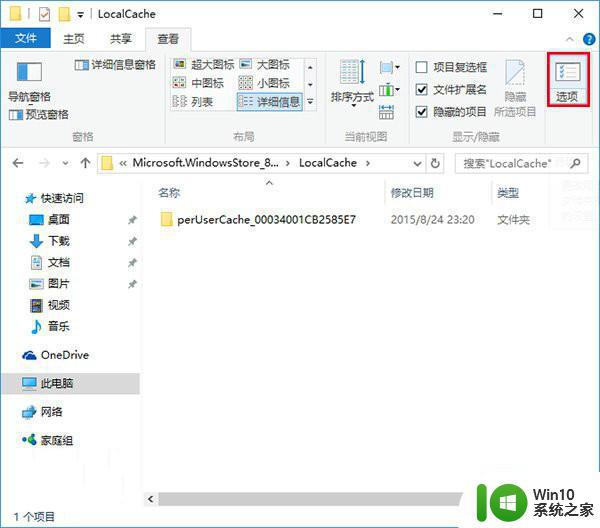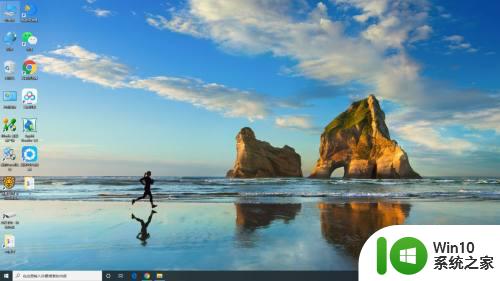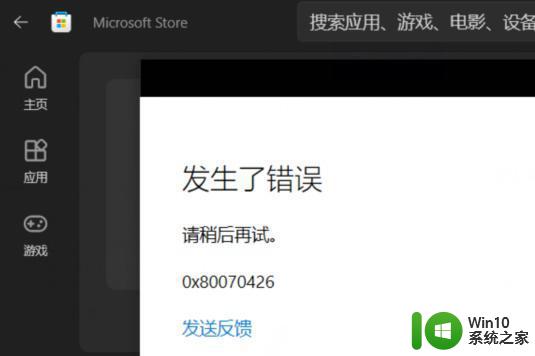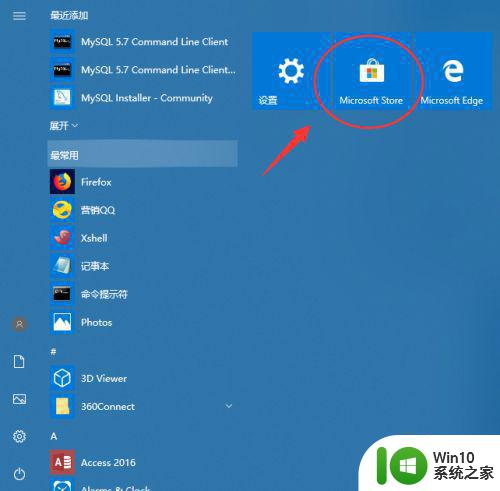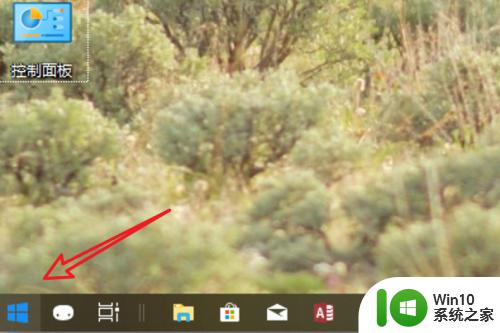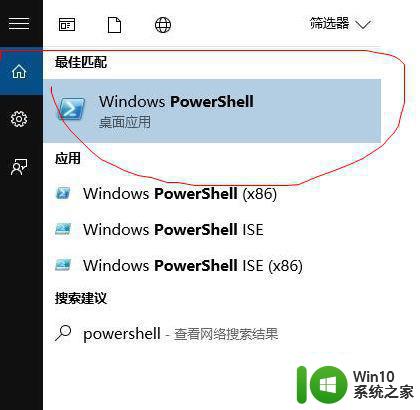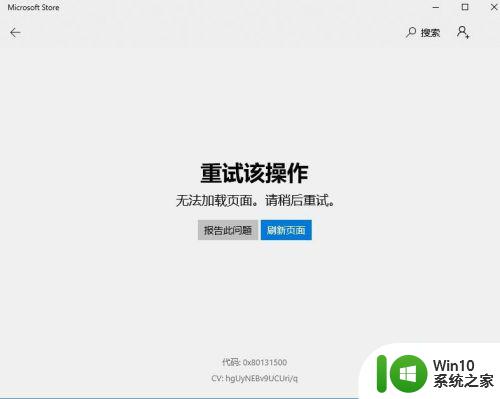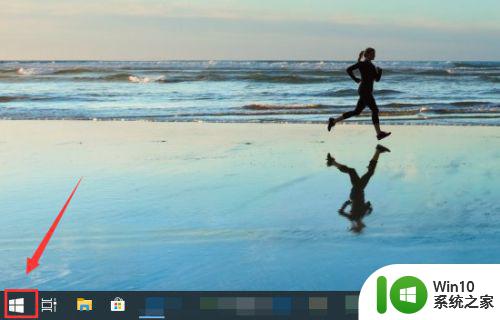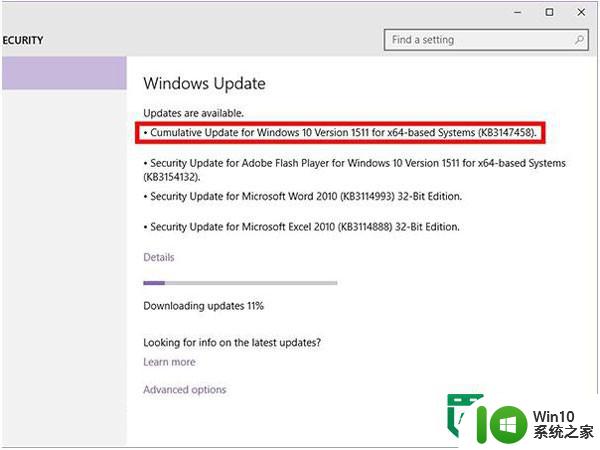win10应用商店下载不了软件解决方法 win10应用商店无法下载软件怎么办
近日许多Win10用户反映在应用商店下载软件时遇到了问题,无法完成下载,造成这一现象的原因可能是网络问题、系统设置等多方面因素。针对这一情况,我们可以尝试一些方法来解决,比如检查网络连接、清理缓存、更新系统等。希望通过这些简单的操作能够帮助大家解决Win10应用商店下载软件的问题。
具体方法:
1、打开win10开始菜单,如图点击 miscrsoft store
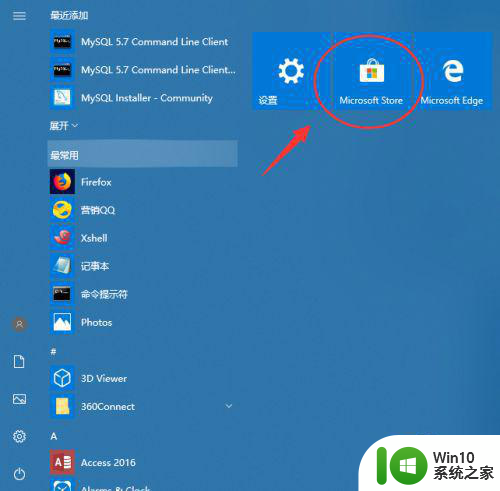
2、然后根据分类或者点击搜索查询下载一个程序软件,点击get
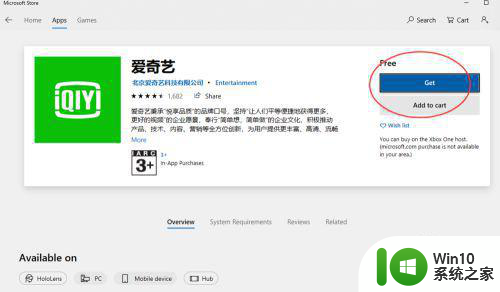
3、如果遇到无法下载的,要注意看看是不是收费的软件
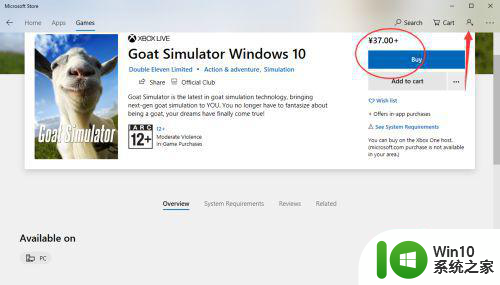
4、要点击登录miscorsoft账号,需要付费购买才能下载安装
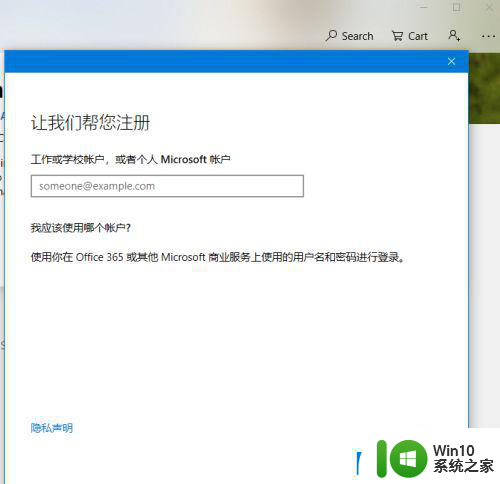
5、先清除win10的配置缓存,开始输入命令 WSRESET
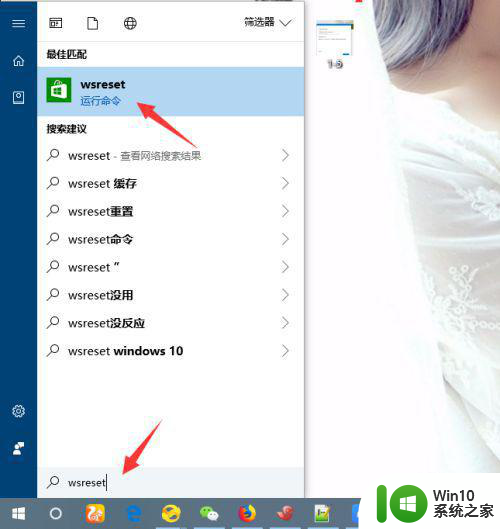
6、然后用管理员权限,执行一下。可以清除win10的应用商店配置
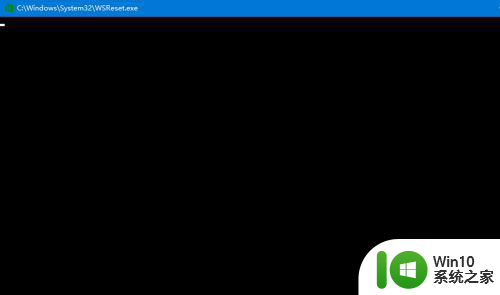
7、配置清除之后再次返回下载即可
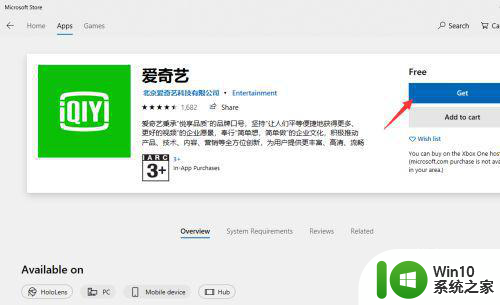
Win10应用商店配置异常
1、如果通过以上方法重置不行,可以通过win10 疑难检查,找到问题原因
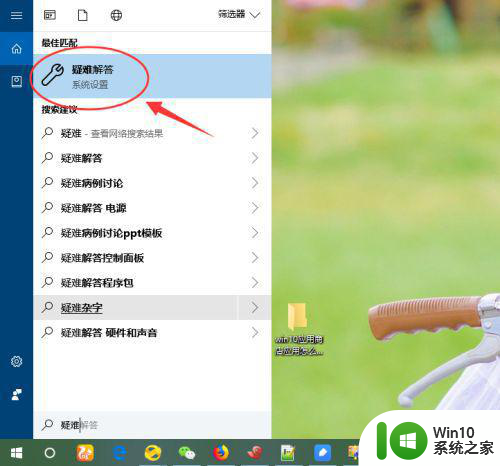
2、开始菜单输入搜索,疑难配置,进入之后。找到 win10商店配置检查
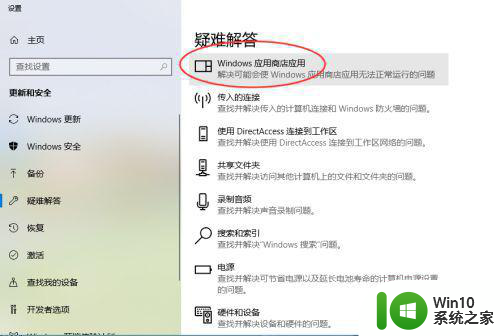
3、然后根据向导下一步,开始检查当前系统win10商店配置
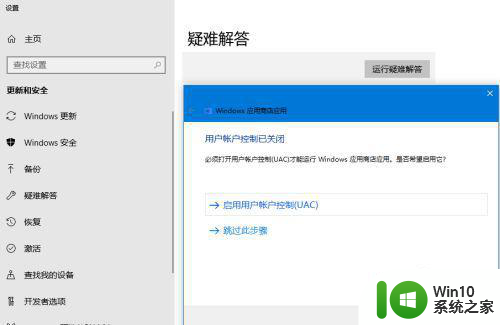
4、接着系统会再次重置一下win10商店的配置,如图
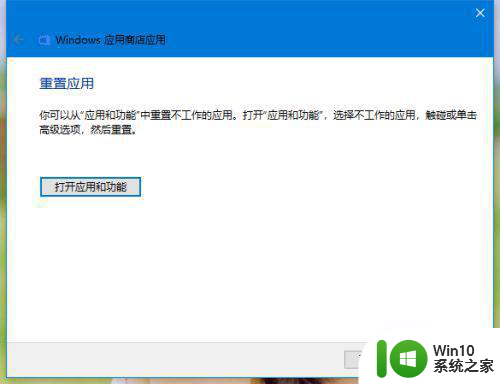
5、等待片刻之后,可以看到win10商店无法下载的配置错误。根据提示的错误,一个个解决响应的问题。 就可以下载了
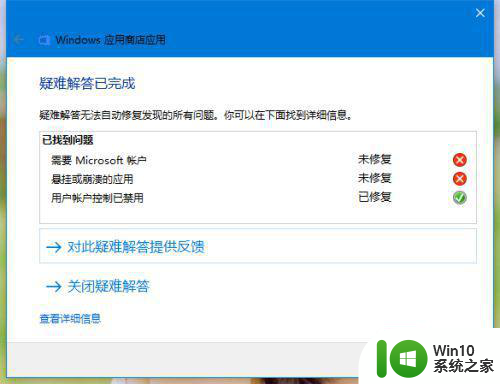
以上就是win10应用商店下载不了软件解决方法的全部内容,有遇到这种情况的用户可以按照小编的方法来进行解决,希望能够帮助到大家。