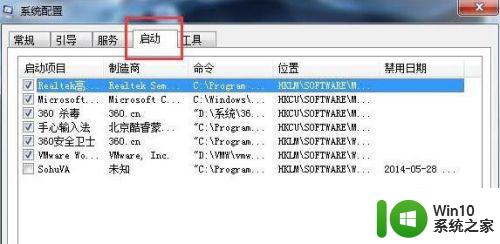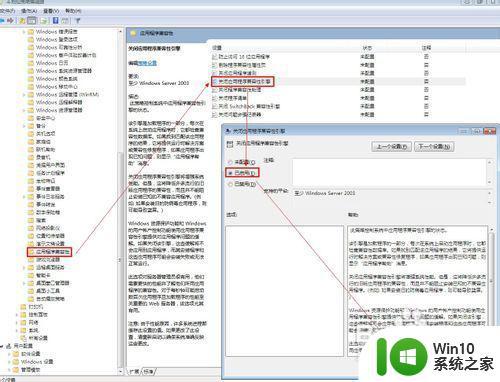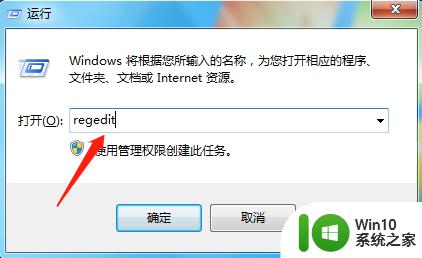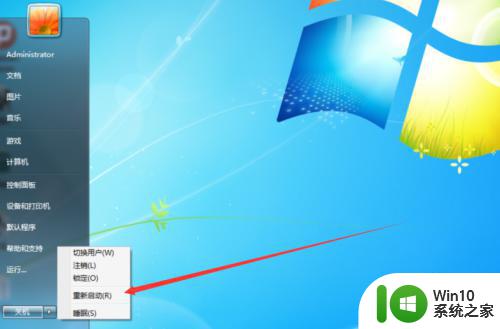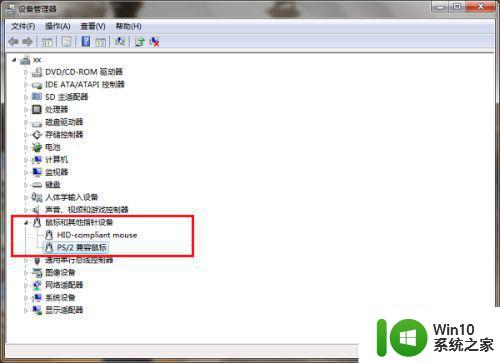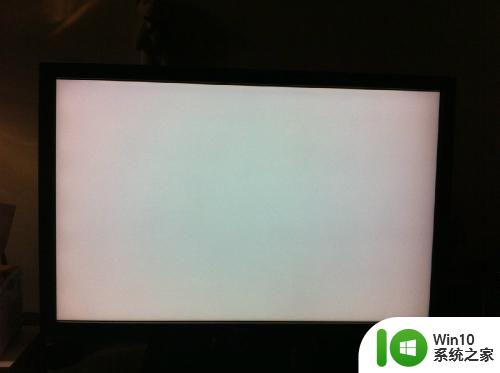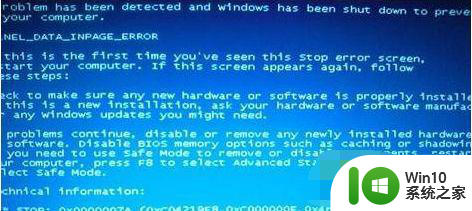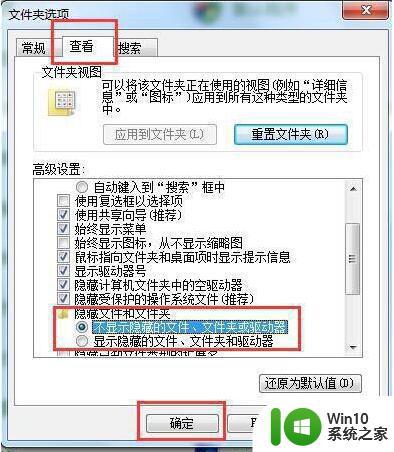win7桌面假死无响应如何处理 win7台式机桌面假死原因分析
win7桌面假死无响应如何处理,随着时间的推移,许多人使用的Windows 7操作系统已经进入了生命周期的尾声,仍有许多用户在他们的台式机上使用这个受欢迎的操作系统,有时候他们可能会遇到桌面假死无响应的情况,这给他们的工作和使用体验带来了很多困扰。在本文中我们将探讨Win7桌面假死的原因分析以及如何处理这个问题,希望能给使用Win7操作系统的用户提供一些帮助和指导。
解决方法1:
1、在出现桌面没有反应的时候,首先打开资源管理器(ctrl+alt+del);
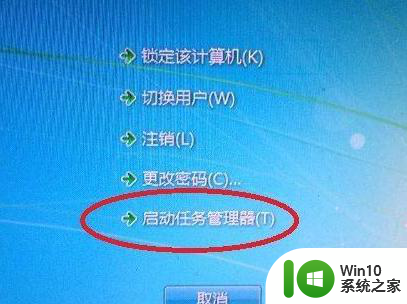
2、进入资源管理器后选择进程选项。在进程窗口中找到explorer进程,点击下面的结束进程;
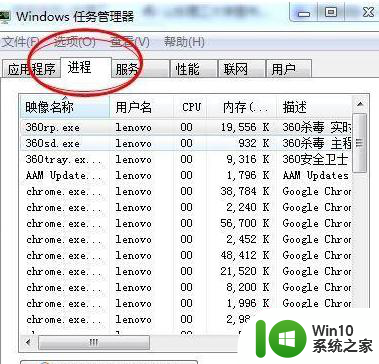
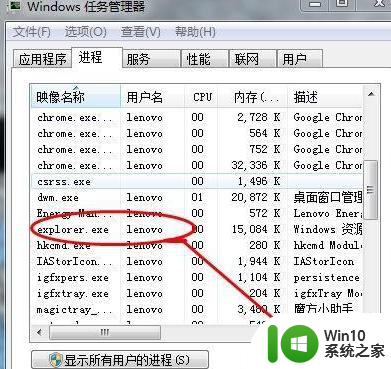
3、结束后,选择应用程序界面,点击右下角的新任务,在弹出的窗口中输入explorer.exe,点击确定即可;
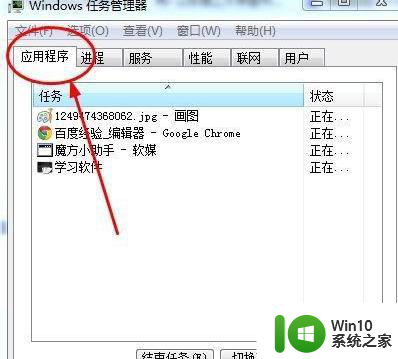
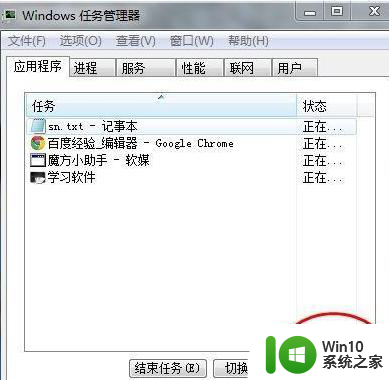
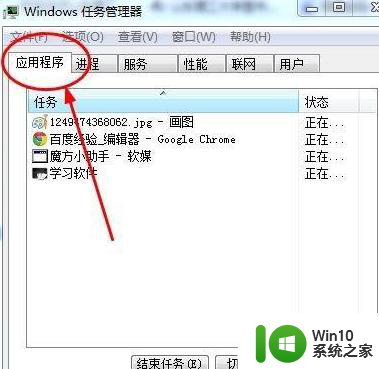
4、这时桌面就恢复正常了。
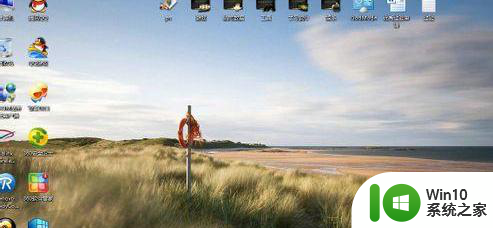
解决方法2:
1、魔方的下载在百度中一搜索就可以得到,打开任务管理器;
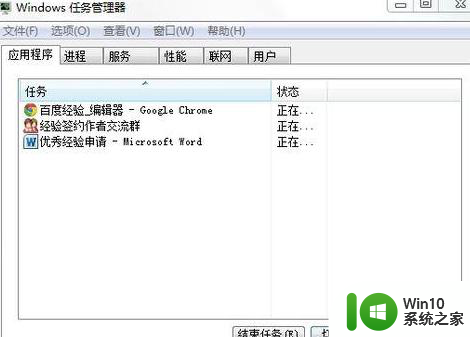
2、选择新建任务按钮——在弹出的界面中选择浏览选项;
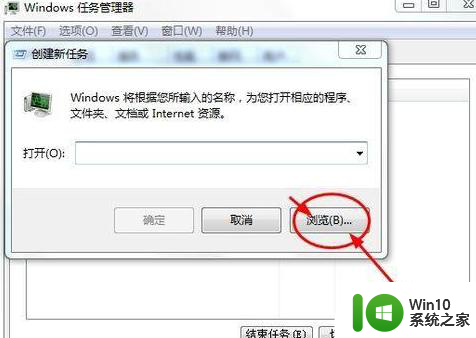
3、通过浏览找到魔方应用程序,如果有快捷方式直接点击快捷方式即可;
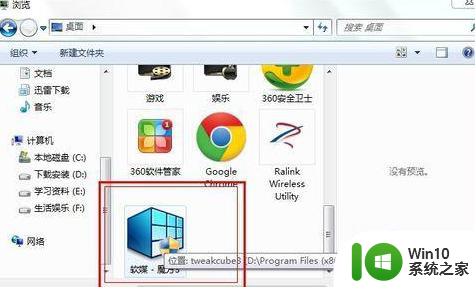
4、打开魔方——在魔方的右下角有一个重启资源管理器的图标。选择重启资源管理器即可恢复桌面的正常。
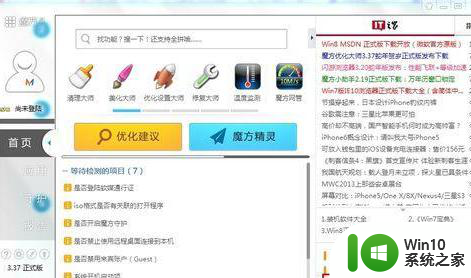
以上是处理Win7桌面假死无响应问题的全部内容,如果您遇到这种情况,您可以按照以上方法解决,希望这些方法对大家有所帮助。