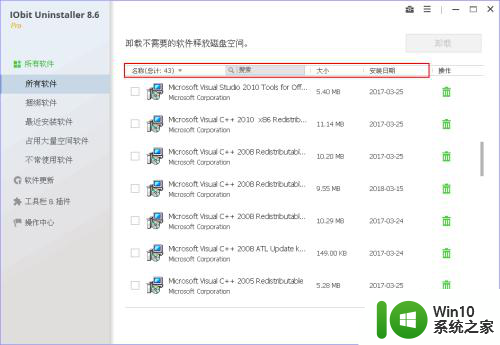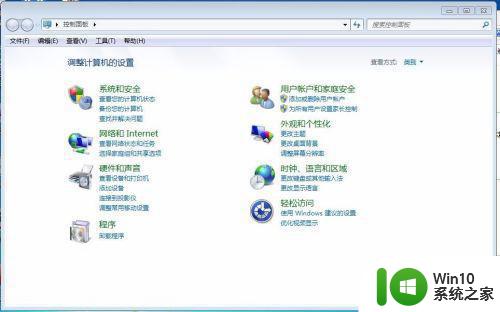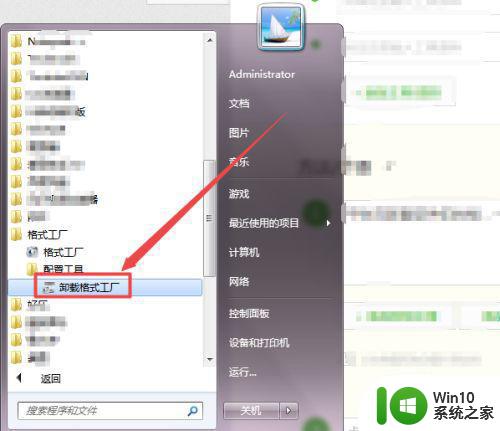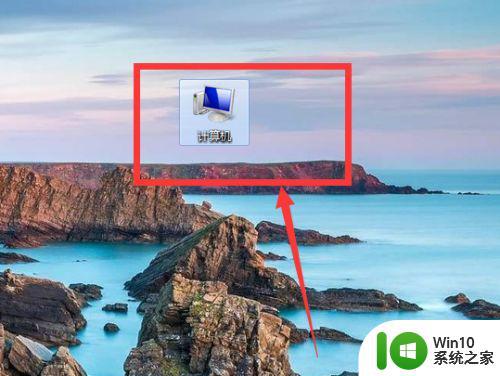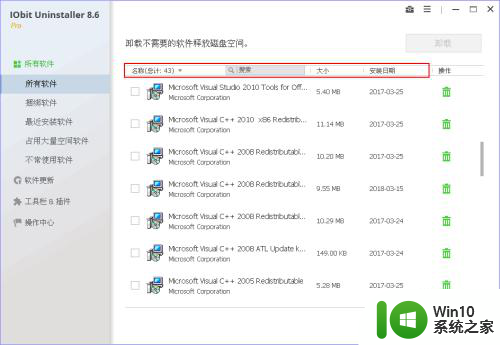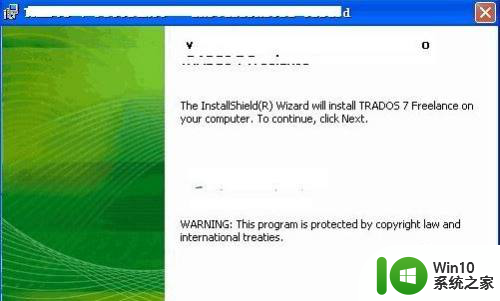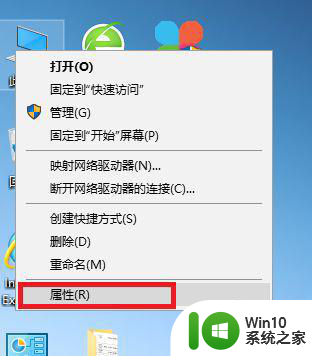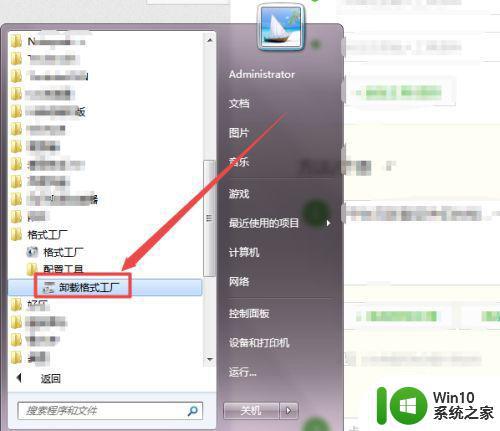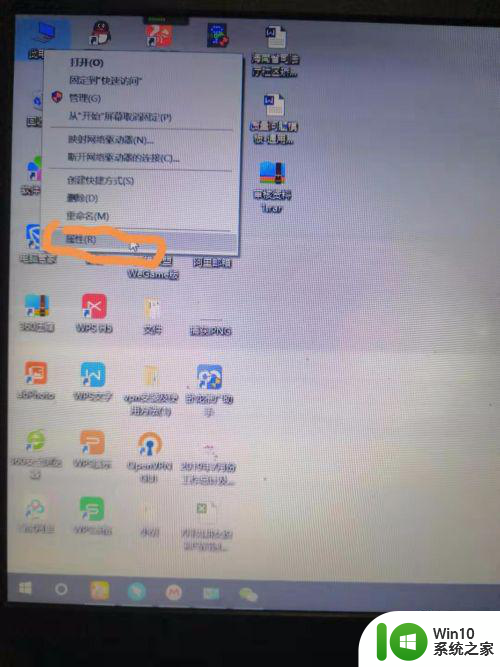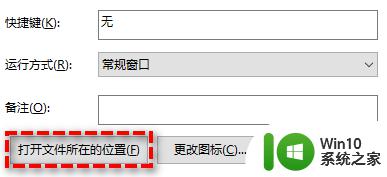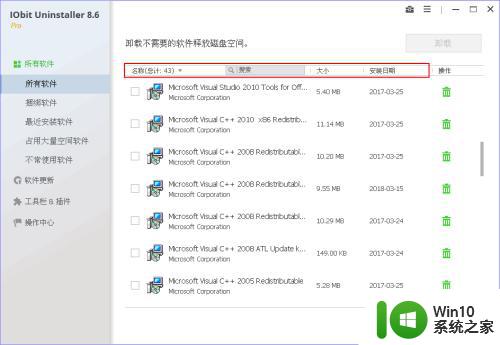将此电脑删除了怎么办 IObit Uninstaller如何卸载电脑软件
将此电脑删除了怎么办,电脑软件的安装和卸载是日常使用电脑时常常面临的问题,有时我们可能会错误地删除了一些软件,而又无法恢复。在这种情况下,我们需要一个可靠的软件卸载工具来解决这个问题。IObit Uninstaller是一款功能强大的软件卸载工具,它可以帮助我们彻底删除电脑上的软件,包括那些难以卸载的顽固软件。接下来我们将介绍IObit Uninstaller的使用方法和一些注意事项,以帮助您顺利卸载电脑软件。
具体方法:
1.打开软件,界面如下图所示。在软件界面,支持按软件名称、软件大小和安装日期排序。还可以直接搜索软件名称,从而方便我们找到需要卸载的软件。
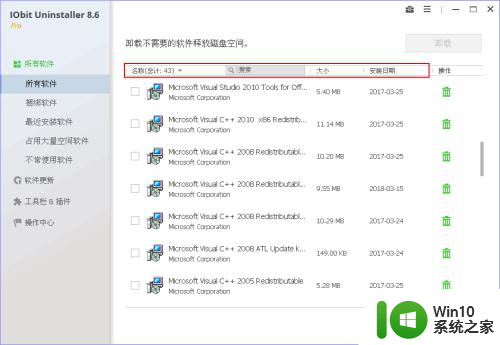
2.软件有二个主题:经典和白色。点击软件右上角的三横图标,选择【设置】,在这里可以更换用户界面,此处我选择白色界面,单击【确定】按钮。
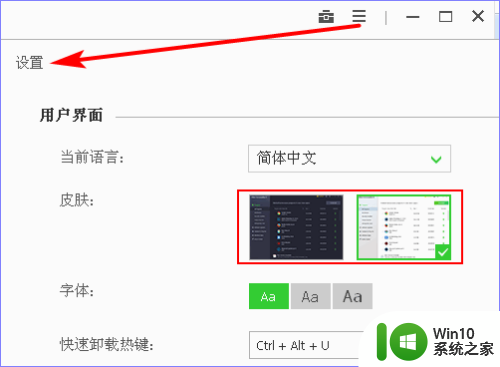
3.如下图是 IObit Uninstaller 软件的经典界面。
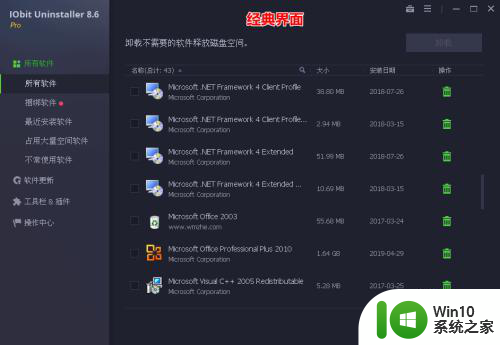
4.选择需要卸载的软件,点击后面的垃圾桶图标。若该软件存在捆绑插件,他也会进行提示,此处我选择勾选插件,单击【继续】按钮。
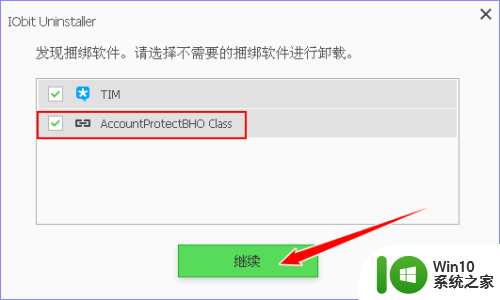
5.然后就会出现确认卸载的图示,为了卸载得更干净,需要勾选“自动删除残留”,单击【卸载】按钮。
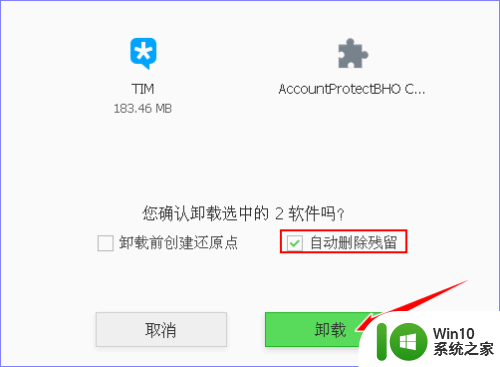
6.等软件卸载完成后就会删除软件残留。最后会提示删除了多少注册表信息、删除了多少文件,显示地一目了然。
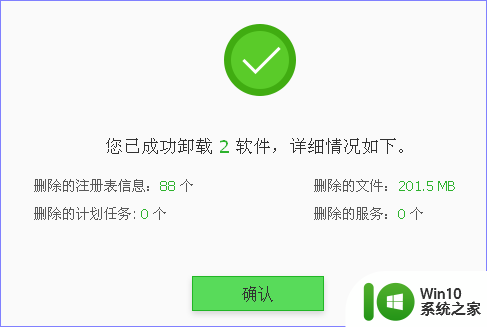
7.除了上述的常规卸载方法之外,IObit Uninstaller 还有一个桌面浮动图标,默认打开快捷键是 Ctrl +Alt + U 。我们可以将浮动图标拖动到需要卸载的软件快捷方式上,或将软件快捷方式拖动到浮动图标上,也可以卸载该软件。
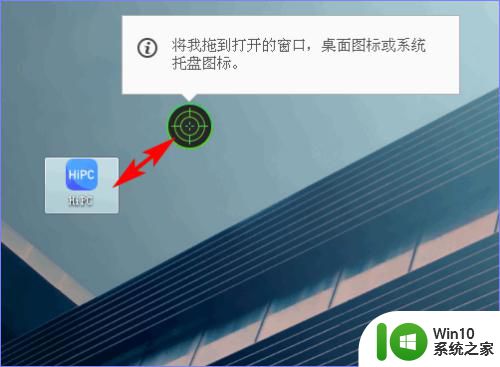
8.按照这种方法也可以进行强力删除文件或文件夹。
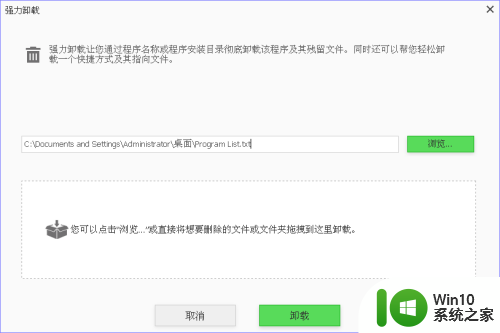
9.除了卸载软件,IObit Uninstaller 还支持卸载浏览器插件。跟卸载软件一样,点击垃圾桶图标,在弹出的提示框中点击【移除】按钮即可卸载插件。
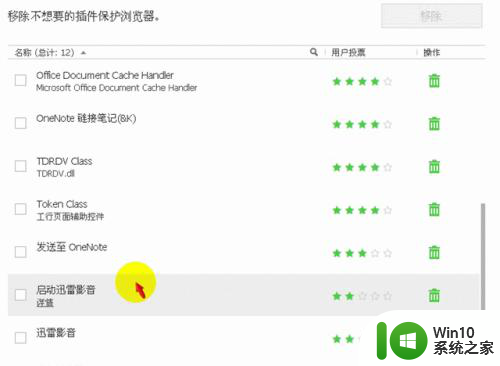
Here are the steps to take if you have accidentally deleted your computer:- 首先,不要惊慌失措,检查回收站中是否有您要找的文件,- 如果回收站中没有文件,可以尝试使用数据恢复软件来检索已删除的文件,- 如果仍然无法找回文件,考虑使用备份文件来恢复数据,希望这些步骤可以帮助您解决问题。