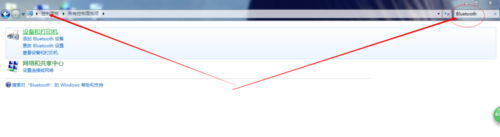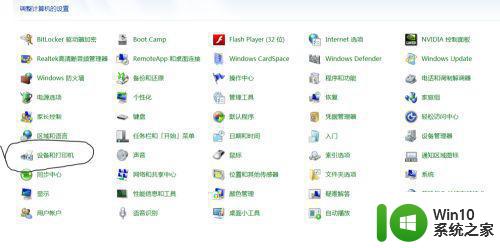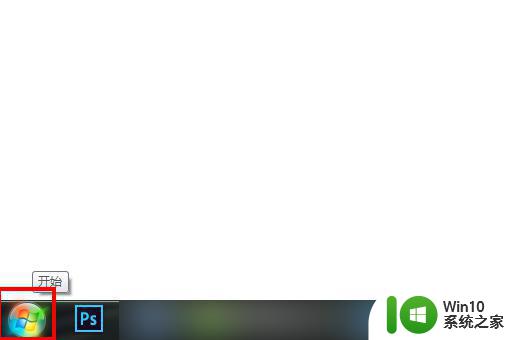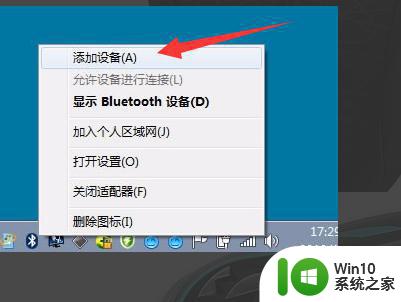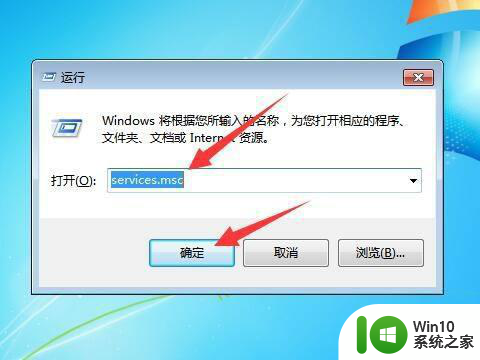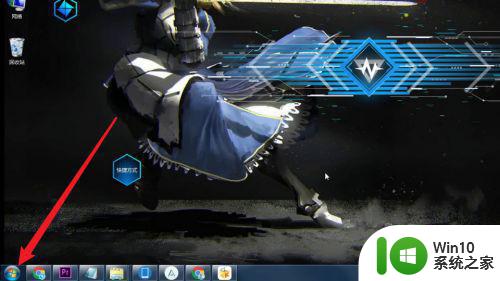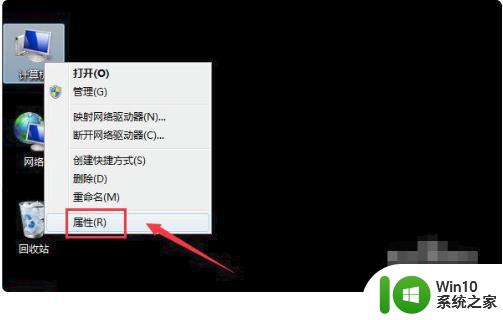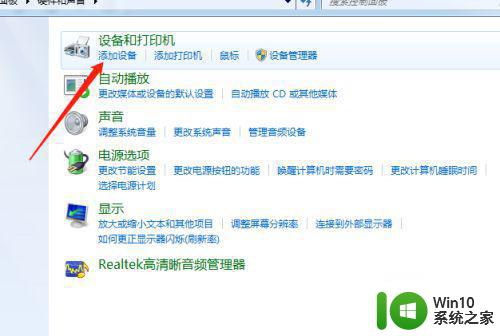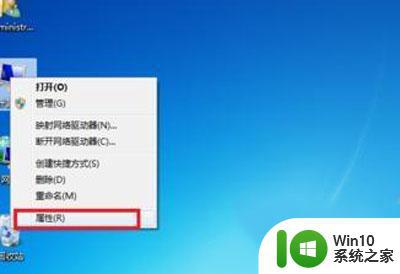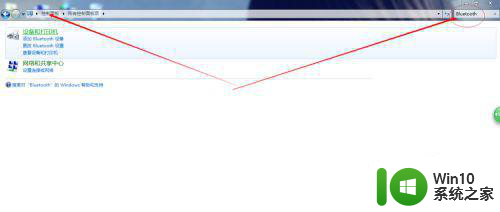win7电脑连无线键盘详细步骤 如何在win7电脑上连接蓝牙键盘
更新时间:2023-08-17 13:54:46作者:jiang
win7电脑连无线键盘详细步骤,在现代科技的推动下,蓝牙键盘已经成为了许多人使用电脑时的首选,特别是在Win7电脑上,连接蓝牙键盘能够为用户带来更便捷的操作体验。对于一些不太熟悉电脑设置的用户来说,可能会对如何在Win7电脑上连接蓝牙键盘感到困惑。别担心本文将详细介绍Win7电脑连接无线键盘的步骤,让您可以轻松享受到无线键盘带来的便利。
具体方法:
1、打开控制面板,在右上角搜索框里输入Bluetooth。
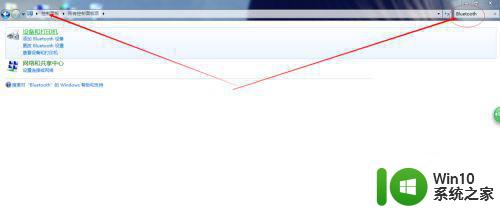
2、搜索到以后点击添加Bluetooth设备。
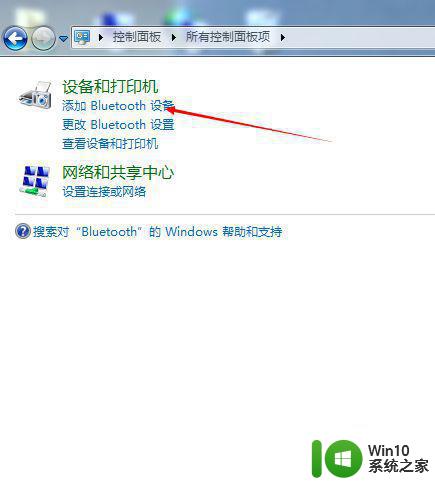
3、点击添加以后蓝牙会自动搜索蓝牙设备,尽量把蓝牙设备靠近电脑,找到有个键盘小图标的时候就是我们需要的键盘设备,双击进行配对连接。
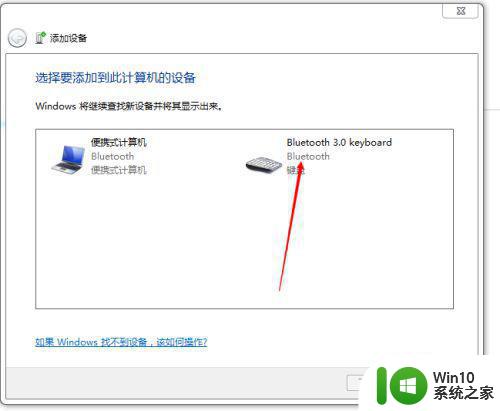
4、这时系统会提示你在键盘端输入配对密码实现配对,把他提示的数字在键盘上打一遍然后按回车键。
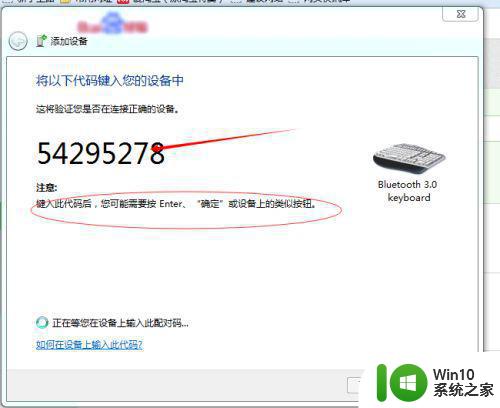
5、这时系统就会显示添加设备成功,我们就可以使用我们亲爱的蓝牙键盘了。
(☆_☆) (☆_☆)
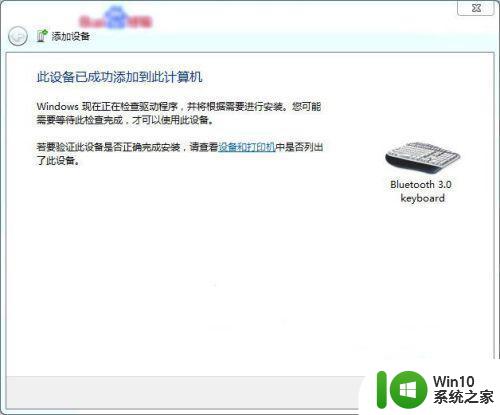
以上就是连接无线键盘的详细步骤,如遇到相同问题,用户可参考本文中介绍的步骤来修复,希望这篇文章对您有所帮助。