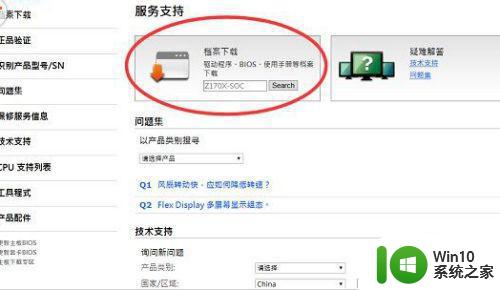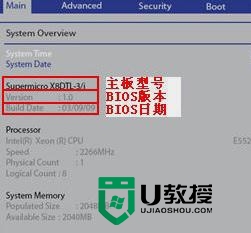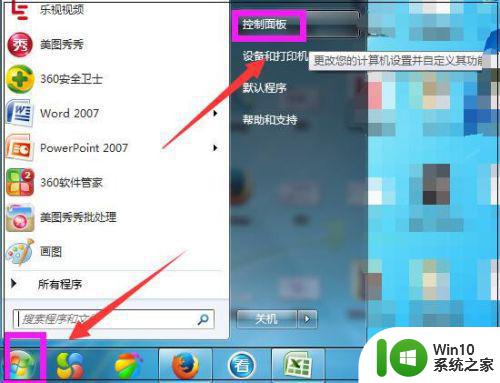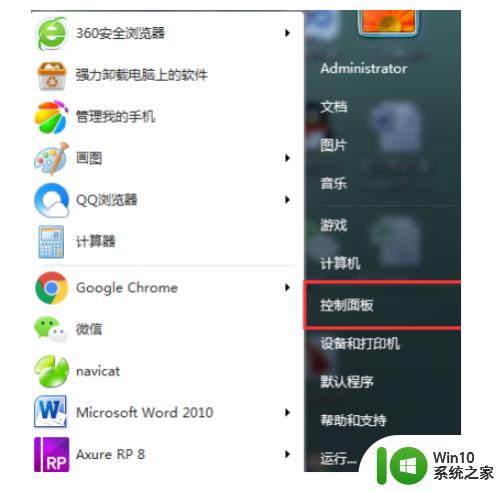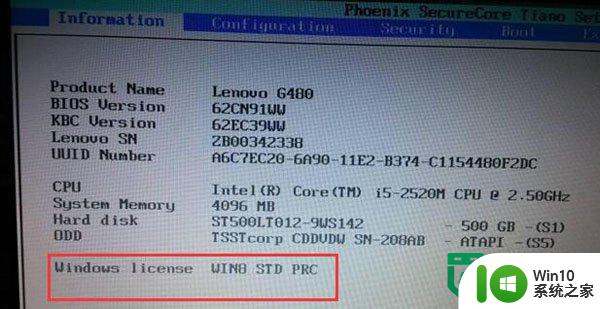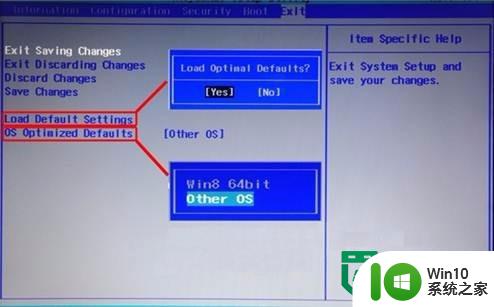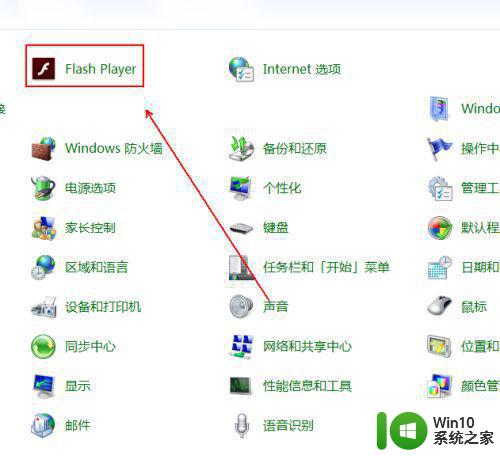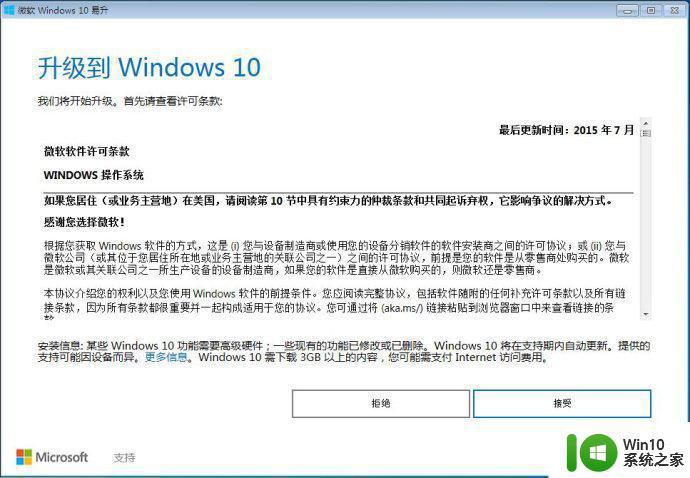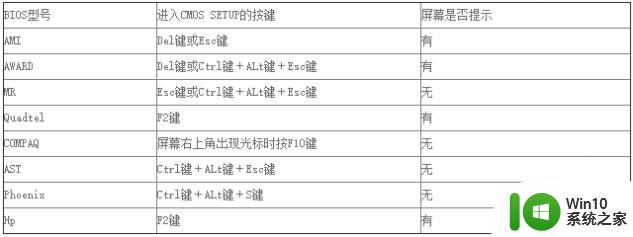win7升级bios的方法 win7如何更新bios
Win7系统的BIOS是计算机硬件的基本输入输出系统,负责启动和管理硬件设备,升级BIOS可以提升系统性能和稳定性,修复一些硬件兼容性问题。想要升级Win7系统的BIOS,可以通过官方网站下载最新的BIOS固件,并按照指导进行更新。也可以通过BIOS更新工具进行升级,但一定要谨慎操作,避免出现意外情况。希望通过升级BIOS可以让您的Win7系统更加稳定和高效。
win7如何更新bios:(win10系统之家u盘启动盘装win7)
1、首先判断主板是具有可升级的Bios数据文件。打开机箱,查看主板型号,然后在管网上搜索查找对应主板Bios的升级程序。在此小编要特别提醒想要升级Bios的朋友,一定要下载与主板Bios型号相匹配的Bios数据文件;

2、将下载的Bios升级程序和数据文件进行解压缩,然后拷贝到C盘下,为了更好的管理文件,在C盘根目录下新建一文件夹,并命名为“UpateBIOS“,然后将Bios升级程序和数据文件拷贝到该目录下,并且更忙;
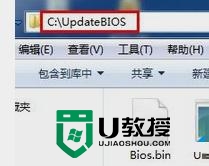
3、重启电脑,在出现开机画面时按下键盘(对于AWORD来说,一般为”F12“键)对应键进入CMOS设置,进入”BIOS Features Setup”,将“Virus Warning”(病毒警告)设置为“Disabled”;
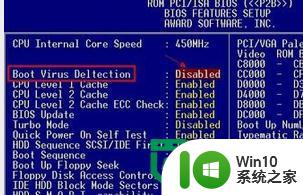
4、设置完成后, 按F10保存退出CMOS并重启,在电脑启动过程中,不断按F8以进入系统启动菜单,然后选择“进入命令提示”状态下;

5、在命令提示符状态下,键入如图所示命令将当前目录切换止“c:UpdateBios”下;
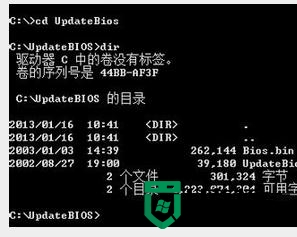
6、在当前命令提示符下键入命令:UpdateBios,并按下回车,即可进入Bios更新程序,显示器上出现如下图画面;
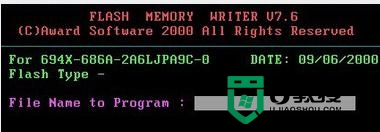
7、根据屏幕提示,输入升级文件名:Bios.BIN,并按回车键确定;
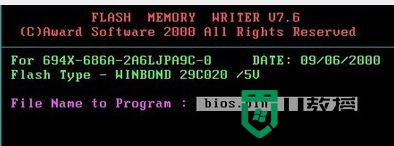
8、刷新程序提示是否要备份主板的Bios文件,为了安全起见,一定要把目前系统的Bios内容备份到机器上并记住它的文件名,在此将Bios备份文件命名为BACK.BIN,以便在更新Bios的过程中发生错误时,可以重新写回原来的Bios数据;
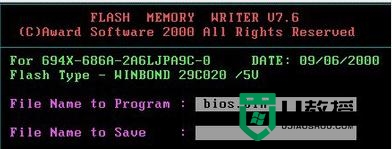
9、在“File Name to Save”框中输入要保存的文件名:BACK.BIN。按回车后,刷新程序开始读出主板的Bios内容,并把它保存成一个文件;
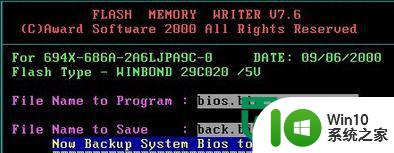
10、备份工作完成后,刷新程序出现的画面如下,询问是否要升级Bios;

11、选择“Y”,刷新程序开始正式刷新Bios,在刷新Bios的过程中,不要中途关机,否则电脑可能是出现意想不到的错误;
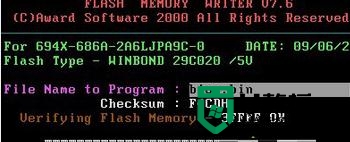
12、当进度条达到100%时,刷新过程就完成了,刷新程序提示你敲“F1”重启动或敲“F10”退出刷新程序。一般是选择重开机,按F10键进入 Bios设置,进入”BIOS Features Setup“,将“Virus Warning”(病毒警告)设置为“Enable”。最后再次重启电脑,至此,便完成了Bios的升级工作。

以上就是关于win7升级bios的方法的全部内容,有出现相同情况的用户就可以按照小编的方法了来解决了。